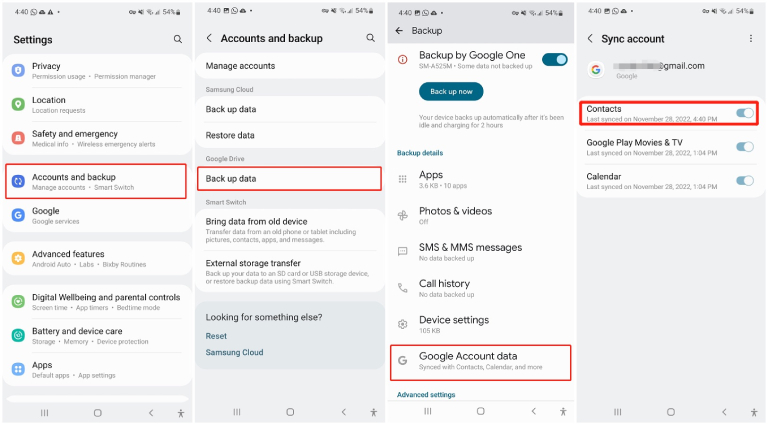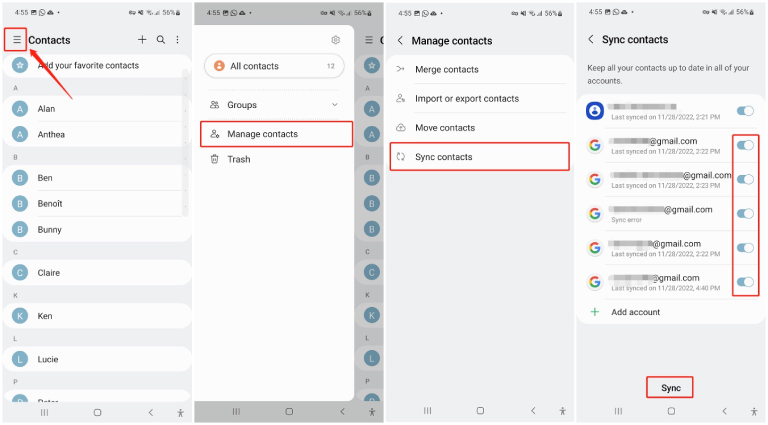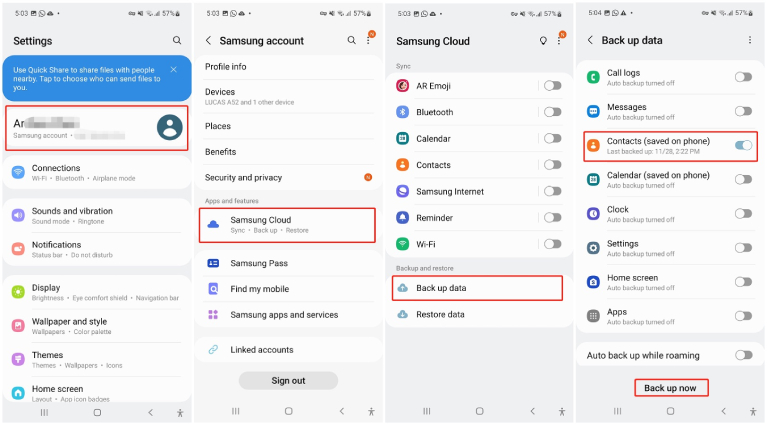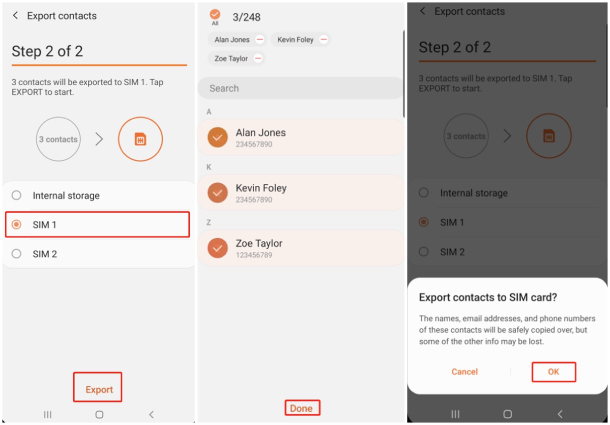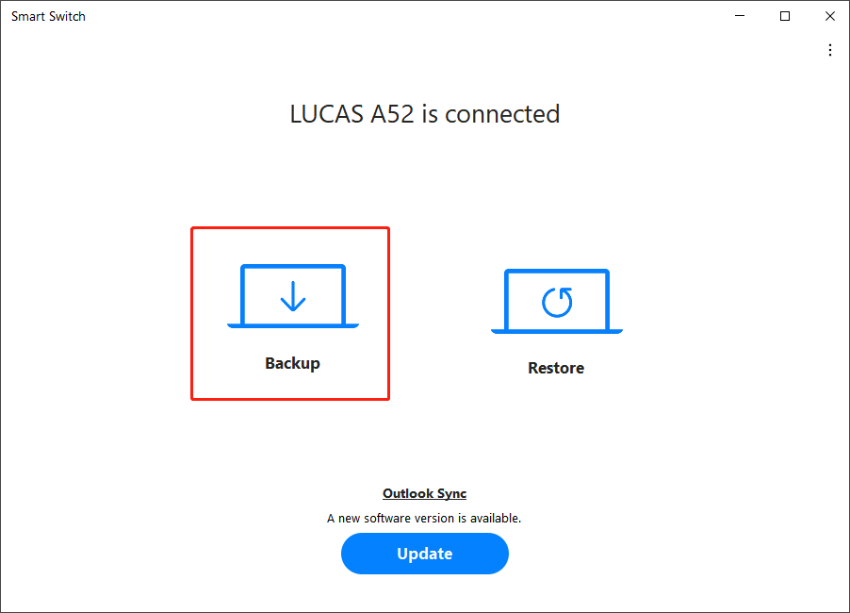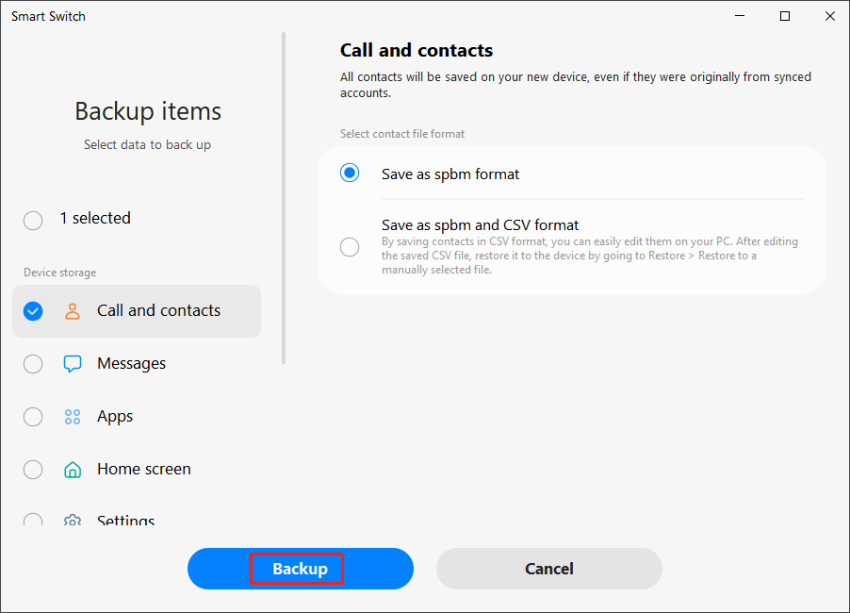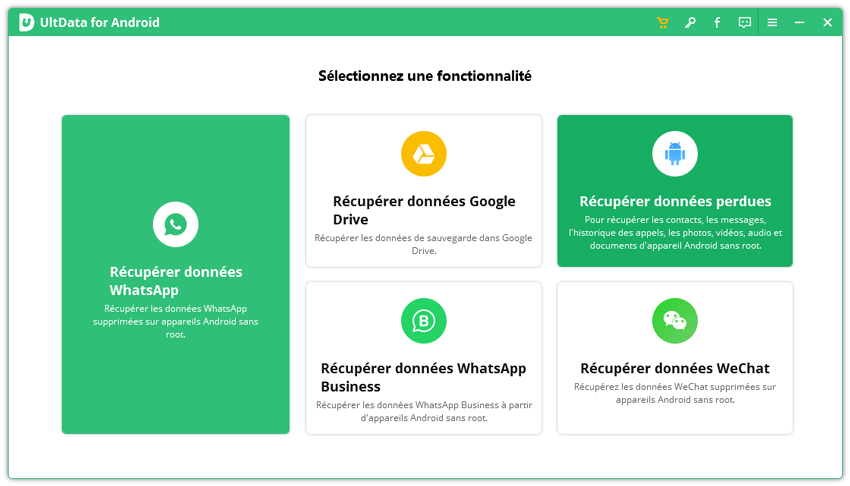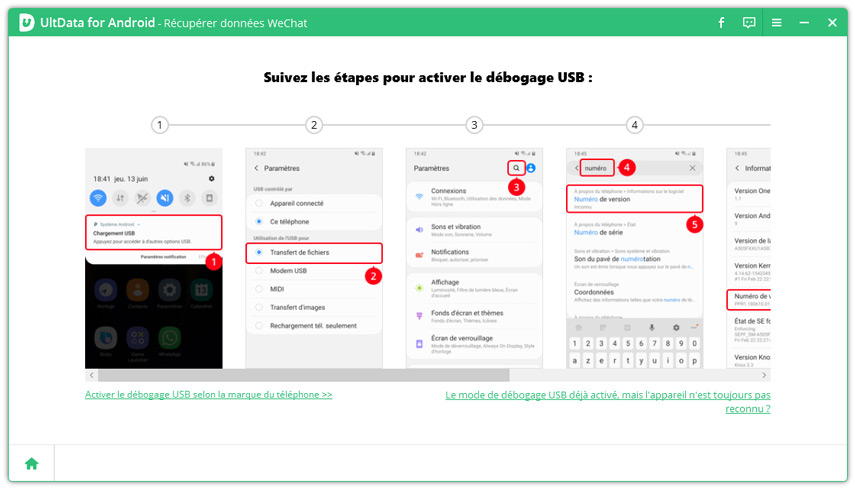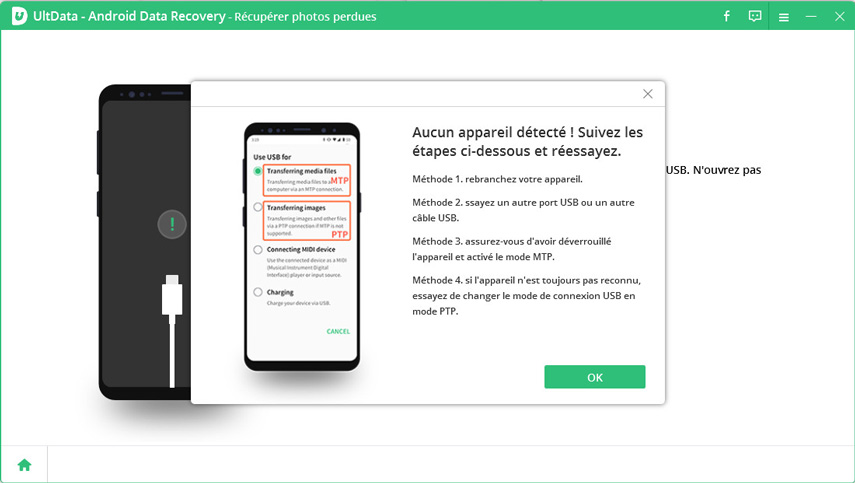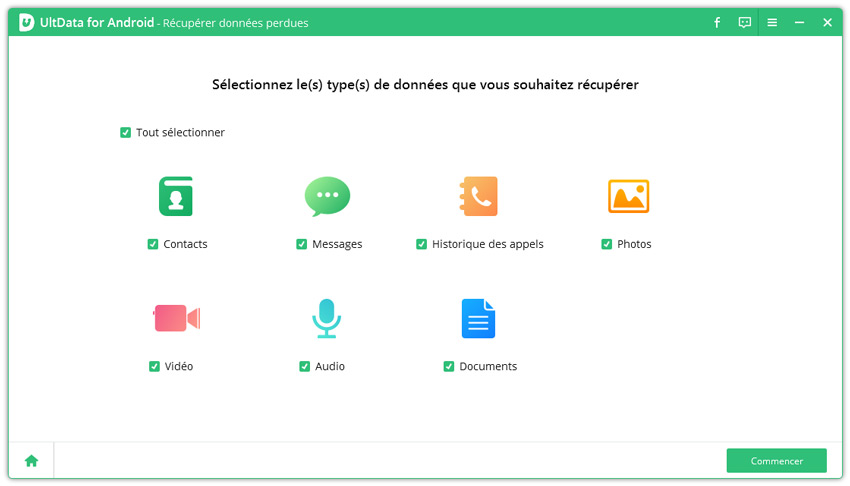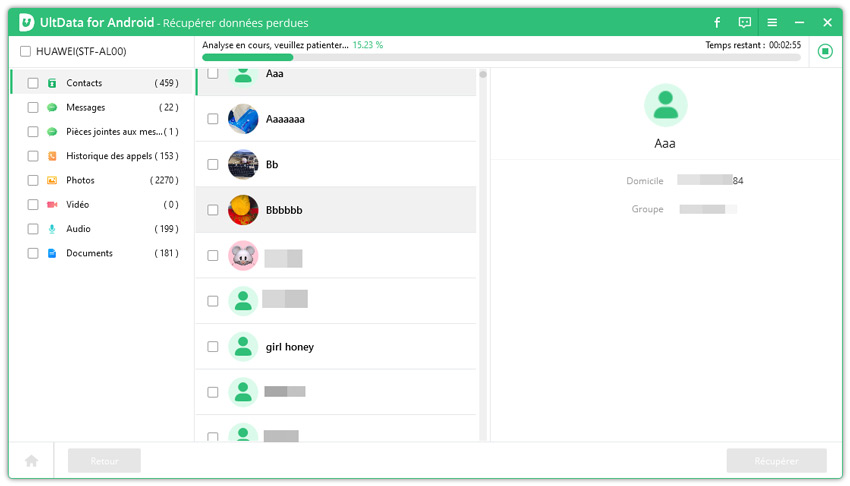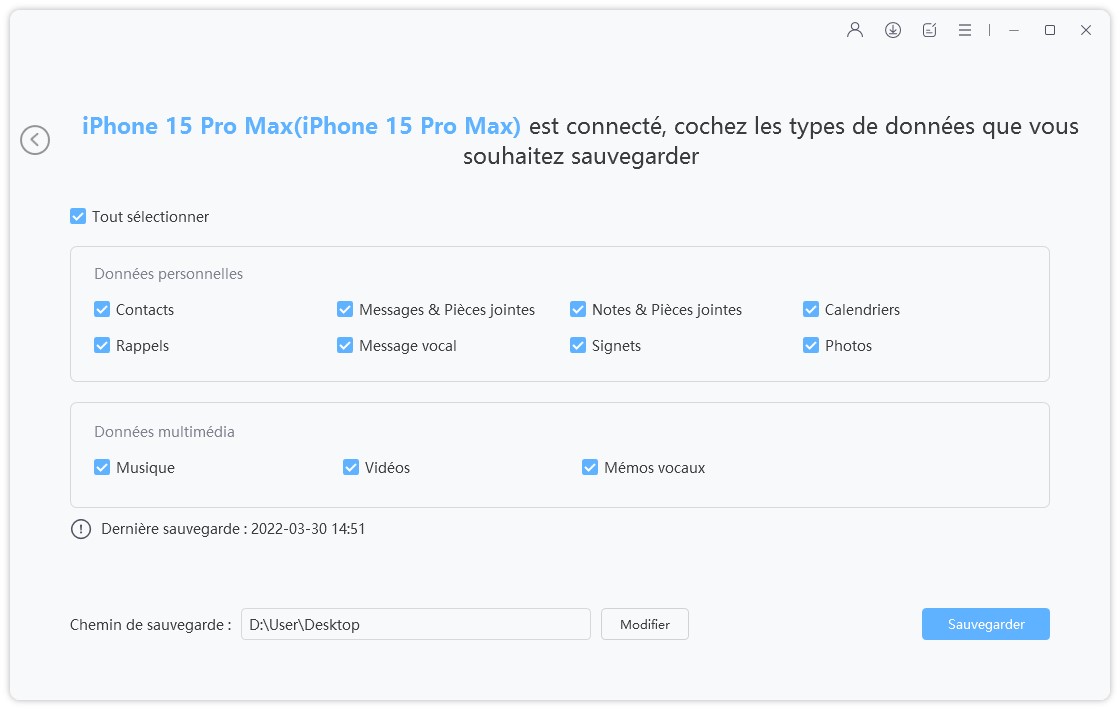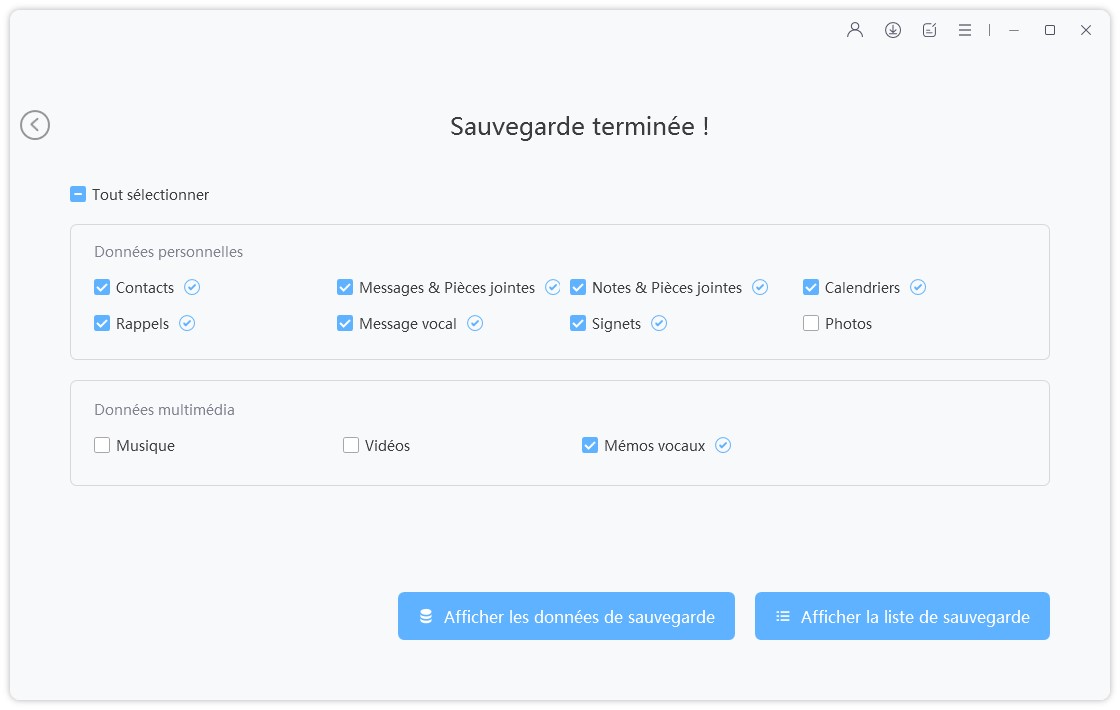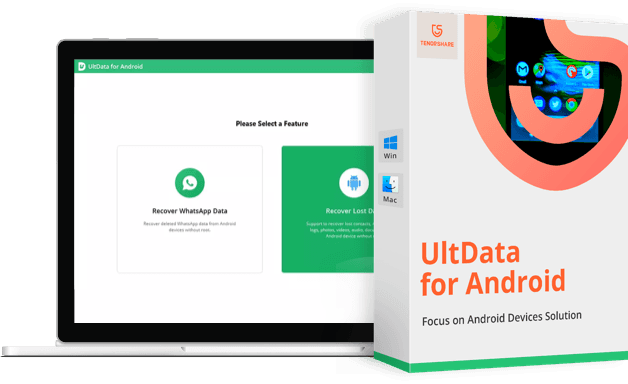4 astuces pour sauvegarder les contacts sur Samsung
Comment sauvegarder mes contacts sur mon téléphone Samsung ?" — une question que de nombreux utilisateurs de Samsung se posent régulièrement. Sauvegarder ses contacts est essentiel pour éviter de perdre des informations précieuses en cas de réinitialisation ou de changement de téléphone.
Que vous souhaitiez simplement sauvegarder vos contacts sur un endroit sécurisé ou préparer la migration vers un nouveau téléphone, effectuer une sauvegarde est une étape cruciale. Vous pourrez ainsi restaurer facilement vos contacts quand vous en aurez besoin, sans risque de perte de données.
Dans cet article, nous allons vous montrer comment sauvegarder les contacts sur Samsung de manière simple et efficace, avec des méthodes adaptées à différents besoins.
- Partie 1: Comment sauvegarder ses contacts Samsung sur Google
- Partie 2: Comment sauvegarder les contacts sur Samsung via Samsung Cloud
- Partie 3: Comment sauvegarder les contacts sur Samsung avec une carte SIM
- Partie 4: Sauvegarde des contacts Samsung sur PC via Smart Switch
- Conseil : Comment récupérer les contacts supprimés sur Samsung
- Conseil : Comment sauvegarder ses contacts iPhone?[Gratuit]
Partie 1: Comment sauvegarder les contacts Samsung sur Google
La manière la plus évidente d'aborder la situation est d'effectuer une sauvegarde des contacts Samsung sur Google . Cela enregistrera tous vos contacts dans votre compte Gmail. Après cela, vous pouvez vous connecter au même compte Google sur n'importe quel autre appareil et récupérer vos contacts là-bas.
Assurez-vous que votre appareil Galaxy est connecté à un réseau Wi-Fi ou que vos données mobiles sont activées. Puis vérifions comment sauvegarder les contacts sur Samsung sur Google.
1. sauvegarder les contacts Samsung sur Google via les paramètres
- Accédez aux paramètres de votre téléphone Samsung.
- Faites défiler vers le bas et appuyez sur Comptes et sauvegarde.
- De là, sélectionnez « Sauvegarder les données » dans la section Google Drive.
- Maintenant, appuyez sur « Données du compte Google » sous les détails de la sauvegarde. À partir de là, désactivez le bouton de contact, puis activez-le.
Attendez que tous vos contacts Samsung soient synchronisés avec les contacts Google et c'est terminé.

2. Sauvegarder les Contacts Samsung sur Google via l'application Contacts
- Ouvrez l'application Contacts sur votre téléphone.
- Ouvrez le menu latéral et sélectionnez Gérer les contacts.
- Plusieurs options s'offriront à vous. Sélectionnez simplement Synchroniser les contacts.
- Activez le compte Google où seront sauvegardés vos contacts. Alternativement, vous pouvez ajouter un nouveau compte Google pour sauvegarder les contacts Android.
Enfin, appuyez sur Synchroniser en bas pour commencer à synchroniser vos contacts avec votre compte Google.

Une fois que vous vous êtes connecté à Google Contacts, vous verrez une liste des contacts que vous avez ajoutés.
Partie 2 : Comment sauvegarder les Contacts sur Samsung via Samsung Cloud
En plus de Google Drive, Samsung vous donne également la possibilité de sauvegarder les contacts Samsung sur Samsung Cloud. Samsung Cloud fonctionne exactement comme un compte Google en termes de sauvegarde/restauration. La seule différence est qu'il est conçu par Samsung et que vos données sont stockées sur les serveurs de Samsung.
Après avoir sauvegardé vos contacts sur Samsung Cloud, vous pouvez les restaurer sur votre téléphone après une suppression accidentelle ou transférer rapidement les numéros de téléphone d'un appareil à un autre lorsque vous changez de téléphone. Voici comment sauvegarder les contacts sur Samsung via Samsung Cloud.
- Accédez à l'application Paramètres sur votre téléphone.
- Appuyez sur votre nom en haut de l'écran.
- Sélectionnez Samsung Cloud.
- Choisissez « Sauvegarder les données ».
Assurez-vous que le bouton pour les Contacts est activé, puis appuyez sur le bouton « Sauvegarder maintenant » en bas.

Partie 3 : Comment sauvegarder les contacts sur Samsung avec une carte SIM
Les deux méthodes ci-dessus vous montrent comment sauvegarder les contacts Samsung sur le stockage en nuage, en alternance, vous pouvez également choisir de copier contact sur carte sim. Cette méthode peut être appliquée à la situation où vous aurez besoin de restaurer les contacts sauvegardés sur un nouvel appareil.
Suivez les étapes ci-dessous pour apprendre à enregistrer contact sur carte sim.
- Ouvrez l'application Contacts sur votre téléphone.
- Appuyez sur le menu hamburger, puis appuyez sur Gérer les contacts.
- Sélectionnez « Importer ou exporter des contacts ».
Appuyez sur « Exporter » et sélectionnez votre carte SIM sur laquelle vous souhaitez sauvegarder vos contacts sous l'étiquette « À ».

- Une fois sélectionné, appuyez sur le bouton Exporter. Ensuite, sélectionnez tous les contacts que vous souhaitez sauvegarder et appuyez sur Terminé en bas.
Lorsque tous les contacts sélectionnés ont été exportés sur votre carte SIM, appuyez sur OK et c'est terminé.

Partie 4 : Sauvegarde des contacts Samsung sur PC via Smart Switch
Enfin, vous pouvez utiliser l'application Samsung Smart Switch pour sauvegarder tous vos contacts, ou n'importe quel autre type de données d'ailleurs, sur Samsung fonctionnant sur Android 4.3 ou plus, sur votre PC ou Mac. De cette façon, vous pourrez restaurer vos données sur n'importe quel autre appareil en vous connectant à votre ordinateur.
La sauvegarde des contacts Samsung sur PC peut être utilisée pour restaurer vos données sur n'importe quel appareil Galaxy ultérieurement. Notez que vous ne pouvez pas utiliser cette méthode pour restaurer des contacts sur des téléphones Android autres que Samsung. Ceci étant dit, voici comment sauvegarder les contacts Samsung sur PC.
- Téléchargez et installez Samsung Smart Switch sur votre ordinateur et votre téléphone.
- Connectez votre téléphone à l'ordinateur à l'aide d'un câble USB. Lisez le message contextuel sur votre téléphone, puis appuyez sur Autoriser.
- Ouvrez Smart Switch sur les deux appareils. Si votre téléphone demande des autorisations, accordez-les.
Sur votre écran d'ordinateur, cliquez sur Sauvegarder.

Vous verrez une liste de différentes catégories de données, y compris Appels et contacts, messages, applications, images, vidéos, etc. Sélectionnez le contact ainsi que les autres données que vous souhaitez sauvegarder sur votre ordinateur. Lorsque vous êtes prêt, appuyez sur Ok.

- Le processus de sauvegarde commencera immédiatement et peut prendre plusieurs minutes. Attendez que le processus soit terminé, et vous voilà prêt !
À lire aussi : Combien de temps prend Smart Switch
Conseil : Comment récupérer les contacts supprimés sur Samsung
Si vous avez accidentellement supprimé certains ou tous vos contacts, et que vous n'avez pas de sauvegardes pour les restaurer, vous pourriez avoir un problème ! Cependant, ce n'est pas la fin du monde, car vous pouvez utiliser Tenorshare Ultdata pour Android pour récupérer vos contacts supprimés. De plus, vous pouvez l'utiliser pour restaurer n'importe quel type de données supprimées accidentellement de votre téléphone.
Voici comment cela fonctionne.
Téléchargez et installez UltData pour Android en cliquant sur le bouton ci-dessous. Une fois que vous avez installé l'outil, lancez-le et sélectionnez « Récupérer les données perdues ».

Connectez votre smartphone Samsung au PC à l'aide d'un câble USB. Suivez ensuite les instructions pour activer le débogage USB sur votre téléphone Android.

Une fois le débogage USB activé, vous recevrez un message contextuel sur votre téléphone, appuyez sur OK pour continuer.

Une liste de différentes catégories de données (contacts, messages, historique des appels, etc.) que vous pouvez récupérer s'affiche. Sélectionnez « Contacts » dans ce cas.

Avant de commencer le processus de récupération, prévisualisez la liste des contacts et sélectionnez ceux que vous souhaitez récupérer.

Une fois les contacts souhaités choisis, cliquez sur le bouton Récupérer sur l'appareil en bas à droite. Attendez que le processus soit terminé, et tous vos contacts seront restaurés sur votre ordinateur !
Partie 6: Comment sauvegarder ses contacts iPhone? [Gratuit]
Après avoir découvert comment sauvegarder vos contacts sur un appareil Samsung, il est tout aussi important de savoir comment transférer ces contacts en toute simplicité si vous passez à un nouvel iPhone 16. En effet, lors d'un changement de téléphone, la perte de contacts peut être une grande source de stress.
Heureusement, Avec Tenorshare iCareFone, vous pouvez facilement sauvegarder et restaurer vos contacts de manière sélective, sans réinitialiser ni effacer votre iPhone. Profitez d'une solution rapide, simple et efficace pour migrer vos données en toute sécurité, sans tracas !
Avantages de Tenorshare iCareFone :
- Sauvegarde et restauration sélectives : Sauvegardez et restaurez uniquement les données dont vous avez besoin sans écraser l'intégralité de votre appareil.
- Prend en charge plus de 10 types de données : Sauvegardez des photos, des vidéos, des contacts, des discussions WhatsApp, des messages, de la musique, des signets, des notes, des calendriers, des rappels, des messages vocaux et des mémos vocaux.
- Vitesse de sauvegarde rapide : Sauvegardez rapidement vos données sans délai.
- Aucune perte de données : Restaurez les données sans effacer le contenu existant sur votre iPhone.
- Compatible avec les appareils les plus récents : Prend en charge les derniers iPhone 14/15 et iPad.
Voici comment sauvegarder gratuitement iPhone 15/16 avec Tenorshare iCareFone :
Téléchargez Tenorshare iCareFone gratuitement sur votre PC. Connectez votre iPhone au PC avec un câble USB. Sélectionnez l'onglet Sauvegarder & Restaurer dans le menu de gauche.

Choisissez tout ce que vous souhaitez sauvegarder. Cliquez sur le bouton « Sauvegarder Maintenant ».

Attendez que le processus de sauvegarde soit terminé. Vous pourrez ensuite sauvegarder votre iPhone gratuitement.

Conclusion
Les méthodes mentionnées ci-dessus peuvent être utiles lorsque vous cherchez comment sauvegarder les contacts Samsung. Vous pouvez choisir la méthode qui fonctionne le mieux pour vous.
La valeur de la sauvegarde des contacts ne doit pas être sous-estimée. Cependant, si vous avez accidentellement supprimé ou perdu vos contacts sur Samsung, vous pouvez les restaurer en utilisant Tenorshare Ultdata pour Android même sans avoir créé de sauvegarde. Alors, allez-y et donnez-lui un essai.
- Récupérer toutes les données sur votre smartphone ou tablette Android en toute sécurité.
- Récupérer des contacts Android, messages, photos, ainsi que bien d'autres fichiers.
- Récupérer des messages Whatsapp supprimés sur téléphone Android sans root.
- Logiciel intuitif et facile à utiliser, avec un taux de réussite de récupération élevé !
- Tenorshare 4uKey permet de supprimer le code d'accès au temps d'écran sans perte de données.
- Tenorshare New Release : iAnyGo - Changer la position GPS sur iPhone/iPad/Android en un seul clic.
- Tenorshare 4MeKey : Supprimer le verrouillage d'activation iCloud sans mot de passe/identifiant Apple. [Compatible avec iOS 16.7]

Tenorshare UltData pour Android
Meilleur Logiciel de Récupération de Données Android
Taux de Récupération de Données le Plus Élevé