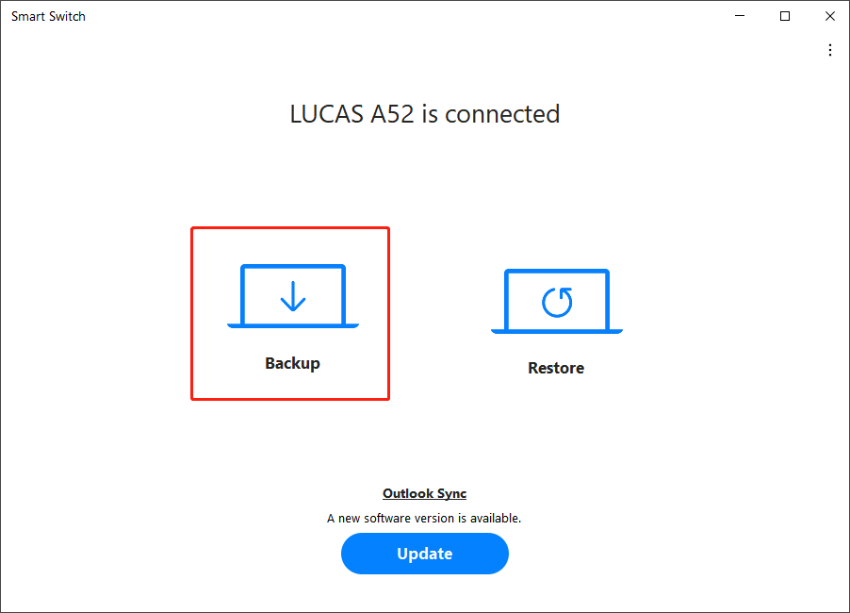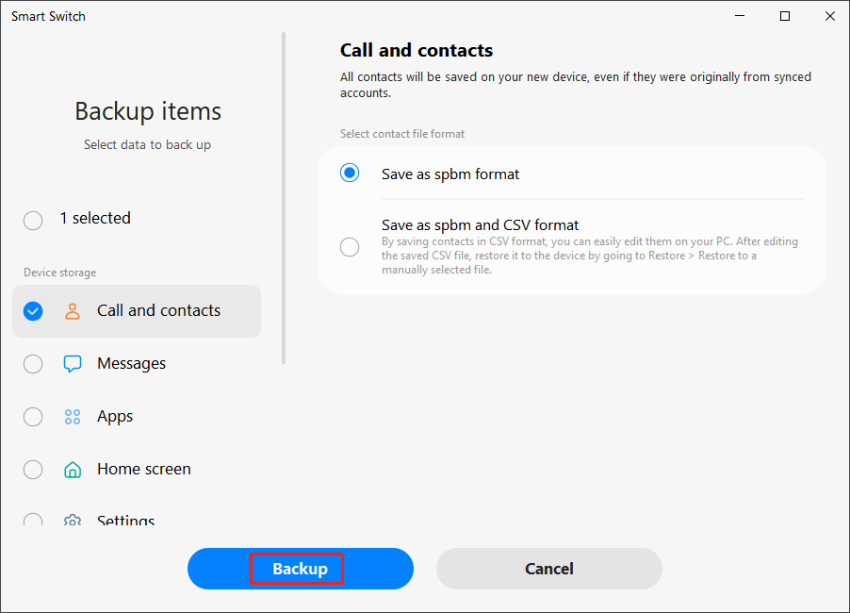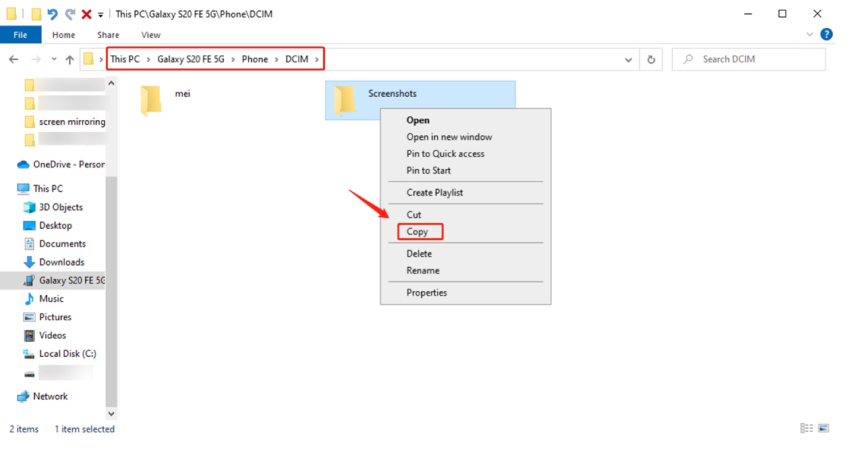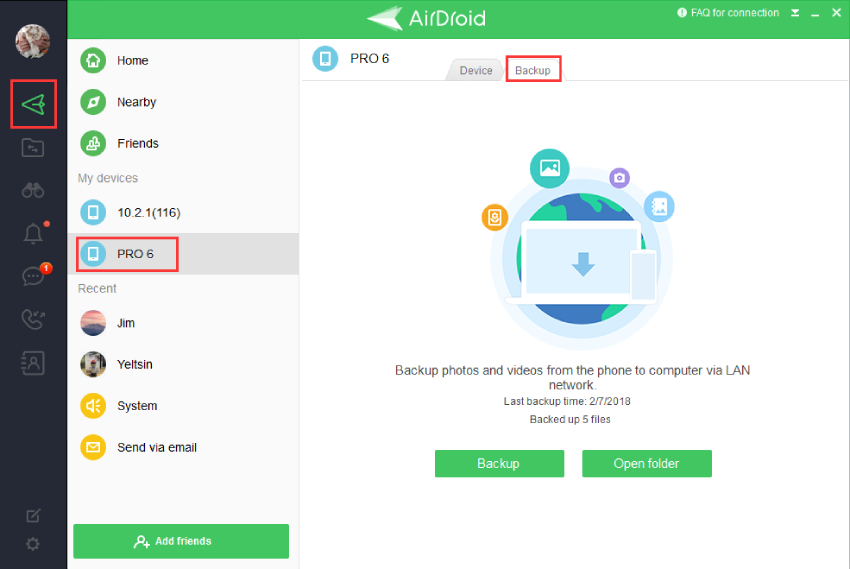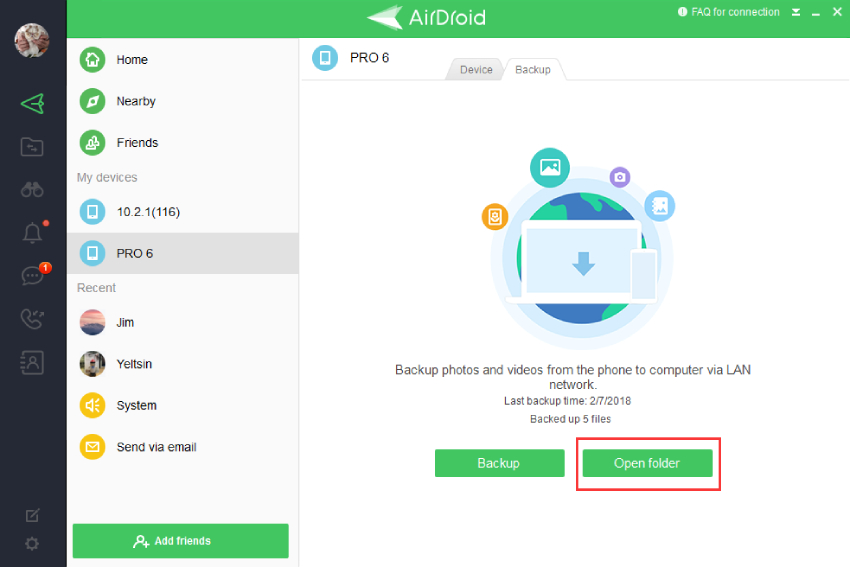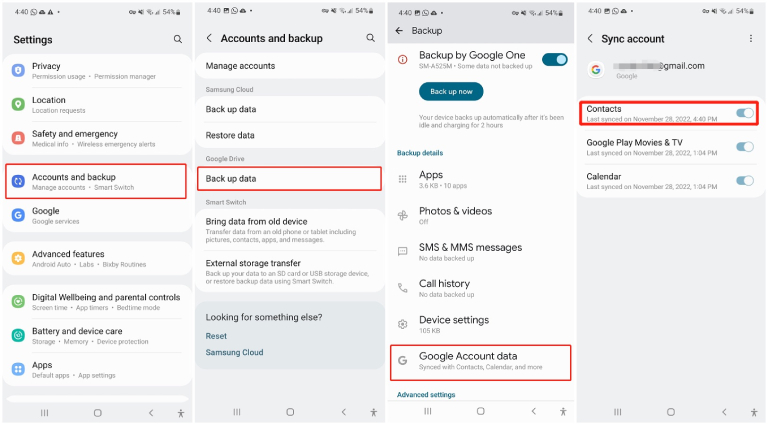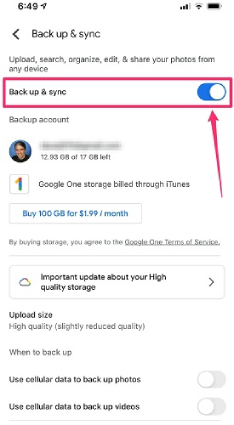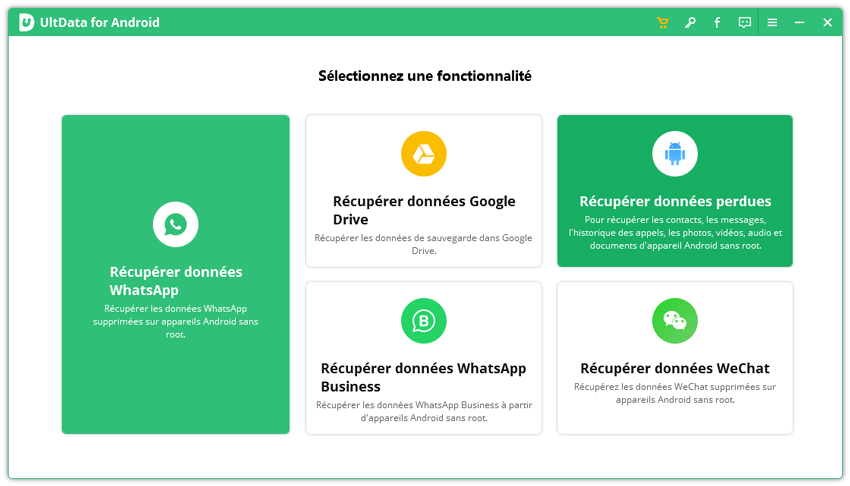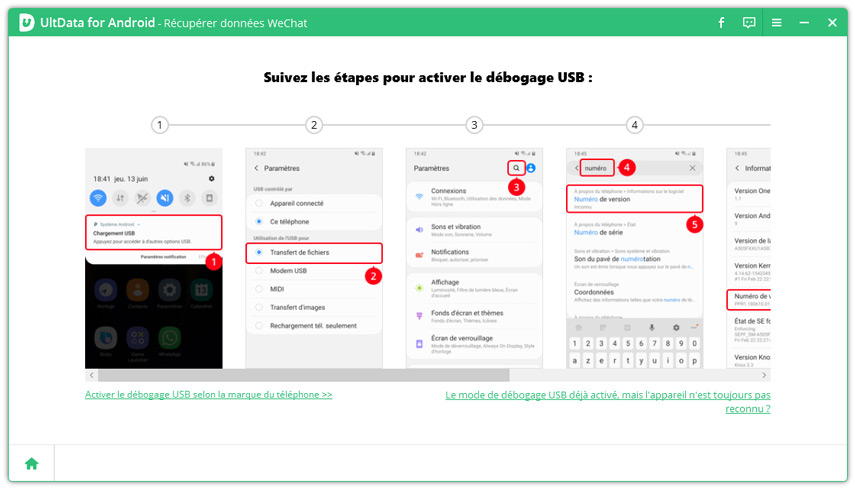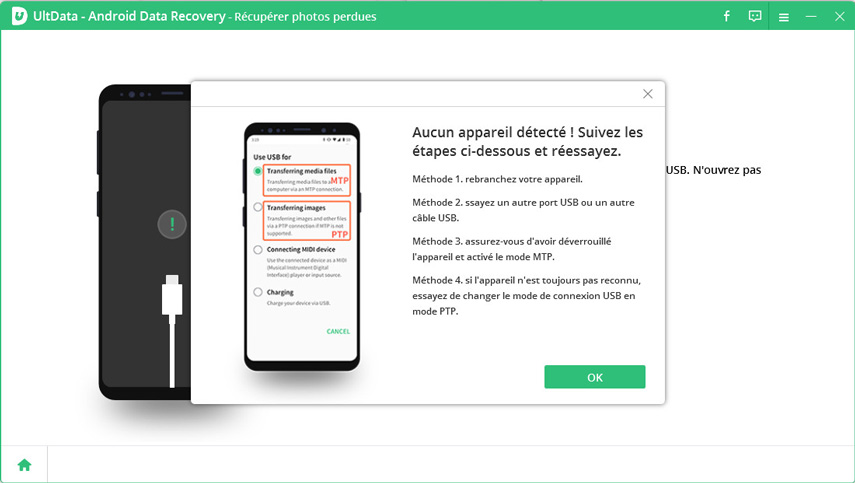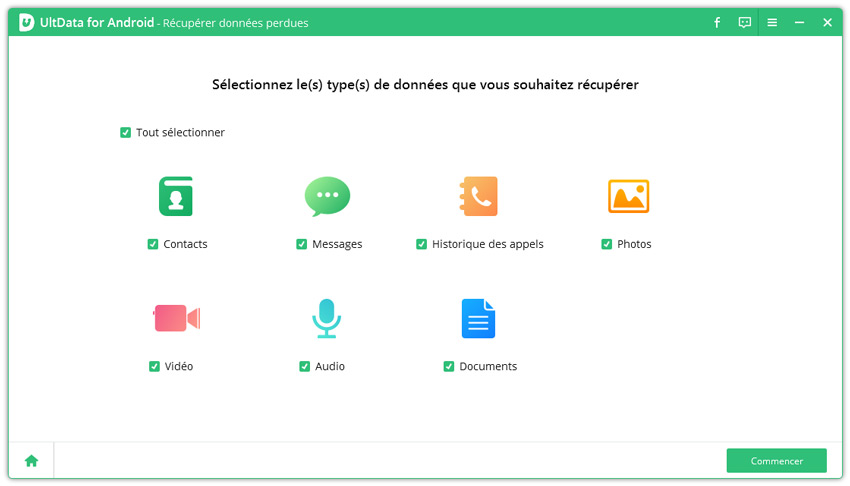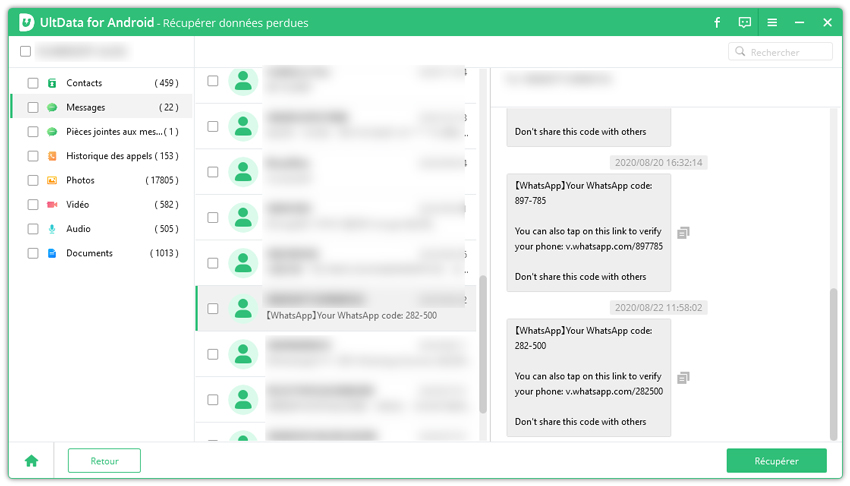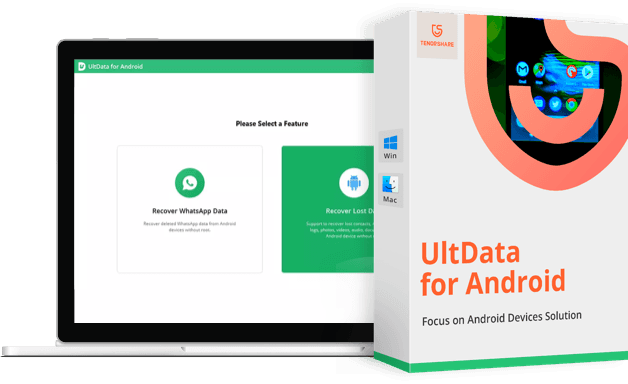Comment Sauvegarder Samsung sur PC
Bonjour à tous, comment sauvegarder mon téléphone Samsung sur mon ordinateur ? J'aimerais sauvegarder l'intégralité de mon téléphone pour pouvoir le restaurer en cas d'urgence, mais je ne sais pas comment faire. J'apprécierais beaucoup si vous pouviez me montrer comment le faire.
Notre téléphone est l'appareil le plus fréquemment utilisé dans notre vie quotidienne, et vous avez certainement sauvegardé dessus certaines données essentielles que vous ne pouvez perdre à aucun prix. Pour avoir une archive sécurisée de vos données importantes, vous devez sauvegarder les données de votre téléphone pour les circonstances imprévues. Si vous êtes un utilisateur Samsung, vous pouvez sauvegarder les données de votre téléphone Samsung sur PC à votre convenance. La sauvegarde des données du téléphone Samsung ne fait pas seulement référence aux photos, vidéos et fichiers, mais aussi aux contacts, messages, journaux d'appels, événements du calendrier ainsi qu'aux notes et mémos. Dans ce post, nous illustrerons comment sauvegarder le téléphone Samsung sur PC de toutes les manières possibles.
- Méthode 1 : Sauvegarde du Téléphone Samsung sur PC via Samsung Smart Switch
- Méthode 2 : Sauvegarde du Samsung sur PC via USB
- Méthode 3 : Sauvegarde du Téléphone Samsung sur PC via AirDroid Personal
- Méthode 4 : Sauvegarde du Téléphone Samsung sur PC via le compte Google
- Astuce bonus : Comment Récupérer les Fichiers Supprimés sur Samsung
Méthode 1 : Sauvegarde du Téléphone Samsung sur PC via Samsung Smart Switch
La manière la plus facile et la plus rapide de sauvegarder le téléphone Samsung sur PC est avec Samsung Smart Switch. Smart Switch est une application polyvalente qui aide les utilisateurs à transférer le contenu de l'ancien téléphone Galaxy Samsung vers un nouveau et permet aux utilisateurs de créer une sauvegarde des données de leur téléphone sur leur PC ou Mac.
Voici la liste des types de données que vous pouvez sauvegarder sur PC à partir de votre téléphone Samsung via Smart Switch.
- Photos et vidéos
- Fichiers audio et documents
- Contacts, journaux d'appels et messages textes
- Notes Samsung, mémos vocaux et événements de calendrier
- Paramètres de l'écran d'accueil et paramètres réseau
Consultez maintenant le guide ci-dessous pour voir comment vous pouvez faire une sauvegarde Samsung Smart Switch sur PC.
- Téléchargez et installez Samsung Smart Switch sur votre PC. Connectez votre téléphone Samsung à votre ordinateur via un câble USB.
- Lancez Smart Switch sur votre PC et attendez que l'application lise les données du téléphone Samsung connecté.
Sélectionnez l'option Sauvegarde de Smart Switch et appuyez sur Autoriser sur votre téléphone.

Vous verrez une liste de différentes catégories de données qui peuvent être sauvegardées. Sélectionnez les éléments que vous voulez et cliquez sur 3Sauvegarde3.

- Le processus de sauvegarde commencera immédiatement. Accordez plusieurs minutes pour que la sauvegarde soit terminée.
Une fois le processus terminé, Smart Switch affichera la liste des données qui ont été sauvegardées avec succès.
Méthode 2 : Sauvegarde du Samsung sur PC via USB
La façon la plus basique de sauvegarder le téléphone Android sur PC est via le câble USB avec Windows Explorer. Lorsque vous connectez votre téléphone à votre ordinateur via le câble USB, votre ordinateur détecte le téléphone et Windows Explorer vous permet de transférer des fichiers du téléphone au PC. Cependant, vous pouvez transférer/sauvegarder uniquement des types de données limités sur votre PC via USB, à savoir photos & vidéos, fichiers audio et documents.
Voici comment sauvegarder le téléphone Samsung sur l'ordinateur via le câble USB.
- Connectez votre téléphone Samsung à votre ordinateur via un câble USB et appuyez sur Autoriser sur votre téléphone.
Une fois que votre ordinateur détecte votre téléphone, vous verrez différentes options sur votre téléphone. Appuyez sur l'option Transfert de fichiers. Si vous ne voyez pas les options, tirez la barre de notification vers le bas. Appuyez sur l'option « Charger cet appareil via USB », et par la suite, sélectionnez l'option Transfert de fichiers.

Sur votre ordinateur, ouvrez l'Explorateur Windows et allez sur le téléphone Samsung dans le panneau de gauche. Cliquez sur Stockage interne, et vous pouvez parcourir les fichiers et copier n'importe quel fichier. Vous pouvez coller les fichiers copiés sur votre disque dur pour les sauvegarder.

Méthode 3 : Sauvegarde du Téléphone Samsung sur PC via AirDroid Personal
Si vous cherchez un moyen de sauvegarder intégralement le téléphone Samsung sur PC sans fil, AirDroid Personal est l'application qu'il vous faut. AirDroid Personal est une solution tout-en-un pour gérer le périphérique Android, y compris le transfert et la sauvegarde de fichiers, le mirroring d'écran et le contrôle à distance. Avec son aide, vous pouvez facilement sauvegarder des fichiers, y compris des documents, des photos et des vidéos de votre téléphone Samsung sur PC.
Assurez-vous que votre téléphone Samsung et l'ordinateur sont connectés au même réseau. Puis suivez les étapes ci-dessous pour apprendre comment faire une sauvegarde du téléphone Samsung sur PC via AirDroid Personal.
- Téléchargez et installez AirDroid Personal sur votre téléphone Samsung et votre PC. Lancez l'application et créez un compte AirDroid Personal. Connectez-vous ensuite à ce compte depuis les deux appareils.
Sur votre ordinateur, cliquez sur Transfert de fichiers dans la barre latérale gauche et sélectionnez votre appareil dans la section Mes appareils.

- Allez sur l'onglet Sauvegarde situé en haut de l'application AirDroid Personal. Cliquez sur le bouton Sauvegarde.
- Suivez les instructions à l'écran sur votre ordinateur et exécutez-les, puis cliquez sur le bouton Terminé pour une sauvegarde automatique.
Cliquez sur le bouton Ouvrir le dossier pour trouver les fichiers qui ont été sauvegardés.

Méthode 4 : Sauvegarde du Téléphone Samsung sur PC via le compte Google
Vous pouvez également sauvegarder votre téléphone Samsung sur PC via votre compte Google. Google vous permet de sauvegarder et de stocker vos contacts et fichiers, y compris les photos et les vidéos, et de les consulter depuis votre ordinateur n'importe où dans le monde. Ci-dessous, nous vous montrerons comment sauvegarder les contacts et les photos de Samsung sur PC via le compte Google séparément.
1.Sauvegarde des contacts Samsung sur PC
- Allez dans Paramètres > Comptes et sauvegarde > Sauvegarder les données sous la section Google Drive.
- Appuyez sur l'option Données du compte Google.
Activez le bouton de bascule pour l'option Contacts.

- Maintenant, vous pouvez visiter Google Contact depuis votre ordinateur et vous connecter au même compte Google. Vous verrez tous les contacts sauvegardés là-bas.
2. Sauvegarde des photos Samsung sur PC
Dans le cas où vous souhaitez sauvegarder vos photos&vidéos précédentes, vous pouvez utiliser Google Photos, un service de synchronisation et de sauvegarde de photos et de vidéos, pour synchroniser les photos et les vidéos de votre téléphone avec votre ordinateur. Voici comment faire.
- Installez et ouvrez Google Photos sur votre téléphone Samsung et connectez-vous à votre compte Google.
- Appuyez sur votre icône de profil en haut à droite et sélectionnez l'option Paramètres des photos.
- Activez l'option Sauvegarder & Synchroniser, et le processus de sauvegarde commencera immédiatement. Une fois le processus de sauvegarde terminé, vous verrez que toutes les photos ont été synchronisées de votre galerie Samsung à Google Photos.
Sur votre ordinateur, vous pouvez visiter Google Photos depuis le navigateur web et vous connecter au même compte Google pour télécharger et enregistrer les photos sauvegardées sur le PC.

Astuce bonus : Comment Récupérer les Fichiers Supprimés sur Samsung
La perte de données sur un téléphone Samsung peut se produire de manière inattendue. Si vous perdez accidentellement des données sur votre téléphone et que vous n'avez pas de sauvegarde, Tenorshare Ultdata pour Android viendra à votre secours. C'est un excellent logiciel grâce auquel vous pouvez récupérer des données supprimées/perdues telles que des contacts, des messages texte, des journaux d'appels, des photos et bien plus encore en quelques clics seulement. Avec son aide, vous pouvez même récupérer des messages WhatsApp supprimés avec facilité. Jetons un coup d'œil à comment récupérer des fichiers supprimés sur Samsung sans sauvegarde.
Téléchargez et installez UltData pour Android sur votre PC et lancez l'application. Connectez votre téléphone Samsung à l'ordinateur et cliquez sur l'option Récupérer les données de WhatsApp.

Vous verrez les instructions pour activer la fonction de débogage USB sur votre téléphone Samsung. Suivez-les et activez cette fonction pour la récupération de données.

Après l'activation du débogage USB, l'application détectera votre téléphone Samsung et vous montrera un message de confirmation. Vous devez cliquer sur le bouton OK.

Le programme affichera tous les types de données que vous pouvez récupérer. Sélectionnez les types de fichiers que vous désirez et cliquez sur « Démarrer ».

Avant de commencer la récupération de données, vous pouvez prévisualiser la liste des fichiers et sélectionner ceux que vous souhaitez récupérer. Une fois sélectionné, cliquez sur Récupérer pour continuer.

- Attendez que le processus de récupération soit terminé. C'est tout! Vous avez maintenant les données perdues de retour sur votre ordinateur!
Conclusion
La sauvegarde des données de votre téléphone Samsung pour des circonstances imprévues est une tâche essentielle. Le meilleur endroit pour sauvegarder les données de Samsung est sur votre PC. Nous avons illustré toutes les différentes manières de sauvegarder Samsung sur PC facilement. Et dans le cas où vous avez perdu ou supprimé des données importantes avant de pouvoir faire une sauvegarde, nous recommandons Tenorshare Ultdata pour Android comme le meilleur moyen de récupérer les données de votre téléphone sur votre ordinateur instantanément lorsque cela est nécessaire.
- Récupérer toutes les données sur votre smartphone ou tablette Android en toute sécurité.
- Récupérer des contacts Android, messages, photos, ainsi que bien d'autres fichiers.
- Récupérer des messages Whatsapp supprimés sur téléphone Android sans root.
- Logiciel intuitif et facile à utiliser, avec un taux de réussite de récupération élevé !
- Récupérer toutes les données sur votre smartphone ou tablette Android en toute sécurité.
- Récupérer des contacts Android, messages, photos, ainsi que bien d'autres fichiers.
- Récupérer des messages Whatsapp supprimés sur téléphone Android sans root.
- Logiciel intuitif et facile à utiliser, avec un taux de réussite de récupération élevé !
- Tenorshare 4uKey permet de supprimer le code d'accès au temps d'écran sans perte de données.
- Tenorshare New Release : iAnyGo - Changer la position GPS sur iPhone/iPad/Android en un seul clic.
- Tenorshare 4MeKey : Supprimer le verrouillage d'activation iCloud sans mot de passe/identifiant Apple. [Compatible avec iOS 16.7]

Tenorshare UltData pour Android
Meilleur Logiciel de Récupération de Données Android
Taux de Récupération de Données le Plus Élevé