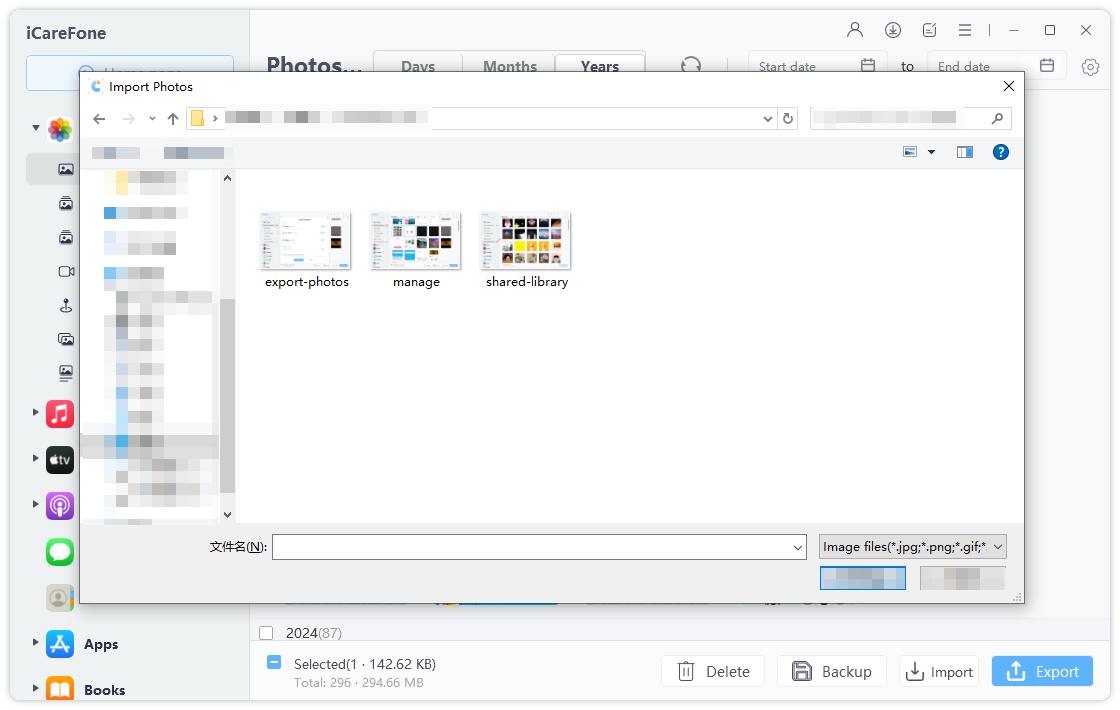Quick Share vs iCareFone : Les meilleurs outils de transfert de fichiers|2025|
À l’ère du numérique, où l’échange de données est devenu très fréquent, disposer d’un outil de transfert rapide et fiable est désormais plus qu’indispensable, surtout lorsque l’on utilise plusieurs appareils. Mais entre application Quick Share et iCareFone, saviez-vous exactement lequel choisir pour faciliter vos transferts de fichiers entre PC, Android et appareils Samsung ?
Si vous cherchez des alternatives de Quick Share, découvrez dans cet article les caractéristiques de ces 2 outils, leurs points forts respectifs, ainsi que des astuces pratiques pour vous aider à choisir celui qui correspondra le mieux à vos besoins.
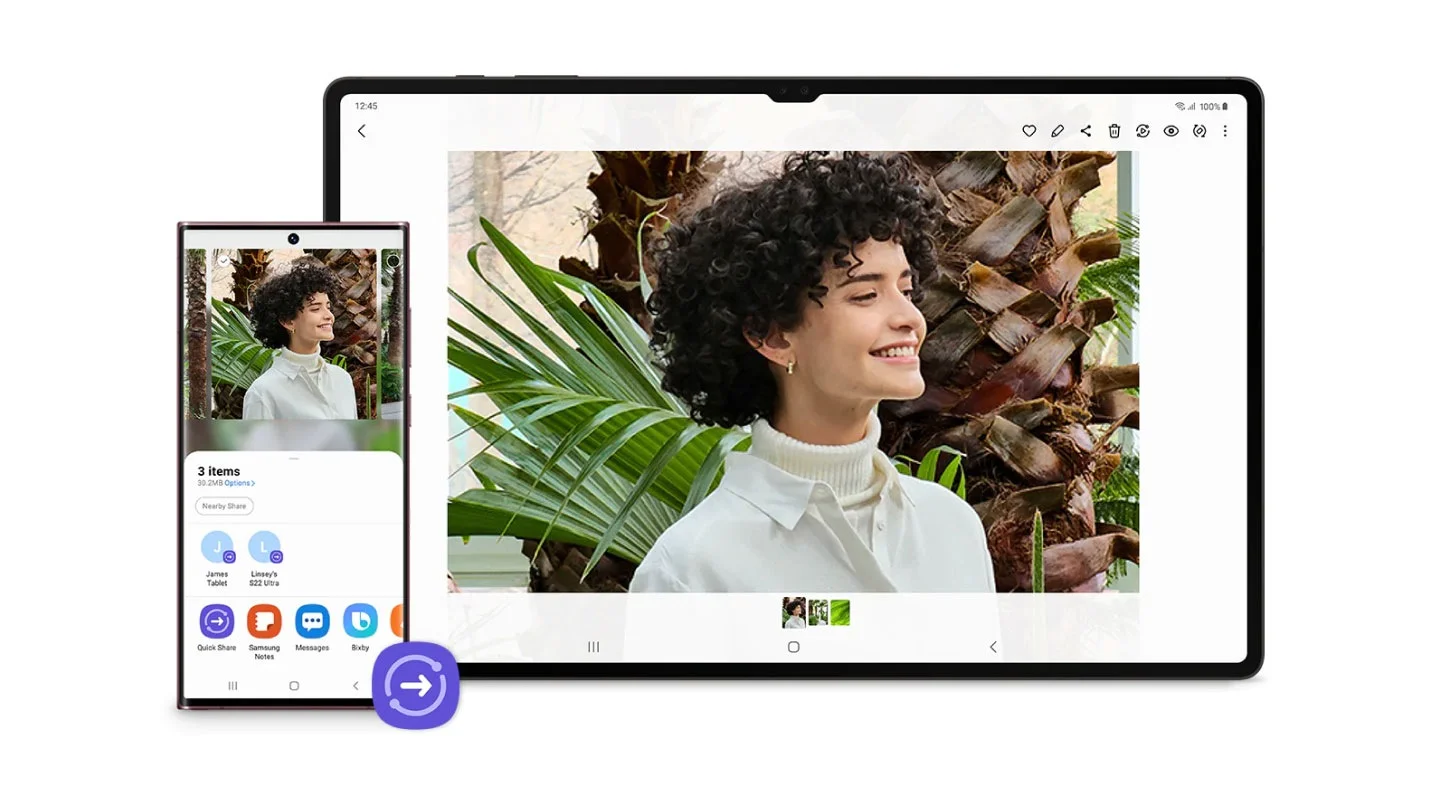
- Partie 1 : Transférez vos fichiers entre Samsung et Windows grâce à Quick Share PC
- Partie 2 : Comment transférer des données sans Quick Share [Win & Mac] ?
- Méthode 1 : Transférez vos fichiers via un câble USB
- Méthode 2 : Utiliser une application de transfert de fichiers - iCareFone
- Partie 3 : Analyse comparative entre Quick Share et iCareFone
- Partie 4 : FAQ
Partie 1 : Transférez vos fichiers entre Samsung et Windows grâce à Quick Share PC
Si vous êtes un grand utilisateur d’Android, vous aviez déjà sans doute entendu parler de cette merveilleuse application de partage de donnée. En effet, Quick Share est une solution développée par Samsung pour simplifier et faciliter le transfert de données entre téléphone Samsumg et PC Windows C’est donc une application qui permet de transférer vos photos, vidéos, ou tout autre fichier sans forcément recourir à une connexion filaire.Pour utiliser Quick Share PC avec votre Samsung et un PC Windows, la démarche à suivre est relativement simple et se décompose en quelques étapes-clés décrites comme suit :
- Avant toute chose, commencez par accéder à Microsoft Store sur votre ordinateur Windows.
- Après vous être rendu sur Microsoft Store, il vous faudra à présent télécharger le logiciel Quick Share version PC et l’installer convenablement sur votre ordinateur.
- Une fois l’installation du logiciel terminé, Quick Share est dorénavant prêt à être utiliser sur votre ordinateur. Double cliquez ensuite sur l’icône apparue après installation afin de lancer Quick Share
- Après le lancement de l’application, une fenêtre s’affichera et vous y verrez la liste des appareils vers lesquels vous pourriez effectuer un transfert de fichier. Choisissez ensuite votre téléphone comme ‘’récepteur’’.Notez bien ici que pour faciliter le partage de données avec votre Samsung, celui-ci devra être bien configuré (vous devriez entre autres glisser la barre de notification et activer la fonctionnalité Quick Share Samsung afin de permettre que le téléphone soit visible par tout autre appareil à proximité utilisant lui aussi Quick Share)
- À cette étape, après avoir sélectionner votre Samsung comme récepteur, vous verrez cette fois-ci une fenêtre qui s’ouvrira sur l’explorateur de fichier pour vous permettre de choisir les fichiers que vous désirez partager depuis votre PC vers votre Samsung via Quick Share.
Après avoir sélectionner les fichiers à partager, cliquez maintenant sur ‘’ouvrir’’ pour valider votre sélection et déclencher le partage avec votre Samsung.
Enfin, pour fini, il ne vous restera qu’à accepter le partage de fichier sur votre smartphone, et le tout est joué.

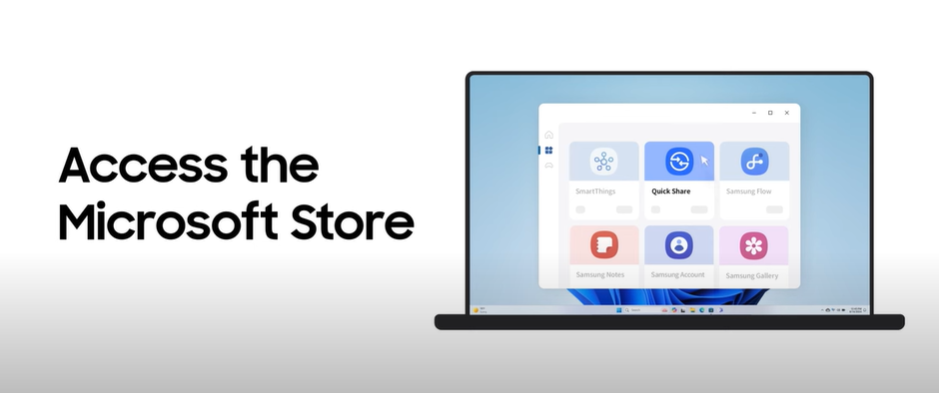
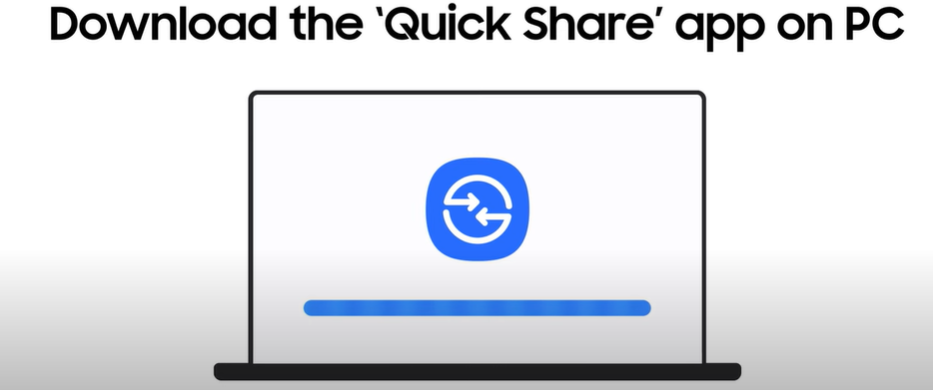
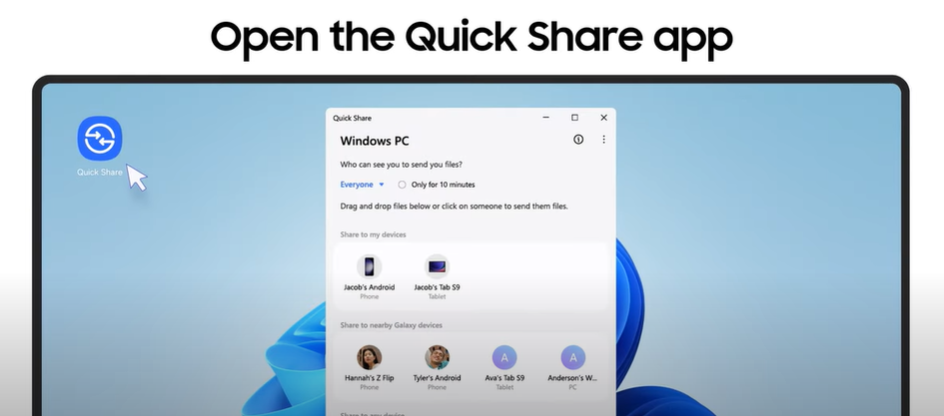
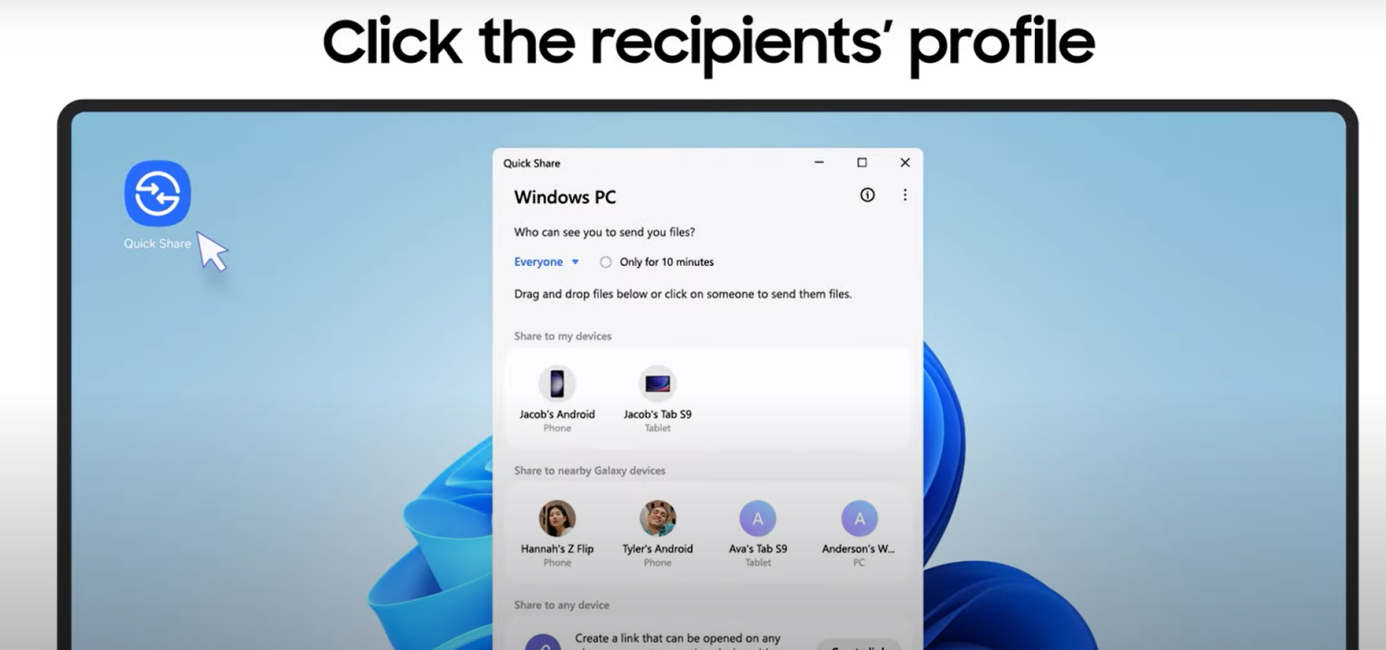
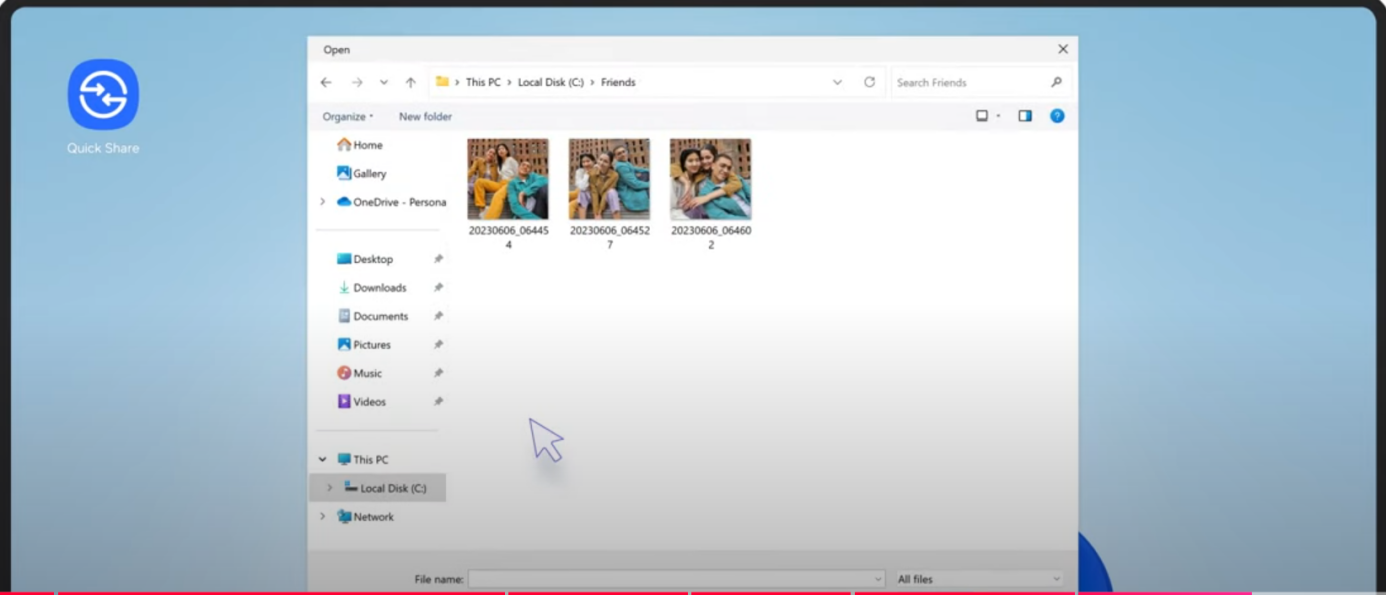
Partie 2 : Comment transférer des données sans Quick Share [Win & Mac]?
Si l’installation de Quick Share n'est pas possible sur votre PC ou que vous préférez utiliser une autre méthode carrément, sachez qu'il existe plusieurs autres alternatives de Quick Share pour transférer des photos, vidéos, ou d’autres fichiers depuis un PC (Windows ou Mac) vers un smartphone Samsung ou Android. Et pour ce faire, voici quelques astuces et méthodes efficaces que vous pourriez suivre :
Méthode 1 : Transférez vos fichiers via un câble USB
Populaire et indémodée, la fameuse méthode du câble USB est toujours l’une des plus efficaces pour transférer photo PC vers Samsung. C’est en effet une méthode assez simple et compatible avec Windows et Mac.Voici rappeler ici les étapes à suivre pour ce faire :
- Commencez par connecter votre smartphone à votre ordinateur à l’aide d’un câble USB (type B ou C selon le modèle).
- Ensuite, sur votre téléphone, sélectionnez l’option "Transfert de fichiers" dans le menu des notifications.
- Enfin, sur votre ordinateur, une fenêtre de l’explorateur de fichiers (ou Finder sur Mac) s’ouvrira. Vous pourrez alors copier ou glisser-déposer les fichiers entre votre PC et votre téléphone.
Méthode 2 : Utiliser une application de transfert de fichiers - iCareFone
Mis à part les solutions précédemment évoquées, Tenorshare iCareFone est, dans le domaine de partage de données, une solution populaire qui facilite le transfert de données entre Android et PC ou Mac. Contrairement à Quick Share, c’est ici un logiciel fonctionnant sur plusieurs systèmes d’exploitation. Cela offre ainsi une plus grande portabilité sans oublier l’interface très conviviale que présente l’application. Et si d’ailleurs c’est une méthode qui vous tente, voici décrites ci-après les étapes a suivre pour utiliser cette merveilleuse solution :
Fonctionnalités de Tenorshare iCareFone:
- Transfert gratuit des fichiers iPhone vers l'ordinateur en un clic, pratique et rapide ;
- Transfert sélectif, possibilité de visualiser les fichiers iPhone sur l'ordinateur ;
- Compatible avec tous les appareils iOS, transfert de fichiers depuis un iPad/iPhone/iPod vers Windows/Mac ;
- Quasi-absence de restrictions d'espace de stockage, sauvegarde sans connexion internet ;
- Restauration sélective des fichiers de sauvegarde sur n'importe quel appareil iOS à tout moment ;
Lancez iCareFone et connectez votre appareil iOS à votre PC/Mac. Cliquez sur l'icône "Photos" du programme.

Sur cette page, vous pouvez sélectionner les photos que vous souhaitez transférer vers le PC ou Mac. Sélectionnez les données, puis cliquez sur le bouton « Exporter ».

Après avoir transféré photos android vers pc/mac, attendez que le processus se termine. Plus vous avez de données à transférer, plus cela prendra de temps.

A lire aussi : Comment Transférer des Photos d'iPhone sur une Clé USB?
Partie 3 : Analyse comparative entre Quick Share et iCareFone
Comme nous l’avons vu jusqu’ici, Quick Share et iCareFone sont 2 formidables outils de transfert de fichiers, mais avec des approches différentes. Quick Share est plus idéal pour les transferts sans fil rapides entre appareils Samsung et PC Windows tandis que iCareFone se distingue par sa compatibilité multi-plateforme et sa flexibilité, ouvrant ainsi la voie à des transferts entre diverses marques d’appareils.
Le choix entre ces deux solutions n’étant pas chose aisée, nous vous proposons ici un petit tableau récapitulatif pour vous aider à mieux faire votre propre opinion sur chacune d’elles.
| Critère | Quick Share | iCareFone |
|---|---|---|
| Expérience utilisateur | Interface simplifiée, surtout pour les utilisateurs Samsung. Limité aux appareils Samsung. | Interface intuitive et polyvalente, compatible avec plusieurs marques et systèmes d’exploitation. |
| Compatibilité | Windows et appareils Samsung uniquement. Pas disponible sur Mac. | Compatible avec Windows, Mac, Android, et iOS. Idéal pour les utilisateurs multi-plateformes. |
| Sécurité des données | Transfert via Wi-Fi Direct. Risque de vulnérabilité dans les environnements non sécurisés. | Transfert sécurisé via USB ou Wi-Fi, avec options de sauvegarde et restauration. |
| Vitesse de transfert | Rapide avec Wi-Fi Direct, mais peut être affecté par les interférences et la distance. | Très rapide avec USB, stable et fiable pour les fichiers volumineux, moins affecté par les interférences. |
| Cas d’utilisation | Idéal pour les transferts rapides entre appareils Samsung et PC Windows, sans câble. | Convient aux utilisateurs avec des appareils de différentes marques, ou pour des sauvegardes régulières. |
FAQ
Q1 : Quick Share est-il compatible avec les appareils iOS ?
Non, Quick Share est uniquement compatible avec les appareils Samsung et ne fonctionne qu'avec un PC Windows.
Q2 : iCareFone peut-il transférer tous types de fichiers ?
Oui, iCareFone prend en charge une large gamme de fichiers, y compris les photos, vidéos, contacts, messages, et bien plus encore.
Q3 : Est-ce que iCareFone conserve la qualité d'origine des fichiers lors du transfert ?
Absolument ! iCareFone utilise une connexion USB pour assurer un transfert rapide et sécurisé, tout en conservant la qualité d'origine des fichiers.
Q4 : Quick Share ou iCareFone, lequel est le plus facile à utiliser pour un débutant ?
Les deux outils sont faciles à utiliser, mais nous recommandons davantage iCareFone, car il offre une plus grande polyvalence.
Conclusion
En guise de conclusion, notons que Quick Share et iCareFone sont 2 excellentes solutions de transfert de fichiers pratiques et efficaces, mais adaptées à des besoins différents. Quick Share est parfait pour les utilisateurs de Samsung qui souhaitent un transfert rapide et sans fil entre leur téléphone et un PC Windows. En revanche, contrairement à Quick Share, iCareFone représente une solution beaucoup plus complète et surtout multiplateforme que nous vous suggérons de tester. De plus, si vous recherchez des alternatives de Quick Share, iCareFone pourrait être une option à considérer pour vos transferts de fichiers.
- Transférer les musiques, photos, vidéos, contacts, etc. de l'iPhone/iPad vers PC/Mac
- Ajouter, gérer, supprimer des musiques, photos, contacts sur iPhone/iPad/iPod Touch
- Faire une sauvegarde sélective des données désirées gratuitement et les restaurer sélectivement
- Tenorshare 4uKey permet de supprimer le code d'accès au temps d'écran sans perte de données.
- Tenorshare New Release : iAnyGo - Changer la position GPS sur iPhone/iPad/Android en un seul clic.
- Tenorshare 4MeKey : Supprimer le verrouillage d'activation iCloud sans mot de passe/identifiant Apple. [Compatible avec iOS 16.7]

Tenorshare iCareFone
Meilleur Outil de Transfert Gratuit pour iPhone & Sauvegarde iOS
Facilement, sans iTunes