Comment Transférer des Fichiers de l'iPhone 15/16 vers le PC[Guide Simple]|2025|
Dans la vie quotidienne, il est fréquent de devoir transférer des fichiers de l'iPhone 15/16 vers PC, que ce soit pour sauvegarder des photos, libérer de l'espace ou gérer vos documents. Cet article vous présente cinq méthodes efficaces pour réaliser ce transfert, que vous disposiez ou non d'un câble USB.
Ces méthodes s'adaptent à différents scénarios tout en garantissant un transfert sécurisé. Peu importe où vous vous trouvez, profitez de la facilité de partage de fichiers depuis votre iPhone, améliorant ainsi votre efficacité au travail et dans votre vie quotidienne.
- Partie 1: 3 méthodes pour transférer sans fil l'iPhone 15/16 vers PC
- Partie 2: 2 méthodes pour transférer des fichiers iPhone 15/16 vers PC avec un câble USB
- 4. Transfert facile avec le logiciel professionnel Tenorshare iCareFone
- 5. Transfert via le partage de fichiers iTunes
- Partie 3: Conclusion (tableau comparatif des 5 méthodes)
- Partie 4: Questions fréquentes sur le transfert iphone vers pc
I. Comment transférer des fichiers de mon téléphone vers mon pc sans USB
Méthode 1 : Transfert via iCloud
iCloud est le service de cloud proposé par Apple, permettant de synchroniser et de sauvegarder facilement vos fichiers d'iPhone. Voici les étapes pour transférer fichier iphone sur pc via iCloud.
- Ouvrez les « Réglages » de votre iPhone, cliquez sur votre nom et accédez à « iCloud ».
- Assurez-vous que « iCloud Drive » est activé et sélectionnez les fichiers à transférer.
- Dans l'application « Fichiers », choisissez le fichier que vous souhaitez partager et cliquez sur le bouton « Partager » en bas à gauche.
- Sélectionnez « Enregistrer dans iCloud Drive », choisissez le dossier de destination et cliquez sur « Enregistrer ».
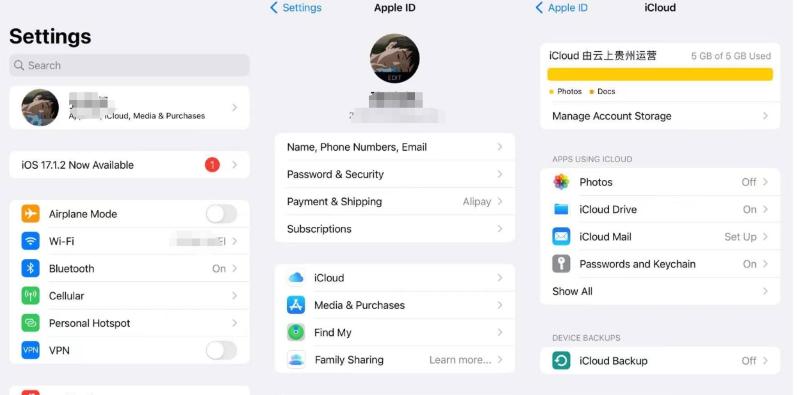
Remarques :
- iCloud ne propose que 5 Go d'espace gratuit limité.
- Les données de l'appareil sont synchronisées avec le cloud, et la suppression accidentelle de fichiers peut entraîner la perte de fichiers sur d'autres appareils.
- La vitesse de transfert dépend de la taille des fichiers et de l'environnement réseau.
- Il n'est pas possible de choisir spécifiquement quels fichiers transférer.
Méthode 2 : Transfert via Dropbox
Dropbox est un service de stockage en cloud populaire qui permet aux utilisateurs de transférer des fichiers sans iTunes. Voici les étapes pour transférer des fichiers de l'iPhone vers l'ordinateur via Dropbox.
Étapes à suivre :
- Téléchargez et installez l'application Dropbox sur votre iPhone, puis connectez-vous ou créez un compte.
- Sélectionnez les fichiers à télécharger, cliquez sur « Partager », puis choisissez « Enregistrer dans Dropbox ».
- Ouvrez l'application Dropbox et trouvez les fichiers que vous avez téléchargés dans la section « Fichiers ».
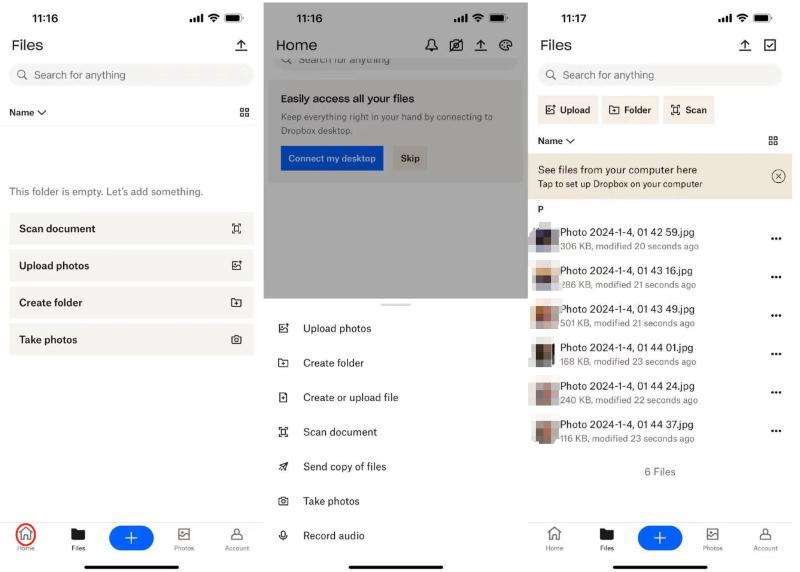
Remarques :
- Dropbox ne propose que 2 Go d'espace gratuit limité.
- Le transfert nécessite que les deux appareils aient l'application Dropbox installée.
- Convient pour le transfert de quelques fichiers, le transfert de gros volumes nécessite un abonnement payant.
- La vitesse de transfert dépend de l'environnement réseau.
Méthode 3 : Transfert via AirDrop (Mac)
AirDrop est une fonctionnalité qui permet un transfert fichier pc vers iphone sans itunes. Voici les étapes pour transférer des fichiers entre un iPhone et un Mac via AirDrop.
Étapes à suivre :
- Assurez-vous que le Bluetooth et le WiFi sont activés sur votre iPhone et votre Mac.
- Ouvrez l'application « Fichiers » sur votre iPhone et sélectionnez le fichier à transférer.
- Cliquez sur l'icône de « Partager » en bas à gauche, puis choisissez « AirDrop ».
- Sélectionnez le Mac cible dans la liste AirDrop.
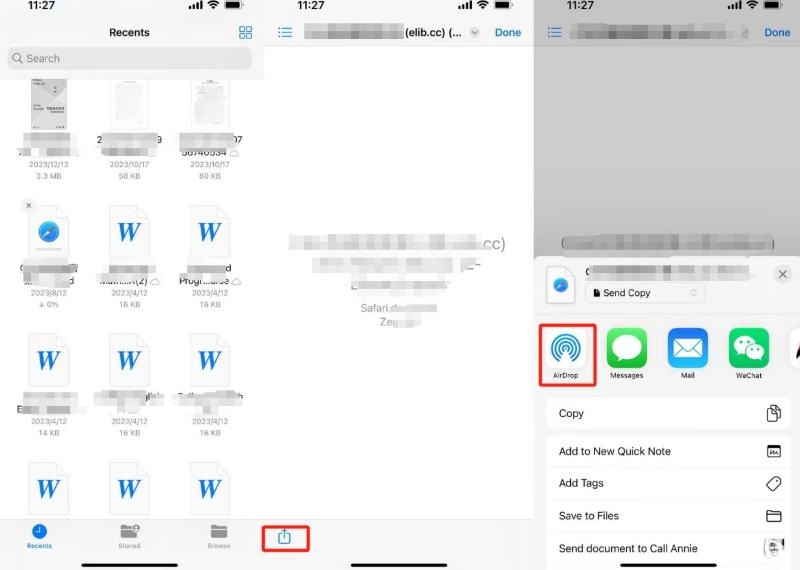
Remarques :
- Le Bluetooth et le WiFi doivent être connectés, le transfert peut être affecté par l'état de connexion.
- Pour éviter les interruptions de transfert, l'iPhone doit rester actif.
- Non recommandé pour le transfert de grandes quantités de données.
II. 2 méthodes pour transférer des fichiers iPhone 15/16 vers un ordinateur via un câble USB
Méthode 4 : Transfert facile via le logiciel professionnel Tenorshare iCareFone
Bien que iCloud, Dropbox et AirDrop offrent plusieurs méthodes pour transférer des fichiers d'un iPhone vers un ordinateur, chacune a ses limitations. iCloud est limité par un espace de stockage gratuit restreint et une vitesse de transfert qui peut entraîner des suppressions accidentelles lors de la synchronisation avec le cloud. Dropbox présente également des limitations d'espace gratuit et nécessite que les deux appareils aient l'application installée. AirDrop peut rencontrer des défis en termes de connexion et de transfert de grandes quantités de données.
Bien que les trois premières méthodes ne nécessitent pas de câble USB, l'utilisation d'un câble USB est plus stable. Le partage de fichiers d'iTunes ne permet pas de sélectionner les données, tandis que Tenorshare iCareFone résout parfaitement ces inconvénients. C'est une application transfert fichier iPhone vers PC qui permet d'envoyer facilement des fichiers. Elle offre une méthode de transfert stable, efficace et pratique, éliminant ainsi les inconvénients et limitations des méthodes précédentes. Voyons maintenant ce logiciel professionnel pour mieux résoudre vos problèmes de transfert de fichiers iPhone vers l'ordinateur.
Fonctionnalités / Avantages :
- Transfert gratuit des fichiers iPhone vers l'ordinateur en un clic, pratique et rapide ;
- Transfert sélectif, possibilité de visualiser les fichiers iPhone sur l'ordinateur ;
- Compatible avec tous les appareils iOS, transfert de fichiers depuis un iPad/iPhone/iPod vers Windows/Mac ;
- Quasi-absence de restrictions d'espace de stockage, sauvegarde sans connexion internet ;
- Restauration sélective des fichiers de sauvegarde sur n'importe quel appareil iOS à tout moment ;
- Étapes d'utilisation :
- Téléchargez et installez Tenorshare iCareFone et lancez le logiciel.
- Connectez votre iPhone 16 à l'ordinateur et sélectionnez la fonction « Gestion des données ».
- Sélectionnez les fichiers souhaités, cliquez sur « Exporter », choisissez l'emplacement de stockage pour finaliser le transfert.
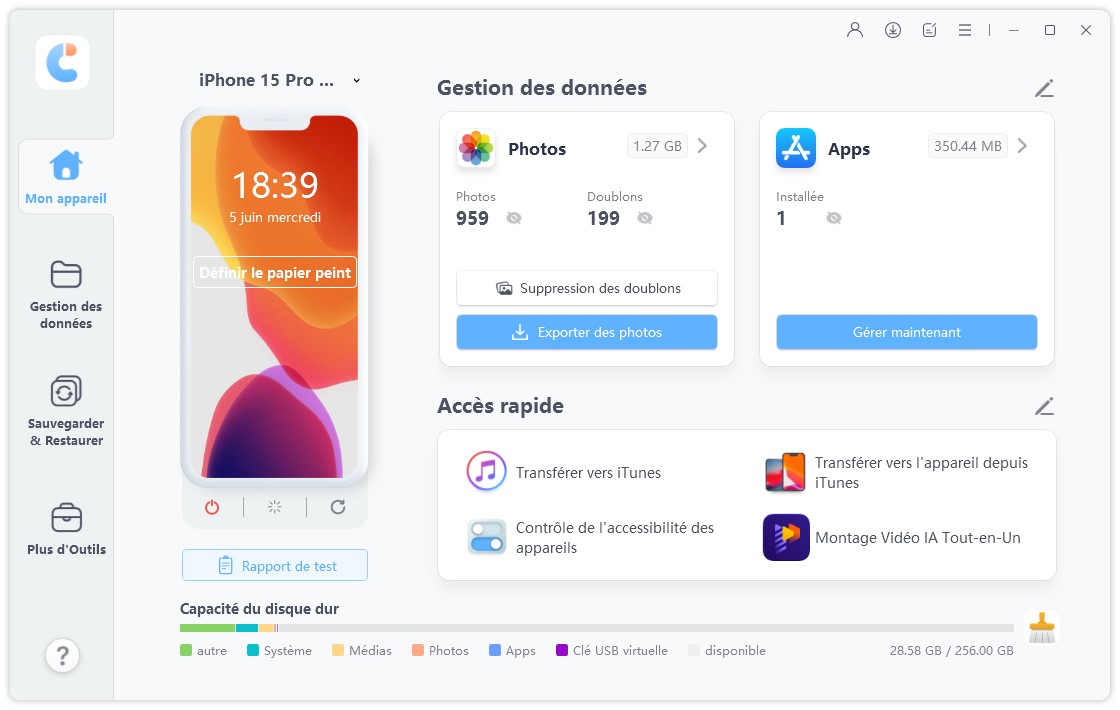
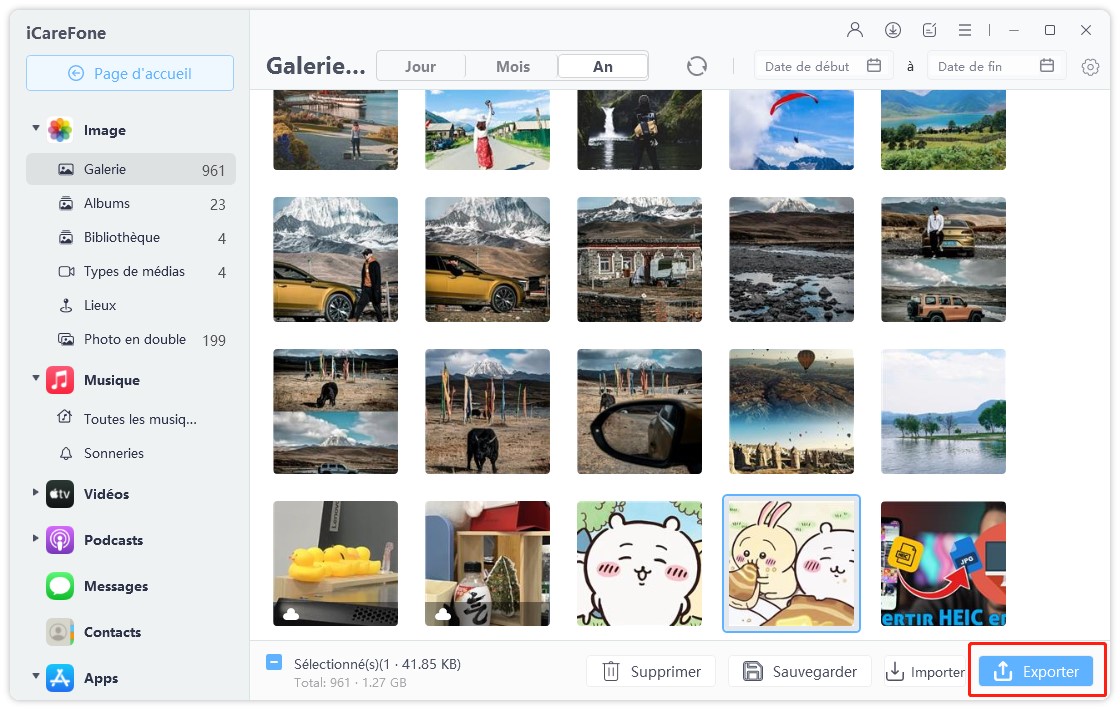
[Guide] Comment transférer fichier iphone sur pc sans iTunes?
Méthode 5 : Transfert via la fonction « Partage de fichiers » d'iTunes
Avec la fonction « Partage de fichiers » d'iTunes, vous pouvez transférer des fichiers de l'iPhone vers PC. Voici les étapes à suivre.
- Connectez votre iPhone à l'ordinateur à l'aide d'un câble USB et ouvrez iTunes.
- Cliquez sur l'icône de l'appareil en haut à gauche pour accéder à la page « Résumé ».
- Sélectionnez « Partage de fichiers » dans la colonne de gauche, puis choisissez l'application.
- Dans la zone « Fichiers » à droite, sélectionnez le fichier que vous souhaitez transférer et cliquez sur « Enregistrer ».
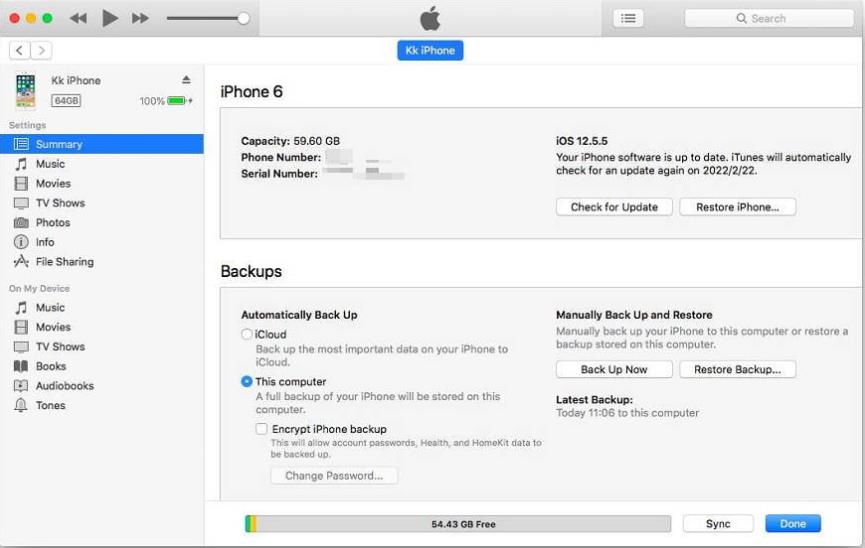
Remarques :
- Il n'est pas possible de transférer des fichiers de manière sélective, seulement par application.
Ⅲ. Conclusion :
| Méthode | Indice de recommandation | Nécessite une connexion Internet | Limite de stockage | Nécessite un câble USB | Vitesse de transfert |
|---|---|---|---|---|---|
| iCloud | ★★★ | Oui | 5 Go d'espace gratuit | Non | Lente |
| Dropbox | ★★ | Oui | 2 Go d'espace gratuit | Non | Moyenne |
| AirDrop | ★★★★ | Oui | Illimité | Non | Rapide (pour les petits fichiers) |
| iTunes | ★★★ | Non | Illimité | Oui | Moyenne |
| Tenorshare iCareFone | ★★★★★ | Non | Illimité | Oui | Rapide (stable) |
Après avoir comparé plusieurs méthodes de transfert de fichiers iPhone vers un ordinateur, telles qu'iCloud, Dropbox, AirDrop et iTunes, nous constatons que chacune d'elles présente certaines limitations. iCloud et Dropbox ont un espace de stockage gratuit limité. AirDrop rencontre des difficultés pour le transfert de gros fichiers. Bien qu'iTunes offre une gestion complète des fichiers, il nécessite une installation de logiciel et une utilisation complexe.
Cependant, Tenorshare iCareFone se distingue en permettant de transférer des fichiers de l'iPhone 15/16 vers PC. Il offre non seulement une expérience de transfert de fichiers stable, efficace et pratique, mais permet également un transfert sélectif des fichiers sans souci de limitation d'espace, et il est compatible avec tous les appareils iOS. Bien qu'il nécessite un câble USB, cela garantit la stabilité du transfert. Ainsi, pour une expérience de transfert de fichiers iPhone vers un ordinateur de qualité supérieure et complète, Tenorshare iCareFone est votre meilleur choix.
V. Questions Fréquemment Posées sur le transfert iphone vers pc :
Question 1 : Comment transférer des vidéos trop volumineuses depuis un iPhone vers un ordinateur ?
Le transfert de fichiers vidéo volumineux est un problème courant. L'utilisation des méthodes officielles d'Apple peut être affectée par des problèmes de stockage, de connexion Internet et de vitesse de transfert, ce qui peut entraîner un échec du transfert. Nous recommandons d'utiliser le logiciel professionnel Tenorshare iCareFone, qui offre un transfert en un clic, peu importe la taille de la vidéo, avec une interface simple, sécurisée et efficace. Il suffit de glisser-déposer pour transférer rapidement vos fichiers iPhone vers votre ordinateur, vous faisant gagner du temps et de l'énergie.
Question 2 : Que faire si le dossier iPhone apparaît vide lorsque je le connecte à mon ordinateur ?
- Vérifiez le matériel de l'appareil : Assurez-vous que le câble USB et le port sont en bon état, et essayez de changer de câble ou de port.
- Redémarrez l'ordinateur : Parfois, redémarrer l'ordinateur peut résoudre des problèmes de connexion.
- Assurez-vous que l'iPhone est allumé : L'iPhone doit être allumé pour se connecter à l'ordinateur.
- Faites confiance à l'ordinateur : Assurez-vous que l'iPhone fait confiance à l'ordinateur connecté, ce qui peut être configuré dans les « Paramètres » de l'iPhone.
- Modifiez les paramètres de « Photos iCloud » : Dans les « Paramètres » de l'iPhone, ajustez les paramètres de « Photos iCloud » pour voir si cela affecte l'affichage du dossier.
- Tenorshare 4uKey permet de supprimer le code d'accès au temps d'écran sans perte de données.
- Tenorshare New Release : iAnyGo - Changer la position GPS sur iPhone/iPad/Android en un seul clic.
- Tenorshare 4MeKey : Supprimer le verrouillage d'activation iCloud sans mot de passe/identifiant Apple. [Compatible avec iOS 16.7]

Tenorshare iCareFone
Meilleur Outil de Transfert Gratuit pour iPhone & Sauvegarde iOS
Facilement, sans iTunes







