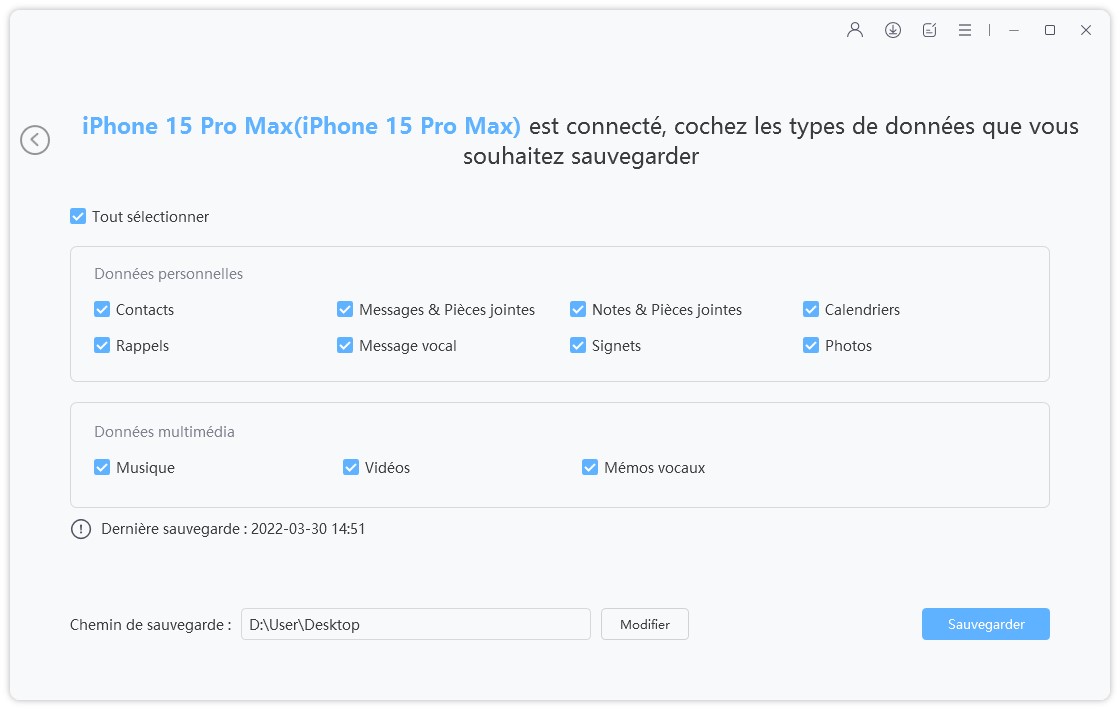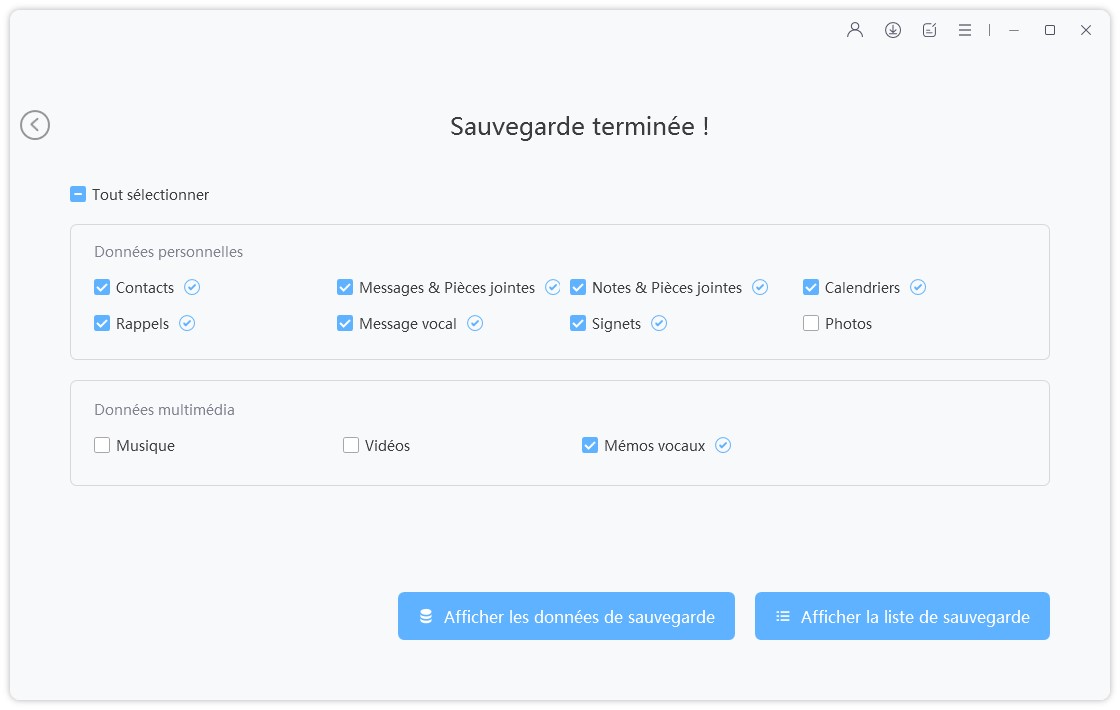Top 5 des alternatives à Mi PC Suite pour une gestion des données sans effort
Dans un monde numérique en constante évolution, gérer les données de votre téléphone peut s'avérer complexe. mi PC Suite a longtemps été un choix populaire, surtout pour les utilisateurs de XIAOMI, mais plusieurs Mi PC Suite alternatives méritent d'être considérées. Qui sont-ils et en quoi se démarquent-ils ? Voyons cela de plus près.
- Partie 1: À quoi sert Mi PC Suite et comment l’utiliser ?
- Partie 2: Top 5 des alternatives Mi PC Suite pour transférer des données entre Xiaomi et PC
- Method 1: Meilleure alternative à Mi PC Suite – iCareFone
- Method 2: Utiliser Google Drive pour transférer des données entre votre téléphone Xiaomi et votre PC
- Method 3: Gmail : une alternative simple à Mi PC Suite
- Method 4: Transférer manuellement des fichiers de votre téléphone vers un PC via USB
- Method 5: Comment transférer des données entre Xiaomi et PC via Dropbox ?
Partie 1: À quoi sert Mi PC Suite et comment l’utiliser ?
Mi PC Suite est un outil essentiel pour tous les utilisateurs de smartphones Xiaomi, offrant une interface intuitive qui facilite la gestion de votre appareil depuis votre ordinateur. Avec cette application, le transfert de fichiers — qu'il s'agisse de photos, vidéos ou documents — se fait en toute simplicité grâce à quelques clics. De plus, Mi PC Suite propose des fonctionnalités de sauvegarde et de restauration, vous permettant de protéger vos données précieuses. En cas de besoin, vous pouvez rapidement restaurer vos fichiers sans tracas.
L'outil vous aide également à garder votre appareil à jour en téléchargeant et en installant les dernières mises à jour de firmware directement depuis votre PC. Vous pouvez facilement installer, désinstaller ou mettre à jour vos applications, tout en surveillant leur utilisation et leur performance. De même, Mi PC Suite permet de synchroniser vos contacts et messages entre votre téléphone et votre PC pour un accès simplifié et une meilleure organisation.
Comment transférer des fichiers de votre téléphone Mi vers PC via xiaomi pc suite :
- Installez et lancez Mi PC Suite sur votre ordinateur: https://mipcsuite.com/
- Connectez votre smartphone Xiaomi au PC à l'aide d'un câble USB. Le programme détectera automatiquement votre appareil.
- Sélectionnez le type de fichier souhaité et choisissez les fichiers que vous souhaitez transférer vers le PC.
- Cliquez sur le bouton "Exporter" pour commencer le transfert.
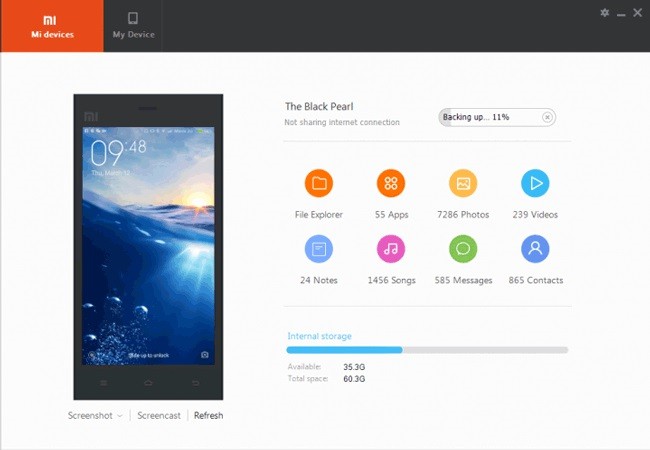
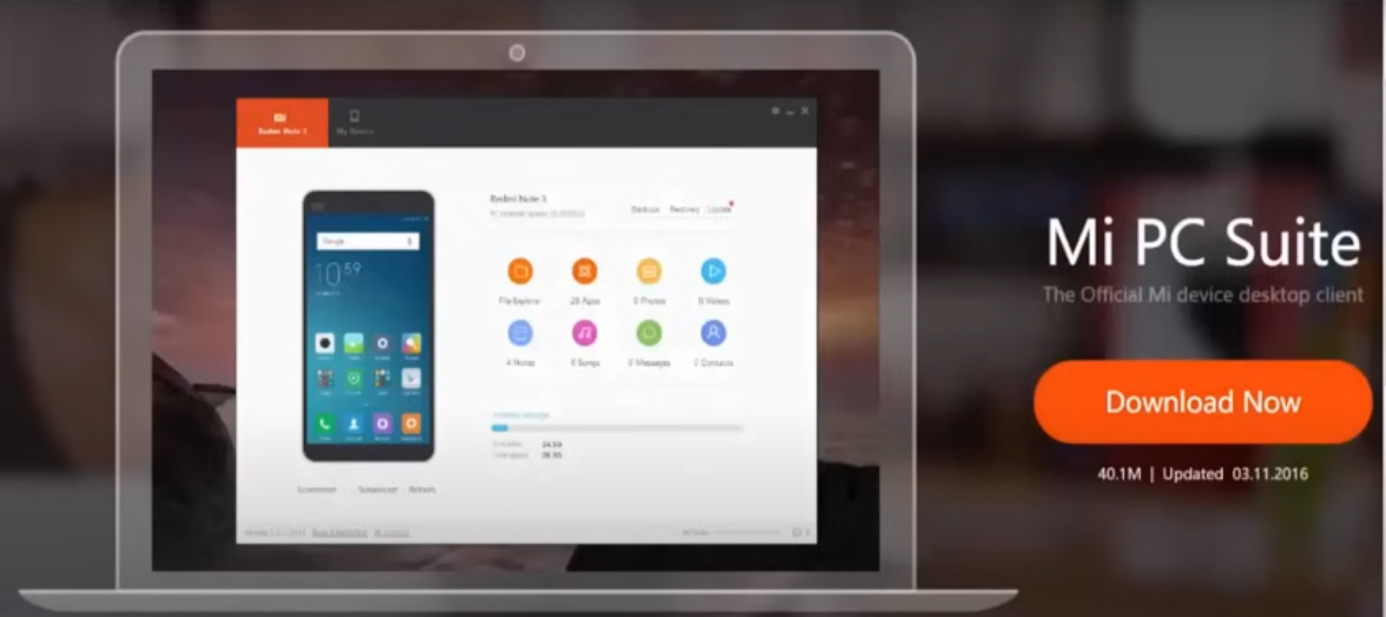
Partie 2: Top 5 des alternatives Mi PC Suite pour transférer des données entre Xiaomi et PC
Method 1: Meilleure XiaoMi PC Suite alternative – iCareFone
Tenorshare iCareFone est un logiciel très utile pour la gestion des appareils iOS, conçu pour simplifier l'interaction entre votre iPhone, iPad ou iPod touch et votre ordinateur. En termes de fonctionnalités et avantages, iCareFone se caractérise en 5 points, notamment :
Avantages de Tenorshare iCareFone :
- Sauvegarde et restauration sélectives : Sauvegardez et restaurez uniquement les données dont vous avez besoin sans écraser l'intégralité de votre appareil.
- Prend en charge plus de 10 types de données : Sauvegardez des photos, des vidéos, des contacts, des messages, de la musique, des signets, des notes, des calendriers, des rappels, des messages vocaux et des mémos vocaux.
- Vitesse de sauvegarde rapide : Sauvegardez rapidement vos données sans délai.
- Aucune perte de données : Restaurez les données sans effacer le contenu existant sur votre iPhone.
- Compatible avec les appareils les plus récents : Prend en charge les derniers iPhone 16 et iPad.
Voici comment transférer des données xiaomi avec Tenorshare iCareFone :
Téléchargez Tenorshare iCareFone gratuitement sur votre PC. Connectez votre iPhone au PC avec un câble USB. Sélectionnez l'onglet Sauvegarder & Restaurer dans le menu de gauche.

Choisissez tout ce que vous souhaitez sauvegarder. Cliquez sur le bouton « Sauvegarder Maintenant ».

Attendez que le processus de sauvegarde soit terminé. Vous pourrez ensuite sauvegarder votre iPhone gratuitement.

Method 2: Utiliser Google Drive pour transférer des données entre votre téléphone Xiaomi et votre PC
Google Drive est un service de stockage en cloud qui offre une solution pratique et accessible pour gérer vos fichiers entre différents appareils. Contrairement à xiaomi PC Suite, qui nécessite une connexion USB directe, Google Drive permet un transfert sans fil. Ceci peut être plus flexible et rapide pour certains utilisateurs.
Utiliser Google Drive pour transférer des données entre votre téléphone Xiaomi et votre PC est un processus simple et efficace. Voici un guide étape par étape :
- Installer et configurer Google Drive sur votre téléphone Xiaomi. Ouvrez l'application et connectez-vous avec votre compte Google. Si vous n'avez pas de compte, vous pouvez en créer un directement depuis l'application.
- Appuyez sur le bouton « + » ou « Ajouter » en bas à droite pour télécharger des fichiers depuis votre téléphone
- Accéder aux fichiers sur votre PC en vous y connectant avec le même compte Google que celui utilisé sur votre téléphone depuis votre navigateur. Vous retrouverez tous les fichiers que vous avez téléchargés depuis votre téléphone. Vous pouvez les visualiser ou les télécharger sur votre PC.
- Télécharger des fichiers depuis le PC vers votre téléphone en appliquant la même procédure.
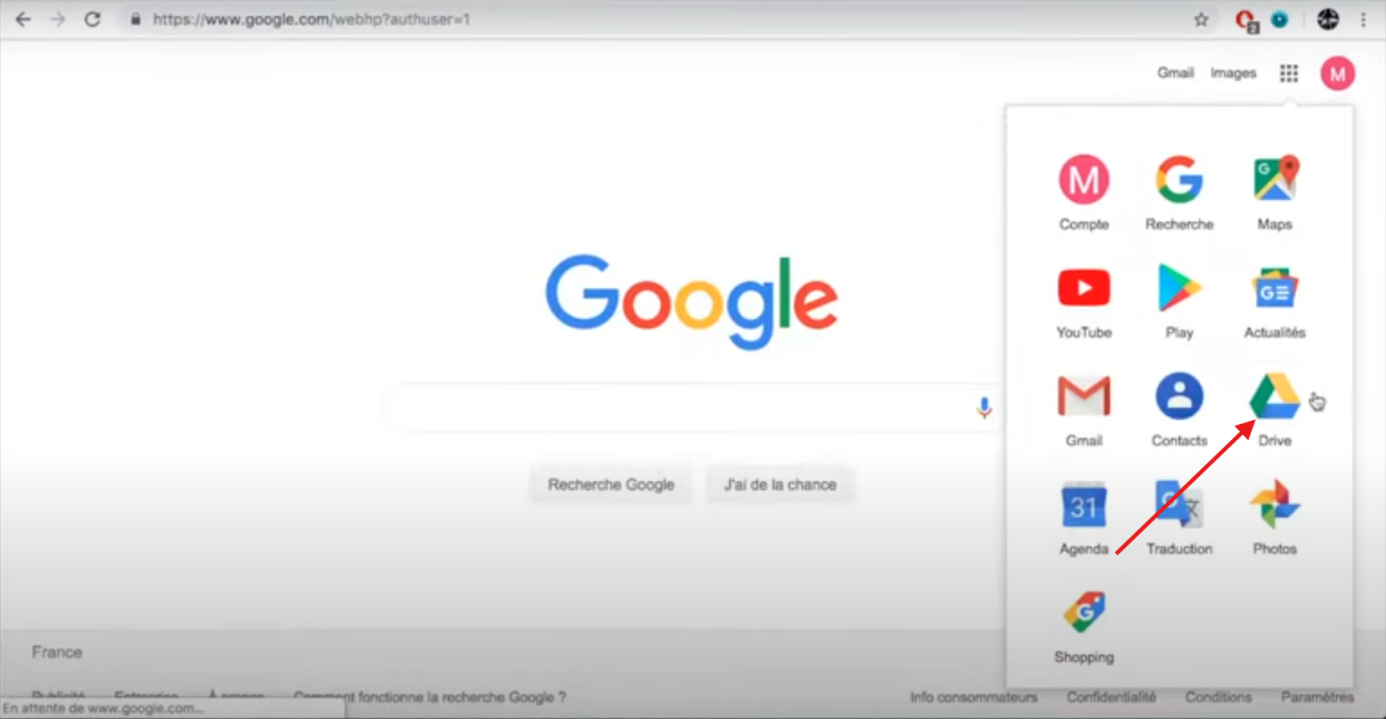
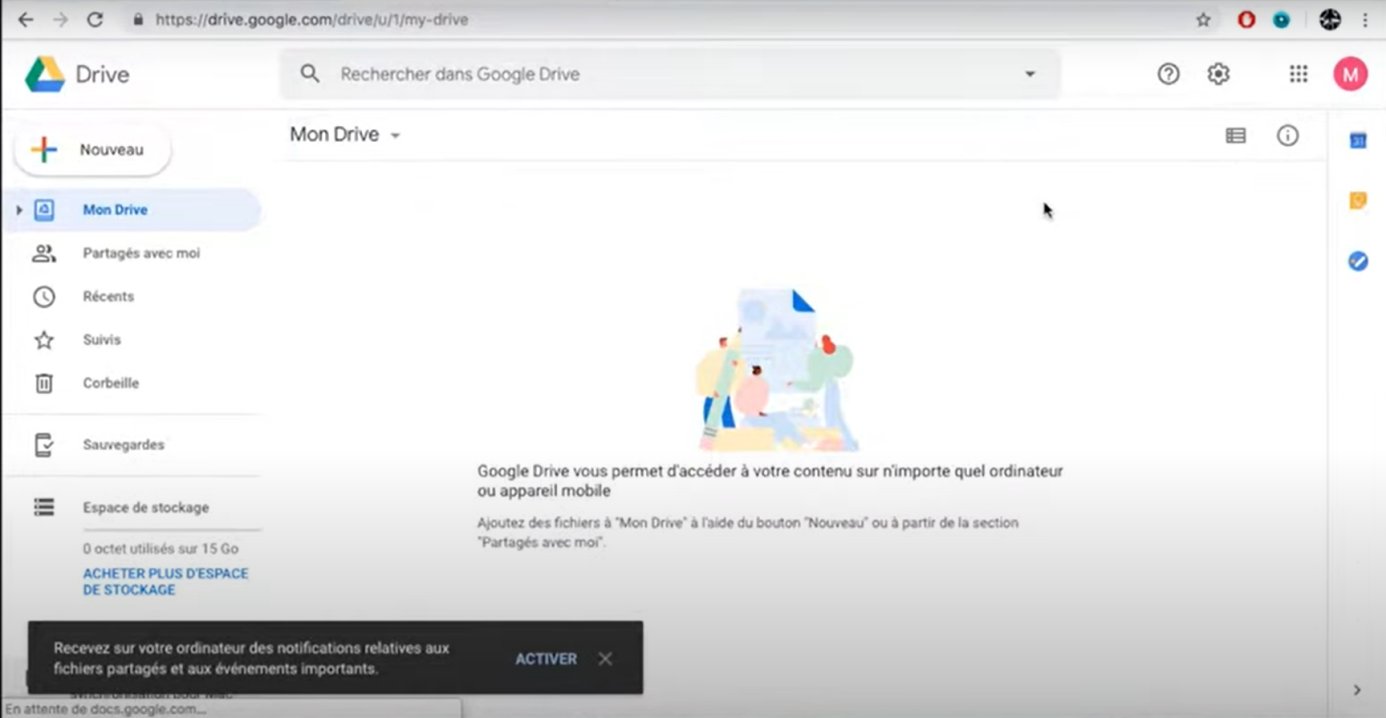
En revanche, gardez un œil sur votre espace de stockage Google Drive, car la version gratuite offre 15 Go. Si vous avez besoin de plus d'espace, envisagez de passer à un plan payant.
Google Drive se présente comme une alternative moderne et efficace à mi PC Suite, surtout pour ceux qui préfèrent une solution de gestion de fichiers basée sur le cloud. Si vous travaillez souvent avec d'autres personnes sur des projets, la possibilité de partager et d'éditer des fichiers en ligne est un atout majeur.
Method 3: Gmail : une alternative simple à Mi PC Suite
Gmail est bien plus qu'un simple service de messagerie. Il offre une méthode pratique pour envoyer et recevoir des fichiers entre votre téléphone et votre PC, sans avoir besoin de logiciels spécifiques ou de connexions câblées. Quand choisir Gmail plutôt que Mi PC Suite ?
- Transfert rapide de petits fichiers : Si vous avez besoin d’envoyer rapidement des documents ou des photos de petite taille, Gmail est très pratique. Les fichiers plus volumineux (jusqu'à 15 Go) peuvent être envoyés via Google Drive intégré.
- Collaboration simple : Pour partager des fichiers avec d'autres personnes sans se soucier de la connexion, Gmail facilite la collaboration.
- Pas de connexion nécessaire : Si vous ne voulez pas vous embêter avec des câbles ou des logiciels, l’utilisation de Gmail est rapide et efficace.
- Sécurité et confidentialité : Gmail utilise le chiffrement pour protéger vos e-mails, ce qui ajoute une couche de sécurité lors de l'envoi de données sensibles.
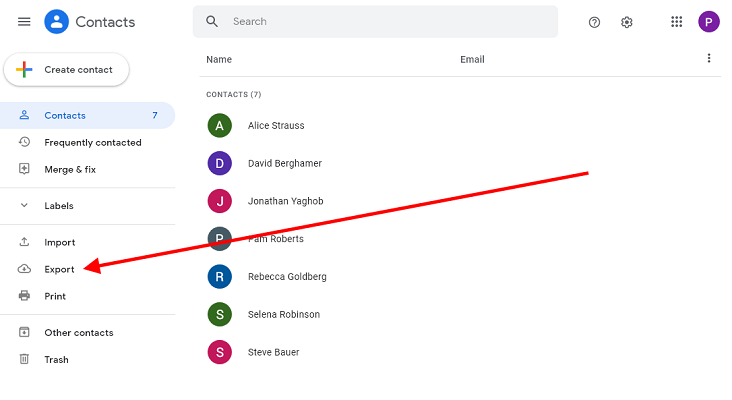
Gmail est une alternative simple et efficace à Mi PC Suite pour le transfert de fichiers entre votre téléphone et votre PC. Si vous avez besoin d'une méthode rapide et accessible pour gérer vos fichiers, Gmail est une excellente option à considérer !
Method 4: Comment transférer manuellement des fichiers de votre téléphone vers un PC via USB
Bien que les progrès technologiques offrent constamment de nouvelles méthodes de transfert de fichiers, parfois la méthode la plus simple est la plus efficace. Le transfert manuel de fichiers via un câble USB reste l'une des options les plus populaires pour de nombreux utilisateurs. Il permet de déplacer directement et de manière fiable des fichiers entre votre téléphone et votre ordinateur portable. Voici un guide étape par étape pour effectuer cette opération de manière sécurisée et efficace.
Commencez par brancher votre téléphone Android à votre PC à l'aide d'un câble USB. Si une notification apparaît sur votre téléphone, assurez-vous de lui accorder l'accès nécessaire pour permettre au PC d'interagir avec votre appareil.
Une fois la connexion établie, double-cliquez sur l'icône "Ce PC" ou "Poste de travail" sur votre bureau. Dans la section "Périphériques et lecteurs", vous verrez votre téléphone Android apparaître comme un lecteur externe.
Accédez au dossier de votre téléphone : Cliquez sur l'icône représentant votre téléphone pour ouvrir tous ses dossiers.
Choisissez les fichiers ou dossiers à transférer : Sélectionnez les fichiers ou dossiers que vous souhaitez déplacer. Vous pouvez faire glisser ces éléments vers un dossier de votre choix sur votre PC.
Une fois le transfert terminé, vous pouvez vérifier vos fichiers sur le PC ou le téléphone.

Method 5: Comment transférer des données entre Xiaomi et PC via Dropbox ?
Transférer des données entre votre téléphone Xiaomi et votre PC via Dropbox est un processus simple et efficace. Voici comment procéder :
- Sur votre téléphone Xiaomi, téléchargez l'application Dropbox depuis Google Play Store et connectez-vous avec votre compte ou créez-en un.
- Sur votre PC, accédez au site Dropbox depuis votre navigateur et connectez-vous.
- Lancez l’application sur votre téléphone.
- Appuyez sur le bouton « + » ou « Ajouter ».
- Sélectionnez « Télécharger ».
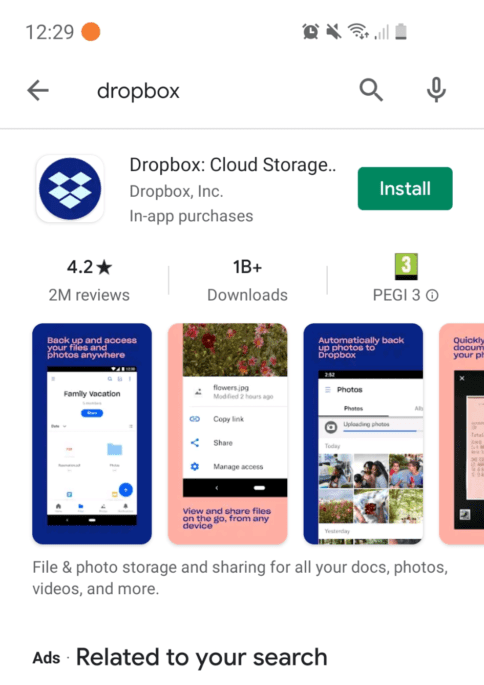
- Choisissez les fichiers (photos, vidéos, documents) que vous souhaitez transférer.
- Appuyez sur « Télécharger » pour les envoyer vers votre compte Dropbox.
- Ouvrez Dropbox sur le PC puis accédez à votre compte Dropbox via le navigateur.
- Retrouvez les fichiers que vous avez téléchargés depuis votre téléphone.
- Cliquez sur le fichier souhaité et choisissez « Télécharger » pour l’enregistrer sur votre PC.
Pour transférer des fichiers du PC vers Xiaomi, voici comment procéder :
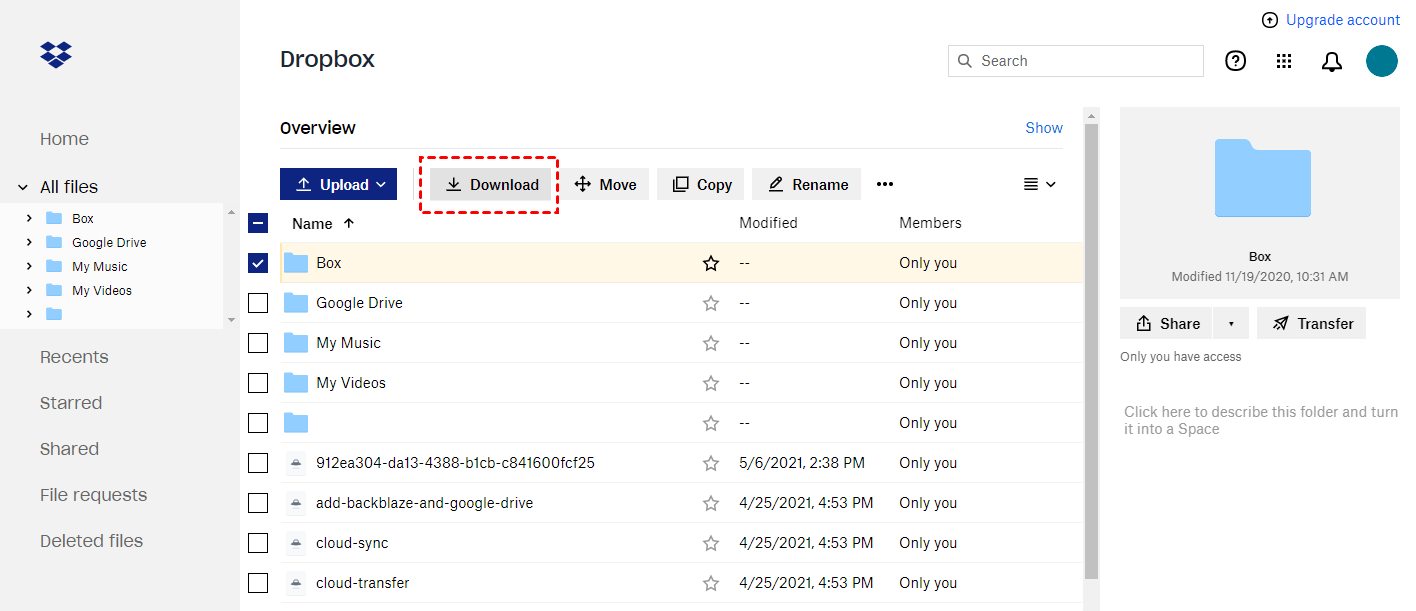
- Sur le site Dropbox, cliquez sur le bouton « Télécharger des fichiers » et sélectionnez ceux que vous souhaitez envoyer vers votre téléphone.
- Ouvrez l'application Dropbox sur votre téléphone pour accéder aux fichiers que vous avez téléchargés.
Que ce soit pour sauvegarder des fichiers ou partager des données, Dropbox facilite le processus grâce à son stockage en cloud accessible.
Les 5 meilleurs outils pour remplacer Mi PC Suite en 2024 : Que retenir ?
Nous avons exploré plusieurs Mi PC Suite alternatives. Google Drive est idéal pour stocker et partager vos fichiers en toute simplicité. iCareFone brille par ses fonctionnalités puissantes pour gérer les appareils iOS, offrant une expérience fluide. Avec Gmail, l'envoi de fichiers devient un jeu d'enfant, tandis que Dropbox facilite le partage en ligne. MobileTrans se distingue par sa capacité à transférer des données rapidement. Cependant, iCareFonese révèle être le meilleur choix. Il permet des sauvegardes et des transferts sans iTunes, tout en offrant une interface intuitive. Pour une gestion efficace de vos données, iCareFone est clairement à privilégier !
- Transférer les musiques, photos, vidéos, contacts, etc. de l'iPhone/iPad vers PC/Mac
- Ajouter, gérer, supprimer des musiques, photos, contacts sur iPhone/iPad/iPod Touch
- Faire une sauvegarde sélective des données désirées gratuitement et les restaurer sélectivement
- Tenorshare 4uKey permet de supprimer le code d'accès au temps d'écran sans perte de données.
- Tenorshare New Release : iAnyGo - Changer la position GPS sur iPhone/iPad/Android en un seul clic.
- Tenorshare 4MeKey : Supprimer le verrouillage d'activation iCloud sans mot de passe/identifiant Apple. [Compatible avec iOS 16.7]

Tenorshare iCareFone
Meilleur Outil de Transfert Gratuit pour iPhone & Sauvegarde iOS
Facilement, sans iTunes