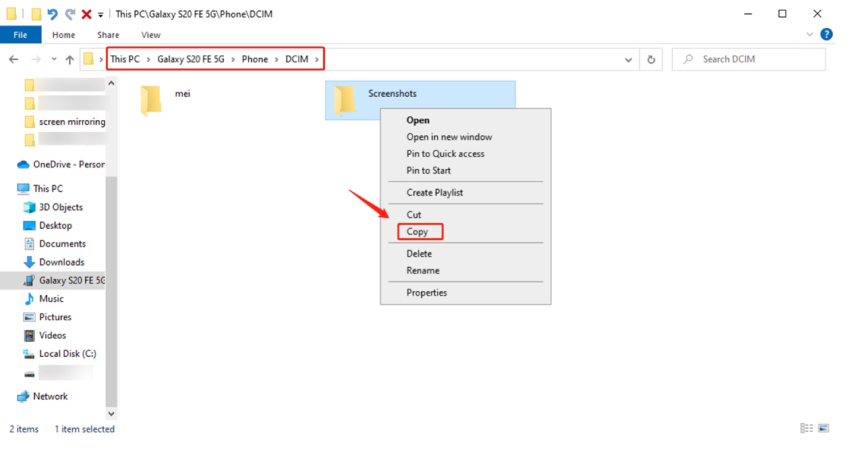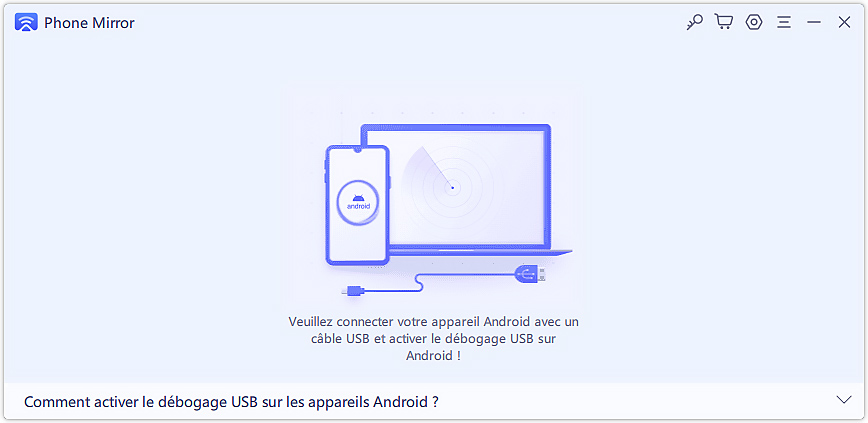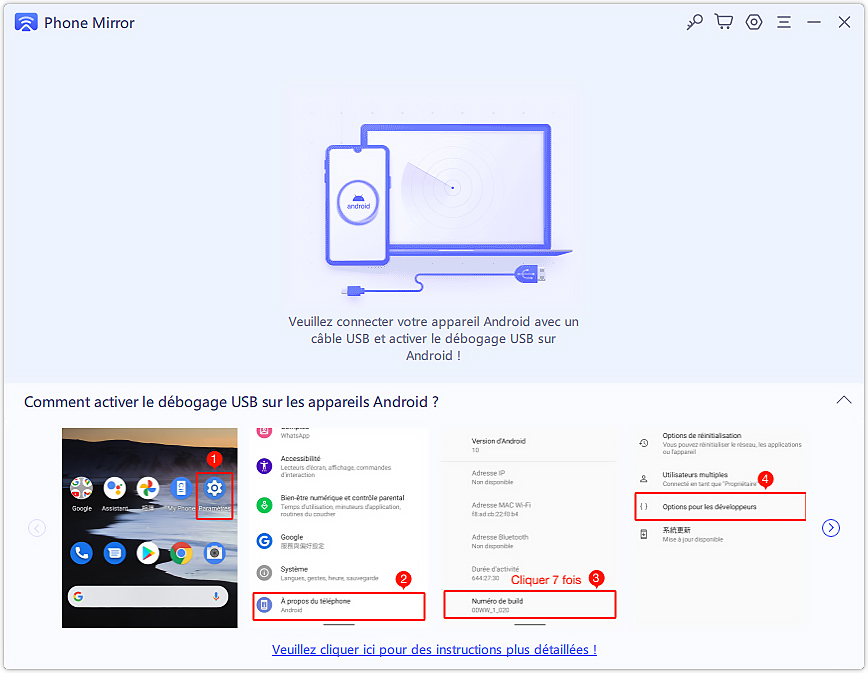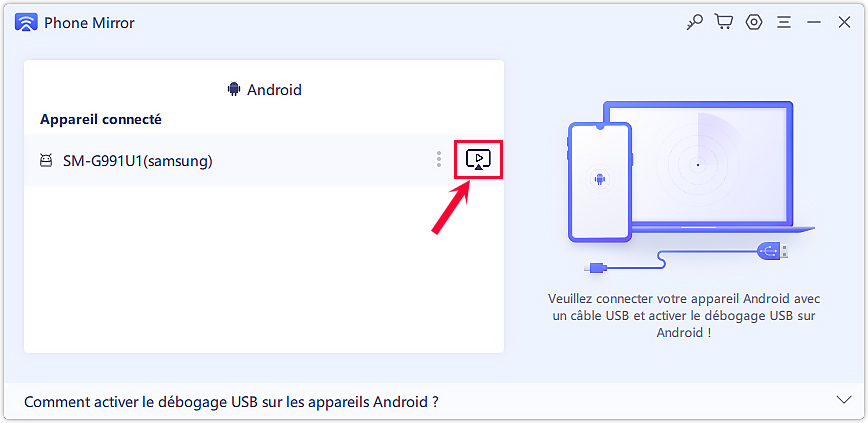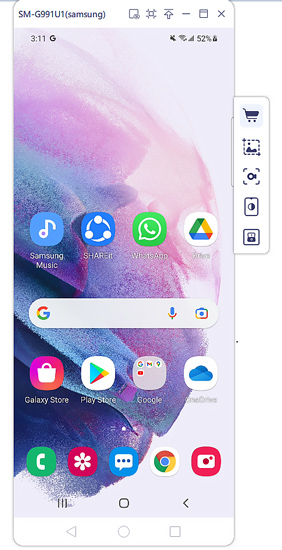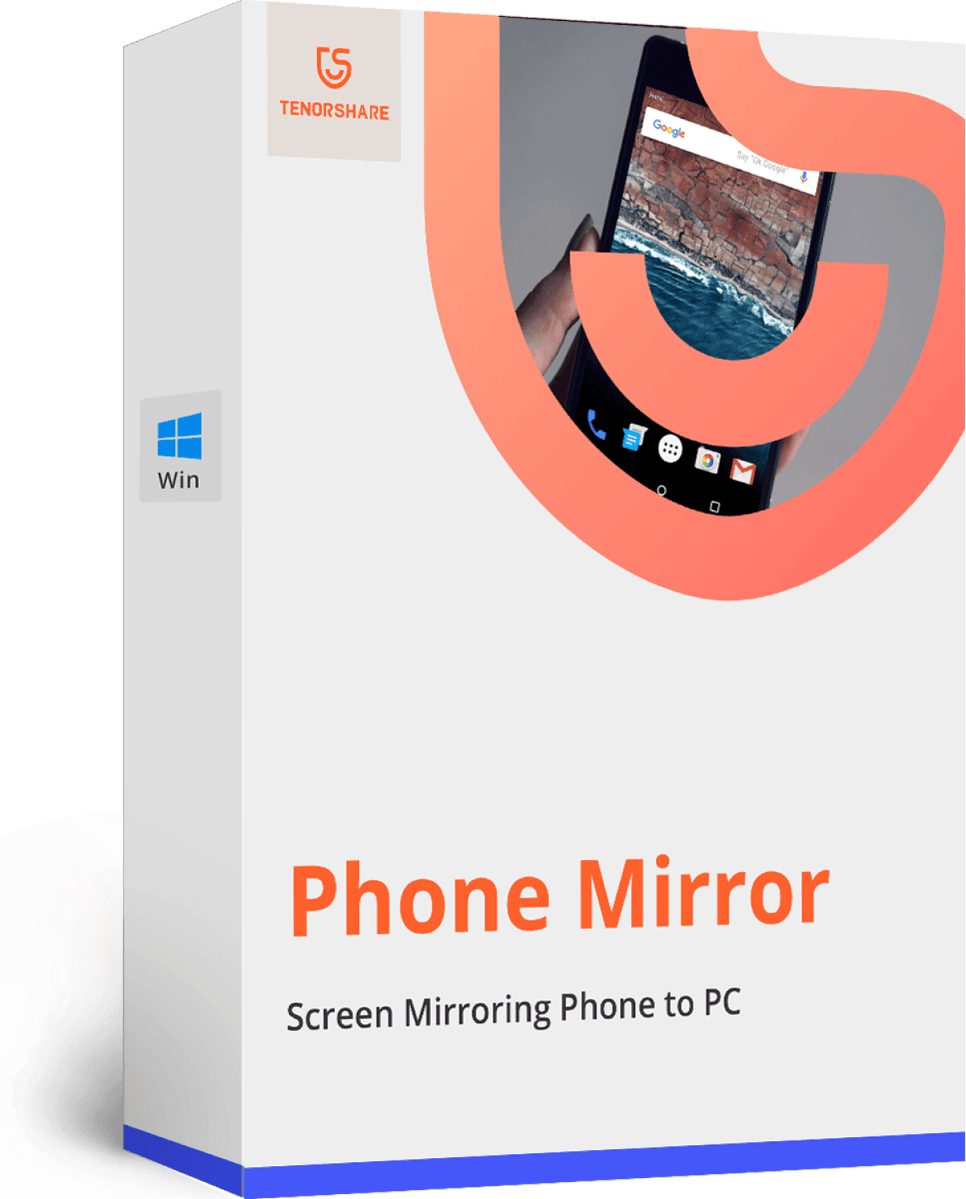Comment transférer des photos d'Android vers un PC
Les performances de l'appareil photo des téléphones Android étant considérablement améliorées, les utilisateurs adorent prendre des photos et, par conséquent, la demande de transfert de photos d'Android vers un ordinateur augmente également. Que ce soit pour photoshop, le partage de photos ou la sauvegarde dans la mémoire du téléphone, nous nous retrouverons un jour ou l'autre dans une situation où nous devrons transférer des photos d'Android vers un PC.
Transférer vos photos de votre smartphone Android vers un PC n'est pas une tâche difficile, à condition de connaître les bonnes méthodes pour y parvenir. Dans cet article, nous allons voir comment transférer des photos d'Android vers un ordinateur fonctionnant sous Windows ou macOS. Il existe de nombreuses façons d'effectuer cette tâche, notamment à l'aide d'un câble USB et sans fil en utilisant des services de stockage en nuage ou des outils tiers.
- Partie 1 : Comment transférer des photos d'Android vers un PC (Windows 10)
- Partie 2 : Comment transférer des photos d'Android vers Mac
- Conseils supplémentaires : Comment créer un miroir d'Android vers un PC
Partie 1 : Comment transférer des photos d'Android vers un ordinateur (Windows 10)
Si vous avez un PC Windows, voici plusieurs méthodes courantes pour transférer des photos d'Android vers un PC Windows 10
Méthode 1 : Transférer des fichiers du PC vers Android en utilisant Bluetooth
L'une des façons les plus simples et les plus directes de transférer des photos d'Android vers un PC est d'utiliser un câble USB. Vous n'avez pas besoin d'installer une application ou un outil tiers pour utiliser cette méthode.
Voici comment transférer des photos d'Android vers un ordinateur directement à l'aide d'un câble USB.
- Connectez votre téléphone au PC Windows à l'aide d'un câble USB compatible. Appuyez sur "Autoriser" lorsqu'une notification s'affiche pour vous demander d'autoriser l'accès aux données du téléphone.
Selon le modèle de votre téléphone, appuyez sur la notification "Chargement de cet appareil via USB" ou "USB pour le transfert de fichiers" sur votre smartphone, puis sélectionnez "Transfert de fichiers" dans la liste sous Utiliser USB pour.

Ouvrez Ce PC sur votre ordinateur et vous devriez trouver le téléphone connecté dans la section Appareils et lecteurs. Double-cliquez sur le nom de votre téléphone.
- Naviguez vers le dossier "DCIM" ou "Pictures" pour accéder à vos photos.
Copiez les images que vous souhaitez transférer et collez-les n'importe où sur le disque dur de votre PC.

Méthode 2 : Transférer des photos d'Android vers un PC via Bluetooth
Si vous vous demandez comment transférer des photos d'Android vers un PC sans USB, Bluetooth est la réponse évidente. Cependant, le Bluetooth peut être assez lent selon les normes actuelles, et le transfert de photos avec lui peut ne pas être le processus le plus rapide.
Quoi qu'il en soit, voici comment transférer des photos d'un téléphone Android vers un ordinateur en utilisant Bluetooth.
- Activez Bluetooth sur les deux appareils.
- Associez votre PC Windows à votre téléphone Android.
Pour transférer des photos depuis votre téléphone, cliquez sur "Envoyer ou recevoir des fichiers", puis sélectionnez "Recevoir des fichiers" sur votre PC.

- Sélectionnez les photos que vous souhaitez transférer dans l'application Galerie de photos de votre téléphone.
Cliquez sur l'icône Partager et sélectionnez Bluetooth dans la liste. Sélectionnez ensuite le nom de votre PC dans la liste des périphériques BT disponibles.

Votre ordinateur commencera automatiquement à télécharger les photos. Choisissez un emplacement où vous souhaitez enregistrer vos photos une fois le transfert terminé. Cliquez ensuite sur "OK" et "Finish".

Sur votre Windows, ouvrez Paramètres > Appareils > Bluetooth et autres périphériques pour activer Bluetooth.
Sur votre téléphone Android, allez dans Paramètres > Connexions pour activer l'option Bluetooth.
Retournez dans les paramètres Bluetooth & autres périphériques sur votre PC, cliquez sur "Ajouter un périphérique Bluetooth ou autre" et choisissez Bluetooth. Sélectionnez le nom de votre appareil Android dans la liste et cliquez sur "Connecter".
Sur votre téléphone, appuyez sur "Pair" pour que votre téléphone soit apparié avec le PC.
Méthode 3 : Transférer des photos d'Android vers Windows 10 en utilisant OneDrive
Si vous vous demandez comment transférer des photos d'Android vers un ordinateur sans fil, sans utiliser Bluetooth, OneDrive est une solution sûre. OneDrive étant intégré à Windows 10, vous pouvez facilement transférer des photos d'Android vers le PC en les téléchargeant sur le téléphone et en les téléchargeant depuis OneDrive.
Voici comment transférer des photos du téléphone vers l'ordinateur à l'aide de OneDrive.
- 1.Téléchargez et installez Microsoft OneDrive sur votre appareil Android depuis le Play Store.
- Connectez-vous à votre compte Microsoft. Vous pouvez en créer un si vous n'avez pas de compte Microsoft.
- Appuyez sur l'icône Plus dans le coin supérieur droit et sélectionnez Télécharger. Appuyez ensuite sur " ACTIVER LE TÉLÉCHARGEMENT DE LA CAMÉRA " pour accéder à toutes vos photos et vidéos sur votre appareil Android.
Sélectionnez maintenant toutes les photos que vous voulez et appuyez sur "Select" dans le coin supérieur droit de l'écran. Toutes les photos sélectionnées seront téléchargées vers votre stockage en nuage OneDrive.

Attendez que le téléchargement soit terminé et vous pouvez voir la progression dans la page Photos.

- Lorsque le téléchargement est terminé, ouvrez OneDrive sur votre PC Windows 10 et connectez-vous avec votre compte Microsoft.
Les photos devraient apparaître dans le dossier OneDrive. Copiez et collez-les n'importe où sur votre PC et attendez que le téléchargement soit terminé.

Partie 2 : Comment transférer des photos d'Android vers Mac
Si vous êtes un utilisateur de Mac et que vous vous demandez comment transférer des photos d'Android vers un ordinateur fonctionnant sous MacOS, voici comment vous pouvez le faire de différentes manières.
Méthode 1 : Transférer des fichiers d'Android à Mac en utilisant Bluetooth
Vous pouvez utiliser Bluetooth pour transférer des photos d'Android vers Mac. Pour ce faire, suivez les étapes suivantes.
- Activez Bluetooth sur les deux appareils.
Vous devriez voir votre appareil Android dans la liste des appareils. Cliquez sur Connecter à côté du nom de votre appareil.

- Sur votre téléphone, vous devriez recevoir une notification. Appuyez simplement sur "Pairer" et attendez que les deux appareils soient appairés.
Allez maintenant dans Préférences Système > Partage sur votre Mac. Assurez-vous que la case à côté de Partage Bluetooth est cochée. Vous pouvez également spécifier un dossier pour enregistrer les photos reçues.

- Ouvrez l'application Galerie de votre téléphone et sélectionnez les photos que vous souhaitez transférer.
- Appuyez sur l'icône Partager et sélectionnez Bluetooth dans les options disponibles.
- Sélectionnez le nom de votre Mac dans la liste des périphériques BT disponibles et attendez que le transfert de photos soit terminé
Sur votre Mac, cliquez sur le logo Apple et ouvrez Préférences Système > Bluetooth. Cliquez sur l'option "Activer Bluetooth".
Sur votre téléphone, allez dans Réglages > Connexions pour activer Bluetooth.
Méthode 2 : Transférer des photos d'Android à Mac avec Android File Transfer
Outre la connexion Bluetooth, vous pouvez également transférer des photos d'Android vers Mac à l'aide d'un câble USB, avec l'aide d'une application tierce appelée Android File Transfer.
Voici comment transférer des photos d'Android vers Mac à l'aide d'un câble USB.
- Téléchargez et installez Android File Transfer sur votre Mac, puis connectez votre téléphone au Mac à l'aide d'un câble USB.
- Activez File Transfer en appuyant sur la notification "Charging" sur votre téléphone.
- exécuter Android File Transfer.
Accédez aux photos de votre téléphone en double-cliquant sur le dossier DCIM ou Pictures.

- Copiez tous les fichiers que vous voulez transférer, puis collez-les dans n'importe quel dossier de votre Mac.
Méthode 3 : Transférer des photos d'Android vers Mac avec AirDroid
Si vous vous demandez "Comment transférer des photos de mon Android vers mon Mac sans fil, sans utiliser Bluetooth ?", AirDroid peut vous rendre service. En tant que gestionnaire Android, AirDroid est assez célèbre pour sa fonction de déplacement de fichiers entre Android et Mac.
Voici comment transférer des photos d'Android vers Mac sans fil.
- Installez l'application personnelle AirDroid sur votre appareil Android et connectez-vous à votre compte.
Tapez sur "AirDroid Web", puis tapez sur "Scanner le code QR" sur l'écran de votre appareil Android.

- Ouvrez le client AirDroid web sur le navigateur de votre Mac et scannez le code QR du site Web avec votre téléphone
Cliquez sur "Sign in".

- Une fois la connexion établie, vous pourrez naviguer dans le contenu de votre téléphone Android dans le navigateur de votre Mac.
Cliquez sur l'icône Photos. De là, sélectionnez les photos que vous voulez et cliquez sur "Télécharger" pour les enregistrer sur votre Mac.

Astuces supplémentaires : Comment mettre Android en miroir sur PC & Mac
Si vous souhaitez voir le contenu de votre appareil Android sur votre ordinateur et également le contrôler à l'aide de votre souris et de votre clavier, Tenorshare Phone Mirror est l'outil idéal pour vous.
Phone Mirror vous permet de visualiser l'écran de votre smartphone sur l'écran de votre ordinateur, et d'interagir avec lui à l'aide de votre souris et de votre clavier. Suivez les étapes pour ce faire.
Téléchargez et installez Phone Mirror sur votre PC et connectez votre téléphone au PC à l'aide d'un câble USB.

Activez le débogage USB sur votre smartphone en suivant les instructions à l'écran.

Une fois l'appareil détecté, cliquez sur l'icône Miroir comme indiqué ci-dessous.

Voilà, c'est fait ! Vous pouvez maintenant visualiser et même contrôler votre appareil Android depuis le PC en utilisant votre souris.

Conclusion
Voilà, ce sont toutes les meilleures méthodes que vous devriez utiliser pour transférer vos photos de votre appareil Android vers votre PC ou votre Mac. Vous n'aurez plus de mal à résoudre vos problèmes de transfert de fichiers. De plus, si vous souhaitez afficher le contenu de votre smartphone sur votre PC et interagir avec lui à l'aide de votre souris, essayez Tenorshare Phone Mirror
- Afficher écran Android sur PC sans délai
- Contrôler directement les appareils Android à partir du PC
- Caster jusqu'à 5 appareils Android en même temps
- Prendre des captures d'écran et des enregistrements de l'écran Android sur PC en haute qualité
- Partager du contenu entre mobile et PC
- Tenorshare 4uKey permet de supprimer le code d'accès au temps d'écran sans perte de données.
- Tenorshare New Release : iAnyGo - Changer la position GPS sur iPhone/iPad/Android en un seul clic.
- Tenorshare 4MeKey : Supprimer le verrouillage d'activation iCloud sans mot de passe/identifiant Apple. [Compatible avec iOS 16.7]

Tenorshare Phone Mirror
Miroir de Téléphone N°1 pour Android & iOS
Facile, Stable & Haute Définition