ReiBoot pour Android - Réparation de système Android
Corriger 50+ problèmes Android, mode récupération gratuit.
Outil réparation Android
Corriger 50 + problèmes Android sans perte
Lorsque Google play store cesse de fonctionner, l’utilisateur d’Android ne peut avoir accès à de nouvelles applications au même titre que les mises à jour et autres produits comme les vidéos. Pour résoudre les problèmes liés à ce bogue du système, voici quelques solutions qui vous permettront de remettre l’application en état de marche.
Google Play Store est le plus grand magasin d’applications et de produits destinés aux utilisateurs Android. Il recèle notamment des milliers de programmes gratuits et payants, incluant des logiciels , des contenus ludiques et divertissants ainsi que des produits d’entretien de votre système .
Au fur et à mesure de son utilisation, Google play store peut cependant subir des défaillances notifiées par des messages tels que « Google play store s’est arrêté » ou encore « google play store ne fonctionne pas ». Ces alertes signalent ainsi un dysfonctionnement de l’application, du système voire du smartphone (blocage général d’Android) de sorte que vous ne pouvez installer, mettre à jour vos jeux et logiciels etc…
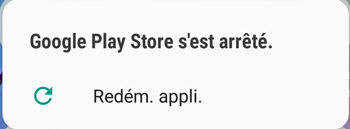
Comme la plupart des bugs, l’arrêt du Google play store peut être causé par une saturation momentanée du réseau, de votre ROM, de votre RAM. Lorsque le processeur du smartphone ou de la tablette est sollicité au maximum (ouverture de nombreuses applications à la fois, téléchargement en cours, etc…), le système n’est plus apte à gérer de nouveaux programmes, ce qui l’amène à empêcher l’ouverture d’applications telles que Google Play Store (qui consomme beaucoup de mémoire vive).
Dans cette perspective, le redémarrage de l’appareil contraindra Android à fermer tous ces processus pour optimiser le fonctionnement général du système. Si google play store ne cesse de s’arrêter et alors qu’aucune notification ne précise pas les raisons du blocage, cette manœuvre vous évitera de chiner dans les paramètres pour trouver l’origine du bogue.
Comme son nom l’indique, Play Store est un magasin d’applications créé par Google qui permet aux utilisateurs de trouver des logiciels sécurisés en ligne. Pour accéder à ces applications, il faut par conséquent disposer d’une connexion internet fonctionnelle et d’un réseau performant pour que le magasin puisse présenter tous les produits disponibles.
Dans le cas où votre couverture réseau est faible (suivant l’emplacement), il se peut que les services google play prennent du temps à se charger et incitent le système à fermer automatiquement l’application lorsque le délai de chargement est trop long.
Bienheureusement, il est possible de vérifier l’état de la connexion en suivant ces quelques étapes :
A l’issue de cette manœuvre, un petit compteur de données mobile (en Mb/s) s’affichera en permanence sur la barre de statut. Pour ceux qui n’ont pas le temps d’effectuer cette procédure, il suffira également de vérifier la qualité du réseau via la petite notification à droite à côté de l’horloge. Si ce dernier affiche E (Edge), ou encore 2G, cela signifie que la couverture est faible et ne suffit pas à démarrer Play Store. Dans ce cas, nous vous conseillons de changer de place pour obtenir un débit plus conséquent (H+, 3G ou 4G).
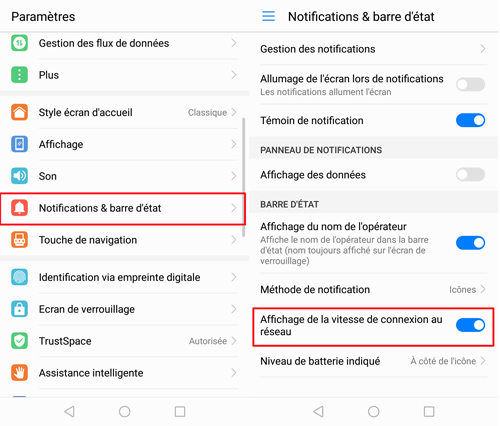
L’espace de stockage est un paramètre primordial dans le processus d’ouverture de Play Store, voire de la majorité des applications. Avant d’accuser n’importe quelle application ou autres options comme responsable de la fermeture inopinée du magasin, vérifiez si votre appareil dispose du minimum d’espace pour pouvoir fonctionner correctement. Pour ce faire :
Dans la même perspective, les fichiers vidéos, audios, docs et autres images peuvent également êtres retirés.
Le cache ou Antémémoire est un support de stockage des paramètres à court terme qui permet au système de recharger plus rapidement les applications, les pages etc… Sur Google Play Store, la mémoire cache joue un rôle important dans le sens où l’application enregistre vos données de navigation (recherches, mots clés) afin de proposer des programmes qui pourraient vous intéresser lors de votre prochaine visite. C’est la raison pour laquelle le magasin semble connaître toutes vos attentes en matière de jeux, de logiciels etc…
Il faut souligner que le cache peut être saturé lorsque les données de navigation sont trop volumineuses, et entraînent parfois la fermeture subite de l’application. Tôt ou tard, vous serez donc invité à nettoyer cette mémoire à court terme en procédant comme suit :
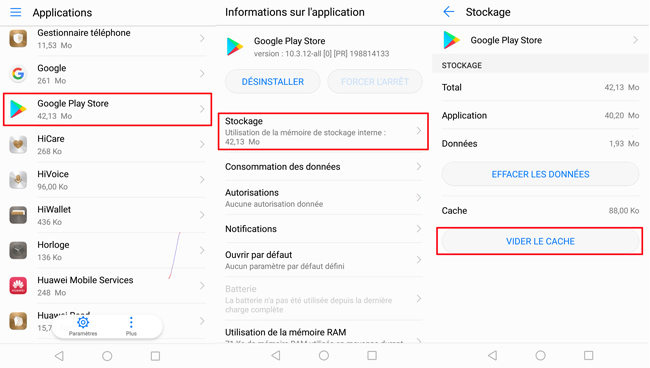
Play Store n’est pas différent des autres applications Android dans le sens où son fonctionnement nécessite des mises à jour. Si vous utilisez une version désuète du programme, il se peut que cette dernière ne soit plus adaptée au système et engendre des bogues.
Il est également possible que les développeurs de Play Store ajoutent de nouvelles fonctionnalités et de nouvelles programmations que vous devez installer avant de pouvoir l’utiliser correctement. Dans ce cas, la meilleure solution à adopter est de désinstaller l’ancienne version et de réinstaller les mises à jour.
Pour désinstaller les mises à jour :
Pour réinstaller les mises à jour :
Le chargement de votre compte peut échouer lors de l’initialisation du Play Store. Essayez de vous déconnecter et de vous reconnecter si un problème survient. Si vous disposez d’une multitude de comptes, essayez de charger l’un d’entre eux pour vérifier si l’ancien compte n’est pas à l’origine du blocage d’ouverture de votre Play Store.
Pour supprimer compte Google :
Remarque : Lorsque vous supprimez votre compte, certaines informations sont également supprimées de votre appareil.
Pour ajouter un nouveau compte :
Il est possible d’accéder plus rapidement à la mémoire cache via le « Gestionnaire de téléchargement » pour libérer de l’espace dans votre mémoire à court à terme. Pour ce faire :
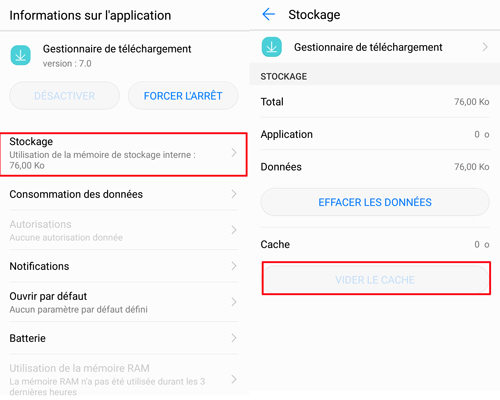
Si toutes ces solutions n’ont pas fonctionné pour régler votre problème de démarrage de Play Store, procédez à la réinitialisation des données d’usine du téléphone. Sachez cependant que vos données seront perdues une fois cette action enclenchée, aussi pensez à effectuer une sauvegarde complète au préalable.
Lorsque la date et l’heure ne sont pas détectées par Google sur votre Play Store, cela empêche la synchronisation de l’application. Pour résoudre ce problème :
La version Play Store que vous utilisez peut être trop récente pour être supportée par la version de votre système Android. Dans ce cas, il est préférable d’équilibrer les paramètres en mettant à jour votre système.
Pour ce faire :
Tenorshare ReiBoot for Android vous permet de diagnostiquer rapidement et efficacement les maux de votre système Android. Disponible en « essai gratuit », il propose un panel d’outils performants qui résolvent tous les problèmes de démarrage, de mise à jour, de réinitialisation et bien d’autres en quelques minutes.
A partir de ces outils de diagnostics, vous êtes désormais capable de régler les problèmes récurrents du Play Store. Si malgré toutes ces procédures, votre application rencontre un blocage, remettez votre appareil entre les mains d’un professionnel.
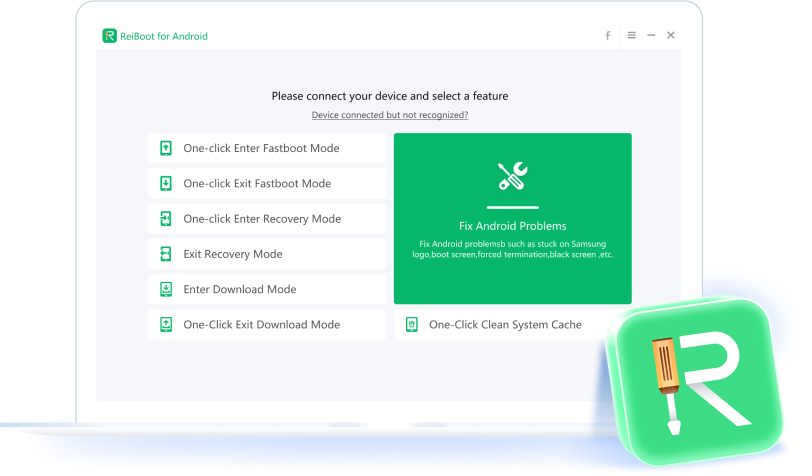

Tenorshare ReiBoot pour Android - Réparer les problèmes Android
puis rédigez votre avis
Par Chloé Blanchet
2025-03-28 / Réparer Android