ReiBoot pour Android - Réparation de système Android
Corriger 50+ problèmes Android, mode récupération gratuit.
Outil réparation Android
Corriger 50 + problèmes Android sans perte
Google Pixel Launcher est l'une des principales utilités sur un appareil Android qui aide les utilisateurs à naviguer à travers ses différentes fonctionnalités. Mais que se passe-t-il si, de manière totalement surprenante, il cesse soudainement de fonctionner correctement, provoquant des interruptions très gênantes dans la fonctionnalité de votre téléphone.
De nombreux utilisateurs Android sont parfois confrontés au problème "Pixel Launcher s'arrête" sur Android 14. Par conséquent, si vous ne savez pas comment le résoudre, vous pourriez parfois avoir l'impression de jeter votre téléphone également. Cet article couvre les 6 meilleures méthodes pour résoudre le problème d'arrêt constant de Pixel Launcher de manière facile et sans tracas.
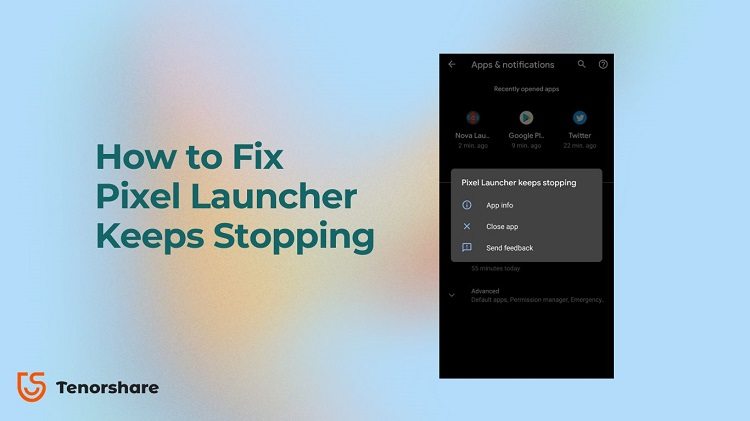
Le lanceur Google Pixel est la principale raison pour laquelle vous pouvez interagir avec votre téléphone. En d'autres termes, tandis que votre téléphone est le moyen par lequel vous interagissez avec le monde extérieur, Pixel Launcher en est la seule raison. Pensez-y comme le bureau de votre ordinateur. Il a tous les raccourcis, liens, icônes, barres de recherche, notifications importantes en cours d'exécution pour que vous restiez informé et que vous puissiez accomplir vos tâches en toute simplicité. De même, c'est le lanceur Google Pixel qui offre la même possibilité, mais sur votre téléphone. Il peut être personnalisé avec plusieurs fonctionnalités et extensions pour vous offrir une expérience incroyablement personnalisée à chaque utilisation de votre téléphone.
Par conséquent, si Pixel Launcher cesse de fonctionner sur Android 14 sur votre téléphone, vous n'expérimenterez rien du tout.
Comme mentionné précédemment, il peut arriver que votre téléphone se bloque et se fige parce que Pixel Launcher cesse de fonctionner. Les raisons de cela peuvent être diverses, causant des entraves dans la fonctionnalité de votre téléphone.
Nous discutons ici de la façon de résoudre le problème de non-fonctionnement des notifications sur Android 14, car Pixel Launcher cesse de fonctionner sur Android 14.
Une des raisons courantes pour lesquelles Pixel Launcher cesse de fonctionner sur votre téléphone peut être principalement due à une erreur de fonctionnalité de base.
Ainsi, un redémarrage simple de Pixel Launcher en le forçant d'abord à s'arrêter peut aider. Après un arrêt forcé, lorsque Pixel Launcher redémarre, tout problème sous-jacent derrière le fait que Pixel Launcher cesse de fonctionner se résoudra de lui-même et vous pourrez donc continuer à utiliser votre téléphone normalement.
Pour ce faire, suivez les étapes ci-dessous, mais avant de commencer, vous devez avoir un autre lanceur sur votre téléphone également. Téléchargez-en un depuis le Google Play Store, définissez-le comme le lanceur par défaut, puis effectuez les opérations suivantes –
Appuyez sur l'option Forcer l'arrêt que vous voyez ici, confirmez cette action, puis retournez à l'écran d'accueil.

Une autre raison courante pour laquelle soudainement votre téléphone ou une application ne fonctionne pas bien est due à son cache. Une solution simple et rapide ici est de supprimer toutes les données en cache. Pour ce faire, suivez ces étapes –
Maintenant, appuyez sur Stockage et cache et à l'intérieur, appuyez à nouveau et confirmez l'exécution de l'option Vider le cache. Espérons que cela résoudra le problème de l'arrêt de Pixel Launcher sur Android 14 maintenant.

Une autre solution rapide pour résoudre le problème d'arrêt de Pixel Launcher est d'essayer un lanceur différent sur votre appareil. Par conséquent, commencez par visiter le Google Play Store et téléchargez un autre lanceur sur votre appareil. Maintenant, suivez ces étapes –
Sélectionnez-le pour entrer, et à l'intérieur, passez à n'importe quel autre lanceur que Pixel Launcher.

Si aucune des méthodes précédemment mentionnées ne fonctionne pour résoudre le problème d'arrêt de Pixel Launcher sur Android 14, nous vous suggérons de réinstaller Pixel Launcher sur votre téléphone.
Mais d'abord, assurez-vous d'avoir un autre lanceur installé et défini comme lanceur par défaut de votre appareil également. Ce n'est qu'alors que vous devriez supprimer et réinstaller Pixel Launcher sur votre appareil.
Recherchez maintenant l'option Désinstaller, appuyez dessus et confirmez cette action.

Enfin, vous pouvez toujours réinitialiser votre téléphone à ses paramètres d'usine d'origine si Pixel Launcher continue de s'arrêter. Pour ce faire, suivez les étapes suivantes :
Enfin, si le problème d'arrêt de Pixel Launcher sur Android 14 persiste sur votre téléphone, alors nous avons une solution ultime.
Et juste pour que vous le sachiez, ReiBoot pour Android est un outil incroyable doté de fonctionnalités très utiles pour résoudre les problèmes Android. Il peut non seulement aider à résoudre le problème d'arrêt de Pixel Launcher, mais peut également aider avec de nombreux autres problèmes. Par exemple, optimiser votre téléphone ou entrer et sortir du mode de démarrage rapide et du mode de récupération d'Android en quelques clics n'a jamais été aussi facile.
Voici un guide étape par étape rapide sur comment utiliser ReiBoot pour Android pour résoudre le problème d'arrêt de Pixel Launcher :
Téléchargez et installez gratuitement ReiBoot pour Android ici sur votre PC, puis exécutez-le.
Ensuite, connectez votre appareil Android à votre PC et cliquez sur l'option "Réparer le système Android".
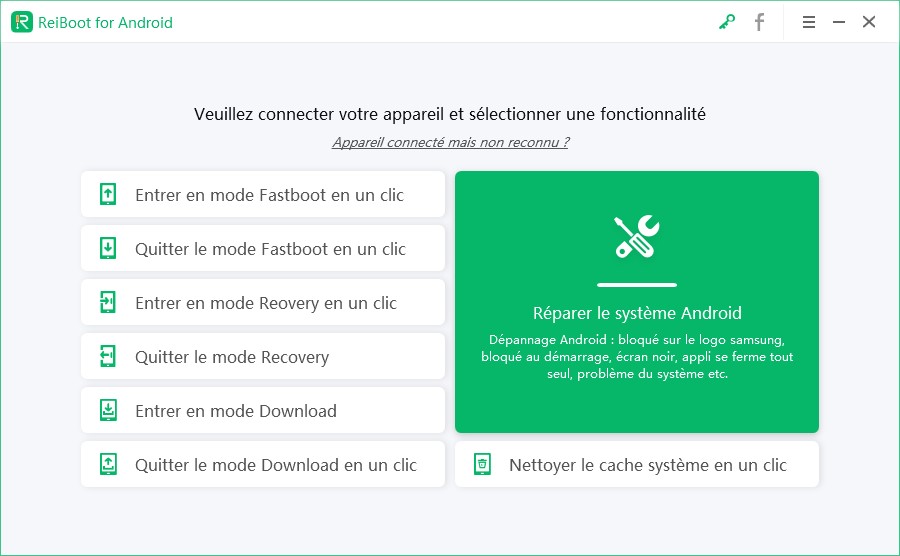
Sur l'écran suivant, cliquez sur "Réparer maintenant".
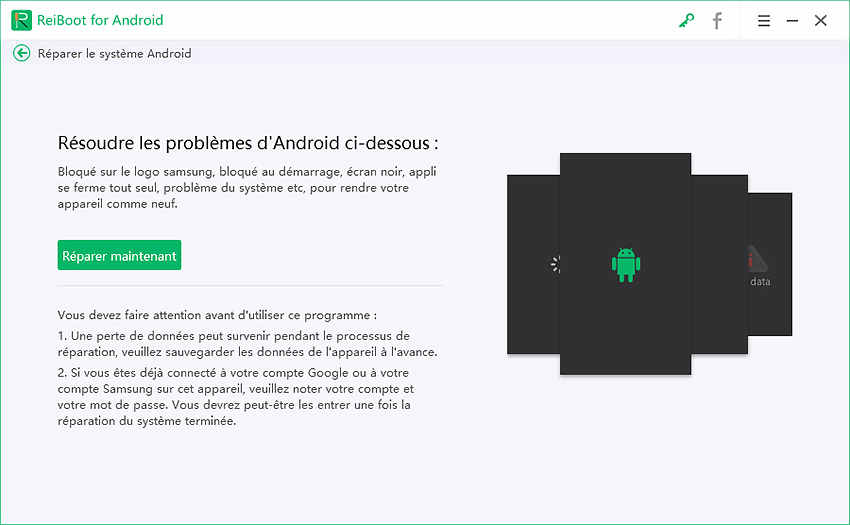
L'écran suivant vous demandera les informations sur votre appareil. Assurez-vous que ce que vous saisissez ici est correct et non pas une supposition. Cela est dû au fait que ReiBoot for Android, en fonction des détails de l'appareil que vous sélectionnez, téléchargera le package firmware pertinent pour réparer le problème de Pixel Launcher qui s'arrête et d'autres problèmes sur votre appareil. Cliquez maintenant sur "Suivant".
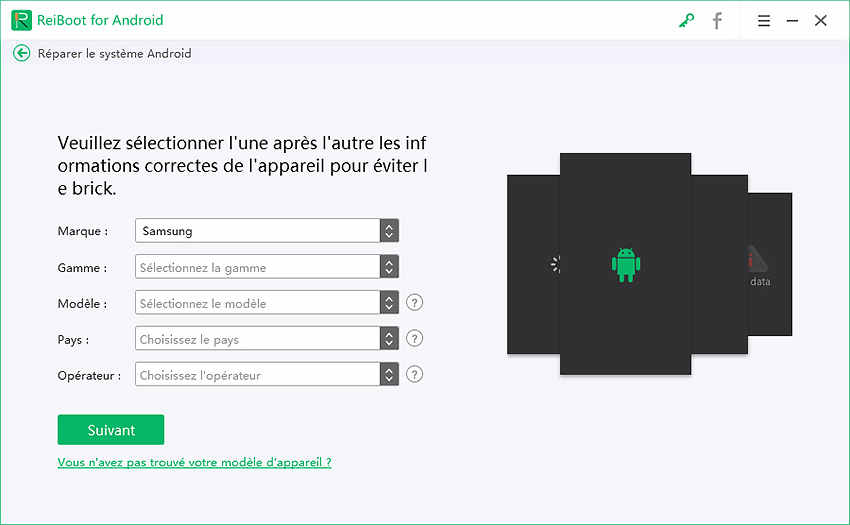
ReiBoot pour Android commencera alors à télécharger le paquet de microprogrammes correspondant.

Une fois le téléchargement effectué, l'écran suivant s'affiche. Cliquez sur "Réparer maintenant".

Avant de commencer le processus, ReiBoot pour Android affichera une boîte de dialogue, vous demandant de lire ses informations et de continuer. Une fois que vous les avez lues et comprises entièrement, cliquez uniquement sur "Continuer".
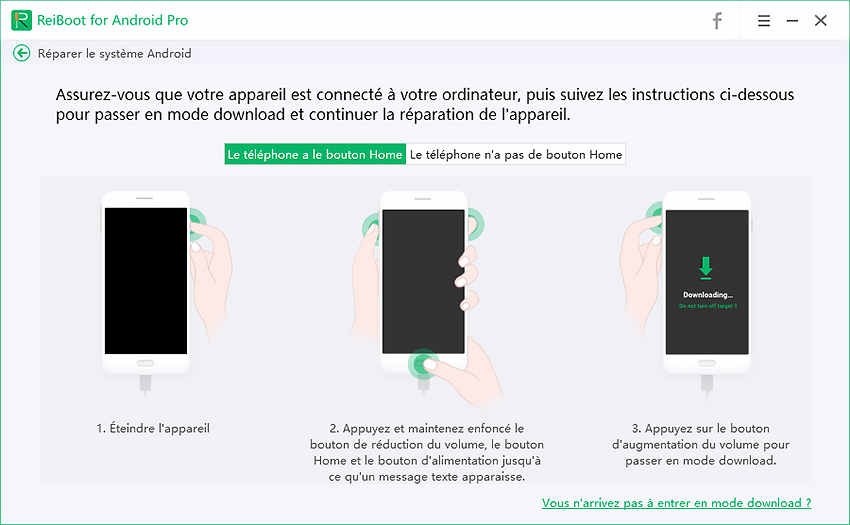
Selon que votre appareil dispose ou non d'un bouton d'accueil, vous verrez apparaître l'un des deux écrans ci-dessous. Effectuez les actions mentionnées de manière précise et exacte pour commencer le processus de réparation de votre téléphone.
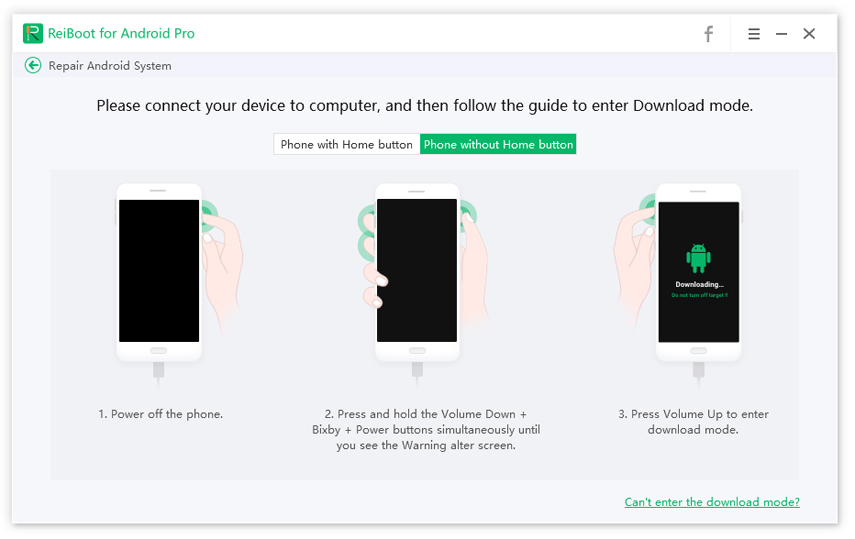
Une fois le processus de réparation lancé, attendez quelques minutes. Pendant ce temps, évitez d'interrompre le processus ou l'appareil de quelque manière que ce soit. Votre appareil redémarrera une fois que ReiBoot pour Android aura réussi à le réparer.

Alors que chacune des méthodes discutées ci-dessus est censée résoudre le problème occasionnel d'arrêt de Pixel Launcher sur Android 14, elles pourraient ne pas être suffisantes dans certains cas. Par conséquent, vous aurez besoin d'une autre solution claire pour réparer le problème d'arrêt de Pixel Launcher sur votre appareil.
ReiBoot for Android offre une fonction de réparation ultime et globale pour les appareils Android, de sorte que vous n'avez pas à chercher plus loin. Surtout, si vous venez de mettre à jour vers Android 14 et que vous rencontrez certains bugs, ReiBoot for Android pourrait vous aider à les résoudre facilement. Téléchargez gratuitement ReiBoot for Android et découvrez cet outil incroyable dès maintenant.
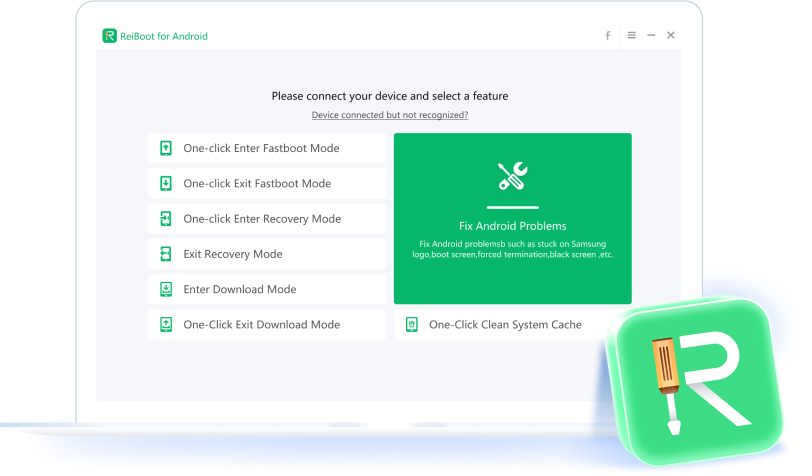

Tenorshare ReiBoot pour Android - Réparer les problèmes Android
puis rédigez votre avis
Par Chloé Blanchet
2025-03-28 / Réparer Android