iCareFone - Sauvegarde et gestion des données iOS
Sauvegarder/Transférer/Restaurerer/Gérer les Données iOS en Quelques Clics
Sauvegarde des Données iOS
Sauvegarder et Gérer vos Données iOS en Clics
Ceux qui passent d’un smartphone Samsung à un iPhone font face à quelques difficultés pour transférer leurs données d’un système à un autre. Si vous utilisez le système de stockage dans le Cloud de Samsung, Samsung Cloud, vous avez certainement eu du mal à retrouver vos données Samsung Cloud sur iPhone.
De même, si vous possédez un appareil Android et un iPhone et que vous souhaitez accéder aux données disponibles sur votre Android, vous devriez avoir besoin de connecter le Samsung Cloud à votre iPhone. Voici comment faire.
« Bonjour, je compte prochainement m'acheter un iPhone 11 mais pour l'instant j'ai un Samsung galaxy S9. J'aimerais savoir si c'est possible de transférer les données de mon compte Samsung cloud directement vers mon compte iCloud déjà existant ? »
Samsung Cloud est une excellente solution pour contourner la limite de stockage imposé par son smartphone ou sa tablette Samsung.
Si le Samsung Galaxy S9 propose une capacité de mémoire allant jusqu’à 256 Go, c’est loin d’être le cas des autres appareils Samsung, qui ont une capacité de mémoire plutôt faible. Le stockage dans le Cloud permet d’étendre considérablement la capacité de stockage de son appareil mobile.
Seul bémol : on ne peut accéder à Samsung Cloud que depuis un appareil Samsung ou depuis un navigateur web. Si vous changez de système et que vous achetez un iPhone, vous ne pourrez pas consulter vos documents, fichiers et photos enregistrés sur le Cloud Samsung depuis votre iPhone.
Le service Samsung Cloud est fourni par Samsung, tandis que iCloud est le service cloud proposé par Apple. Ainsi, ce n'est pas possible de transférer directement des données d'un compte Samsung Cloud vers un compte iCloud. Heureusement, il existe quelques solutions alternatives pour transférer ses données Samsung Cloud sur iPhone.
Il n’est pas possible de transférer directement ses données Samsung Cloud vers un iPhone. Pour retrouver et récupérer vos données enregistrées dans le Cloud Samsung sur votre iPhone, vous devrez d’abord télécharger vos données sur un ordinateur, puis les transférer depuis votre ordinateur vers votre iPhone.
Pour télécharger vos données Samsung Cloud vers votre ordinateur, suivez les étapes :
Ensuite, ouvrez le dossier du téléphone ou de la tablette Android puis rendez-vous dans le dossier DCIM > Camera:

Pour transférer vos photos de Samsung Cloud sur ordinateur, il existe une alternative. Vous pouvez en effet installer l’application Samsung Gallery sur votre PC (vous la trouverez dans le Windows App Store).
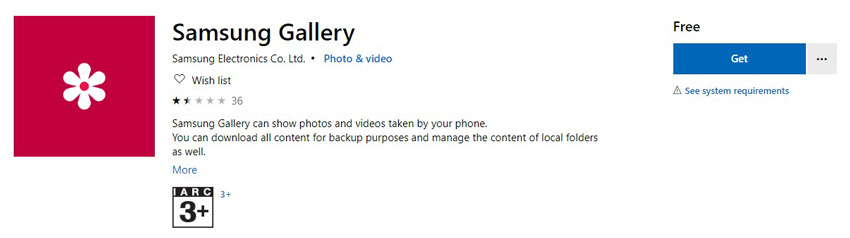
Cette application vous permet d’accéder à Samsung Cloud directement depuis votre PC. Une fois cette application installée, vous pourrez alors vous connecter à votre compte Samsung Cloud et récupérer les données que vous avez stockées dans le Cloud, quelles qu’elles soient : images, fichiers, documents, musique… Toutefois, cette méthode ne fonctionne que si vous disposez de Windows 10.
Une fois que vos photos se trouvent sur votre ordinateur, vous pouvez utiliser un logiciel comme Tenorshare iCareFone pour transférer vos photos vers votre iPhone en quelques clics. iCareFone est un gestionnaire de fichiers pour iPhone : cet outil complet vous permet non seulement de transférer des photos de votre PC / Mac à votre iPhone / iPad, mais aussi tous autres types de fichiers. C’est l’un des meilleurs outils pour transférer des documents vers un système iOS rapidement, directement ou en passant par l’ordinateur, et sans risque de perte de données.
Suivez les étapes suivantes :
Ouvrez le(s) dossier(s) contenant les photos que vous souhaitez transférer et cliquez sur « OK ».

Vos photos apparaitront sur votre iPhone en quelques secondes seulement, sans que vous n’ayez rien d’autre à faire !
Pour transférer vos données Samsung vers votre iPhone, plusieurs autres solutions s’offrent à vous, notamment l’application Migrer vers iOS. Cette application Apple vous permet de transférer facilement des photos d’Android vers iPhone.
Attention, pour utiliser cette application, votre iPhone ne doit jamais avoir été démarré (sinon, vous devrez d’abord faire une sauvegarde puis le réinitialiser), et vos deux téléphones (Samsung et iPhone) doivent être connectés au même réseau Wi-Fi et situés à proximité l’un de l’autre.
L’app Migrer vers iOS vous permet de transférer la totalité de vos données Samsung vers votre iPhone ou iPad.
Rendez-vous sur le Google Play Store et installez l’application sur votre Samsung
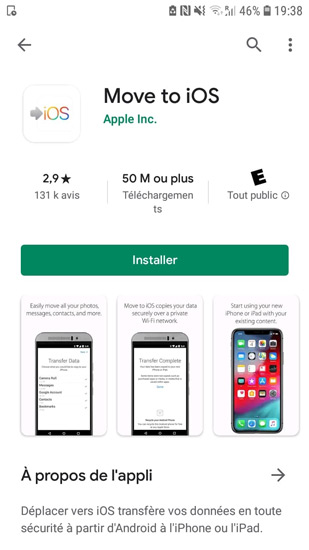
Allumez votre iPhone, lancez l’assistance de configuration et suivez les indications qui s’affichent à l’écran. Dans la page Apps et données, cliquez sur « Migrer les données depuis Android » puis sur « Continuer » :

Le transfert des données prendra plus de temps si vous avez beaucoup de photos à transférer. Attention, n’utilisez aucun des deux téléphones pendant la migration des données, sinon, cela ralentira le processus.
Sachez que toutes les données d’applications externes (comme les applications Google ou les applications de messagerie) sont conservées lorsque vous passez d’un Samsung à un iPhone : il vous suffit d’ajouter les applications et de vous connecter sur votre compte.
S’il n’est pas possible de transférer directement ses données Samsung Cloud sur iPhone, il existe toutefois quelques solutions détournées simples et rapides pour retrouver rapidement ses données Samsung sur son nouvel iPhone. Une des solutions potentielles est de passer par le logiciel iCareFone qui vous permettra de sélectionner les fichiers que vous souhaitez transférer vers votre iPhone.


Tenorshare iCareFone - Meilleur outil de sauvegarde iOS et gestionnaire de fichiers
puis rédigez votre avis
Par Chloé Blanchet
2025-04-15 / Trucs Android