ReiBoot pour Android - Réparation de système Android
Corriger 50+ problèmes Android, mode récupération gratuit.
Outil réparation Android
Corriger 50 + problèmes Android sans perte
Un smartphone ou une tablette quel qu’il soit fini tôt ou tard par devenir lent. Les téléphones Android ne font pas exception. La vieillesse de l’appareil, son utilisation, son espace de stockage, ses mises à jour et ses applications sont liés à ce ralentissement. Il existe des méthodes pour accélérer un téléphone ou une tablette Samsung sous Android devenu lent.
Avez-vous tout simplement essayé de fermer toutes vos applications ? Des applications en arrière-plan peuvent continuer d’utiliser des ressources de votre appareil. Une seule, ce n’est pas bien grave, mais si vous faites partie de ceux qui ne ferment jamais leurs applications, ça vaut le coup de le faire maintenant. Cela peut aussi être seulement l’une d’entre elles qui pose soucis.
On ne le dira jamais assez souvent, mais redémarrer son appareil résout beaucoup de problèmes et ça ne coute rien. Sinon, voici des idées complémentaires.
Le cache est utile au bon fonctionnement de votre Android, mais lorsqu’il devient trop volumineux, c’est là que votre téléphone devient lent.
Vous pouvez vider le cache dans les réglages, avec le mode Recovery ou, en 1 clic, grâce à notre logiciel Tenorshare ReiBoot for Android qui permet également de réparer votre système Android lors de diverses défaillances.
Vous allez avoir besoin d’un ordinateur sous Windows 7 minimum.
Si besoin, allez dans la barre de notification et changez le mode connexion USB vers le mode de connexion MTP.
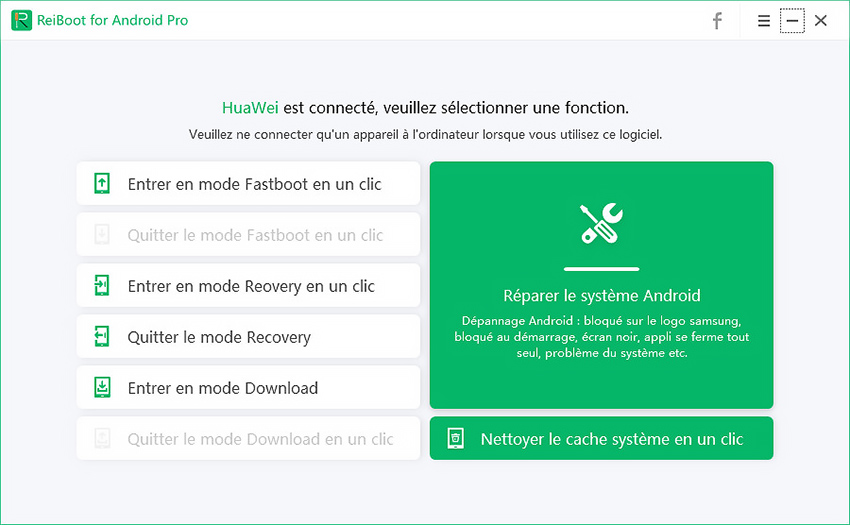
Aucune donnée ne va être supprimée autre que le cache système.
Les fonds d’écran dynamiques, aussi appelés fonds d’écrans animés, c’est joli, c’est sympa, on est d’accord. Ça peut lasser, mais surtout, ce genre de fonds d’écran use la batterie, utilise pas mal d’espace de stockage et peut ralentir votre Android.
Pour supprimer réellement les fonds d’écrans animés, ceux d’origines, vous devez être en root et installer Titanium Backup pour supprimer LiveWallpaperPicker.apk. Ce n’est pas le plus pratique.
Pour supprimer ceux venant d’une application, vous devrez supprimer l’application en question.
L’autre solution se porte sur le changement de fonds d’écran. Il vous suffit de sélectionner des photos plutôt que des fonds d’écrans animés.
Vous pouvez aussi aller dans Paramètres > Fond d’écran > Photos pour être sûr de ne pas prendre de Fonds d’écran animés.
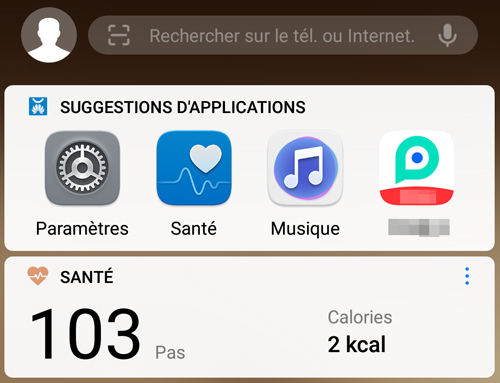
Les widgets sont pratiques, mais à condition de ne pas en abuser. Vous pouvez être encombrés visuellement, mais aussi sur l’espace de stockage et ils peuvent amener à ralentir votre téléphone tablette Android.
Pour supprimer un widget, suivez ces étapes :
Vous devrez répéter ces manipulations pour chaque widget.
Naviguer sur internet demande de télécharger pas mal de données. Chrome possède un économiseur de données qui permet de faire passer une partie de votre trafic sur les serveurs Google. Si ces serveurs constatent que votre page met trop de temps à s’afficher, ils vont simplifier la page afin de réduire les données téléchargées.
Dans la plupart des cas, vous ne verrez pas la différence. Cependant, vous ne pourrez pas l’utiliser lorsque vous êtes en navigation privée. De plus, en activant l’économiseur de données dans Chrome :
Pour activer l’économiseur de données dans Chrome sur votre téléphone ou tablette Android, vous devrez :
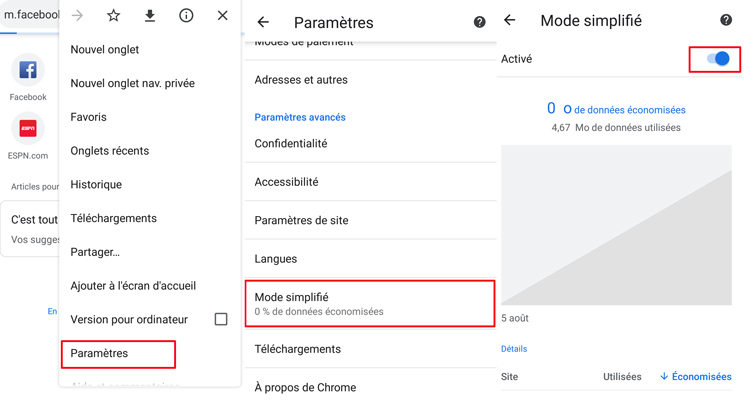
Pour afficher la page d’origine d’une seule page, sans changer ces paramètres, c’est possible. Sur une page simplifiée, appuyez sur Mode simplifié > Charger la page d’origine, en haut de l’écran.
Vous pouvez vous rendre compte de l’utilité de ce mode et constater la quantité de données économisées.
Une liste va s’afficher avec les sites consultés et la quantité de données économisées.
N’hésitez pas à faire du tri. On a tendance à entasser facilement. C’est numérique, ça ne semble pas prendre de place pourtant ça en prend (comme vos piles de livres papier, les objets « qui peuvent servir » etc.). Prendre une photo, une vidéo, télécharger un jeu ou une application est très facile. On installe, on essaie, on l’oublie. On prend des photos en rafales alors qu’une seule n’est pas floue…
Et si vous libérez votre Android ?
La corbeille peut contenir au maximum 1,5 Go de photos et vidéos. Elle conserve ces éléments pendant 60 jours. Pour la vider immédiatement :
Vous pouvez supprimer des applications que vous avez installées :
Avec tout ceci, vous devrez avoir libéré de l’espace de stockage. Vous pouvez le vérifier dans Paramètres > Espace de stockage.
Dernière vérification, avez-vous fait toutes les mises à jour Android ? Certaines pourraient résoudre des problèmes de lenteur.
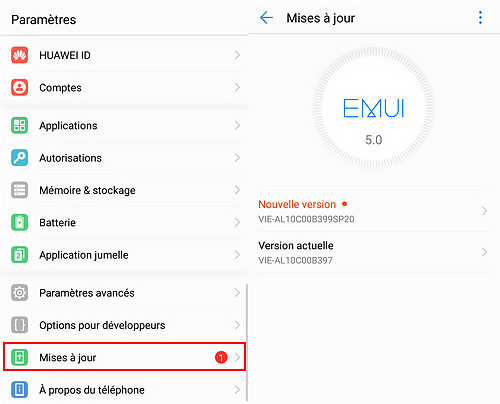
Un téléphone ou une tablette qui devient lent avec le temps, c’est normal. Il existe de nombreuses méthodes pour les accélérer. Cela revient à enlever tout ce qui peut être inutile en application comme en fonctionnalité. Ainsi, vous allez améliorer les performances de votre Android. Si vous rencontrez des dysfonctionnement lors de l’utilisation de votre appareil Android, vous pouvez essayer Tenorshare ReiBoot for Android pour réparer votre système.
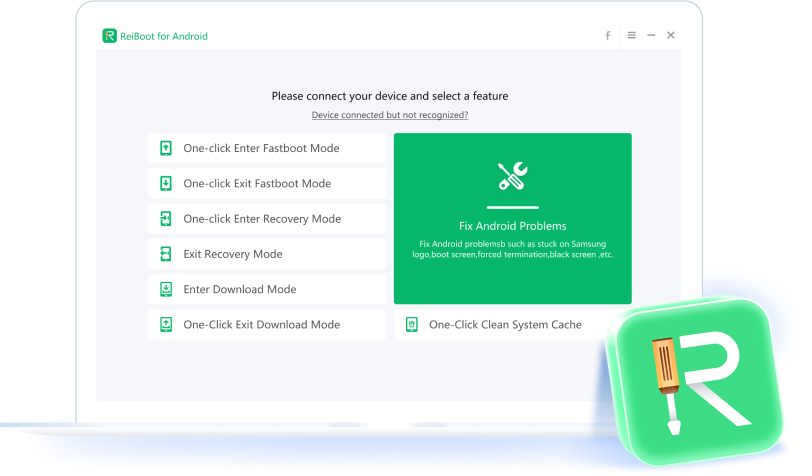

Tenorshare ReiBoot pour Android - Réparer les problèmes Android
puis rédigez votre avis
Par Chloé Blanchet
2025-03-28 / Trucs Android