[Guide Ultime] Desynchroniser iPad et iPhone en 5 minutes
Les personnes qui utilisent des appareils Apple savent très bien à quel point l'écosystème Apple est utile. Vous vous connectez avec le même identifiant Apple qui relie tous vos appareils. Lorsque vous possédez un iPhone et un iPad, il arrive parfois que vous souhaitiez savoir comment désynchroniser iPhone et iPad. Continuez à lire cet article car il vous fournira plusieurs méthodes.
Partie 1 : Pourquoi avoir besoin de désynchroniser iPhone et iPad
Quand quelqu'un vous demande comment désynchroniser iPhone et iPad, vous pouvez vous demander pourquoi ils ont besoin de le faire ? Il peut y avoir plusieurs raisons.
Si vous décidez de vendre votre iPhone ou de le donner à votre famille, vous devez le désynchroniser. Et lorsque l'iPad n'a pas suffisamment d'espace de stockage pour sauvegarder de nombreuses photos de l'iPhone, vous devez dissocier les deux appareils. En outre, Handoff peut être désactivé s'il n'est plus nécessaire.
Partie 2 : Comment désynchroniser iPhone et iPad en 4 solutions
Pour répondre à la question "comment désynchroniser iPhone et iPad ?", nous avons quatre solutions pour vous en fonction de votre situation ou de vos besoins. Discutons de ces options une par une.
1. Désynchroniser iPhone et iPad dans l'identifiant Apple
Dans la plupart des cas, l'identifiant Apple relie vos appareils Apple. Pour désynchroniser iPhone et iPad, vous pouvez soit supprimer l'iPad de la liste des appareils associés à l'identifiant Apple sur l'iPhone. Et vice versa.
-
Allez dans Réglages sur l'iPhone >cliquez sur "Apple ID"
-
Supprimez l'appareil que vous souhaitez supprimer de la liste des appareils synchronisés.
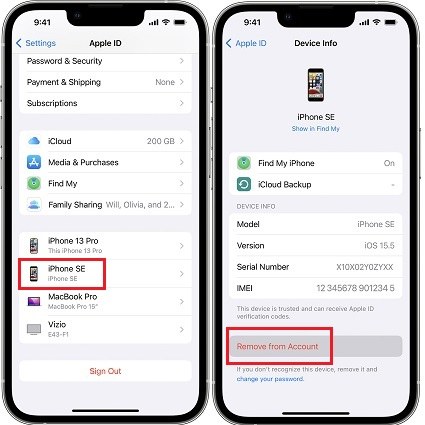
2.Désynchroniser iPhone et iPad dans iTunes (Windows & Mac)
Une autre utilisation de l'identifiant Apple est pour les achats. Pour désynchroniser iPhone et iPad et supprimer l'iPad associé aux achats d'identifiant Apple, vous pouvez le faire avec Apple Music sur Mac et iTunes sur Windows.
- Ouvrez Apple Music ou iTunes sur votre ordinateur.
- Sur Mac, allez dans Compte > Paramètres du compte dans la barre de menu. (Dans iTunes, allez dans Compte > Afficher mon compte).
-
Sous Téléchargements et achats, cliquez sur Gérer les appareils. Ensuite, trouvez le nom de votre iPhone et cliquez sur le bouton Supprimer à droite.
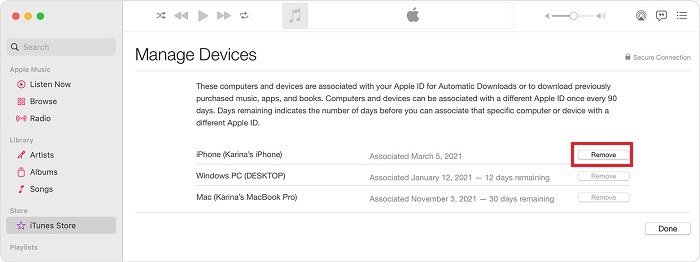
3. Désactiver Handoff sur iPhone ou iPad
Handoff utilise pleinement l'écosystème Apple pour lier votre iPad et votre iPhone. Par exemple, vous pouvez commencer un e-mail sur l'iPhone et le finir sur votre iPhone de manière transparente. Pour désynchroniser l'iPhone de l'iPhone, désactivez cette fonctionnalité sur vos appareils.
- Sur votre iPhone ou iPad, allez dans Paramètres et appuyez sur Général.
-
Repérez AirPlay et Handoff. Appuyez dessus, puis désactivez Handoff sur l'écran suivant.

Tant que vous êtes connecté avec le même identifiant Apple, la synchronisation des données entre vos appareils se poursuit.
4. Désactiver la synchronisation iCloud sur l'iPhone
Quand vous vous demandez comment désynchroniser iPhone et iPad, vous ne voulez probablement pas synchroniser les données telles que les photos, les messages, les vidéos entre vos deux appareils sans vous déconnecter de votre identifiant Apple. La solution est simple. Arrêtez de synchroniser les données sur votre identifiant Apple.
- Ouvrez les Paramètres et appuyez sur votre nom. Puis appuyez sur iCloud.
-
Ici, vous pouvez voir les données et les applications qui peuvent être synchronisées. Choisissez les applications que vous souhaitez synchroniser et celles que vous ne souhaitez pas synchroniser.
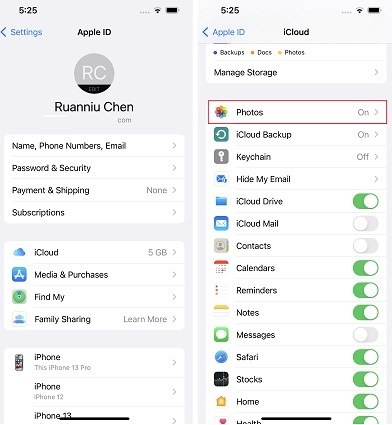
- Ces données seront désormais enregistrées sur le stockage local et vous pourrez toujours utiliser l'identifiant Apple, par exemple, pour télécharger des applications dans l'App Store.
Partie 3 : Comment désynchroniser iPhone et iPad si vous avez oublié le mot de passe de votre identifiant Apple
Comment désynchroniser iPhone et iPad si je ne me souviens plus du mot de passe de mon identifiant Apple ? Après avoir échoué à réinitialiser le mot de passe de l'identifiant Apple, vous devrez peut-être utiliser une application tierce pour supprimer complètement l'identifiant Apple de votre iPad ou iPhone. Nous allons utiliser Tenorshare 4uKey à cet effet, qui fonctionne vraiment très bien.
-
Commencez par télécharger et installer Tenorshare 4uKey sur PC/Mac. Sélectionnez "Déverrouiller l'identifiant Apple".
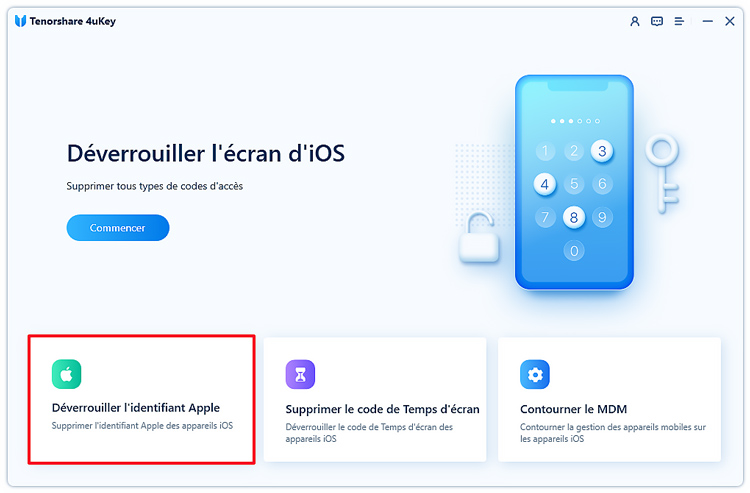
-
Connectez l'appareil à un ordinateur à l'aide d'un câble USB. Puis cliquez sur Commencer.
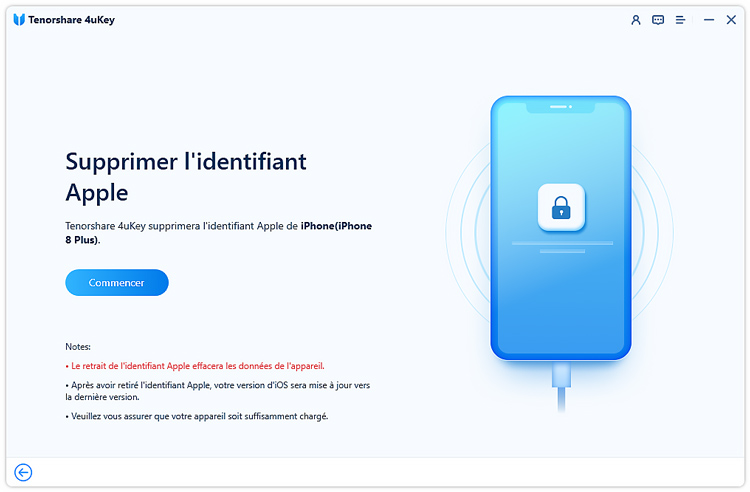
-
Attendez le processus de déverrouillage Apple ID.
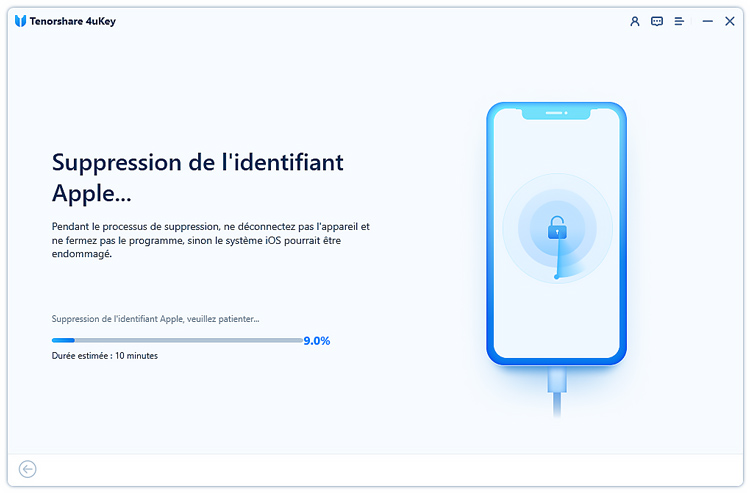
-
Maintenant, le précédent Apple ID sera supprimé de votre appareil. Vérifiez votre appareil.
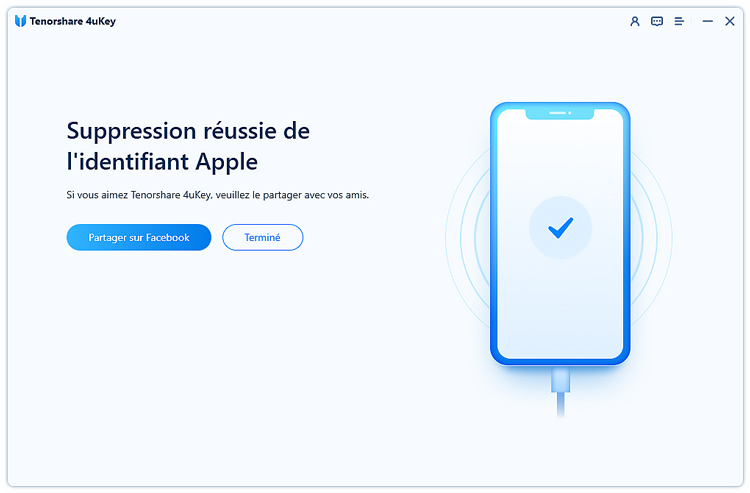
Conclusion
Quelle que soit la raison pour laquelle vous cherchez à déconnecter votre iPad de votre iPhone ou à dissocier votre iPhone de votre iPad, il existe de nombreuses façons de le faire. Celles-ci vont de la déconnexion d'iCloud, à la désactivation de la fonction Handoff ou à l'utilisation d'un logiciel tiers tel que Tenorshare 4uKey . Vous pouvez également simplement désynchroniser certaines applications tout en conservant votre identifiant Apple connecté. Choisissez la méthode qui convient le mieux à vos besoins.
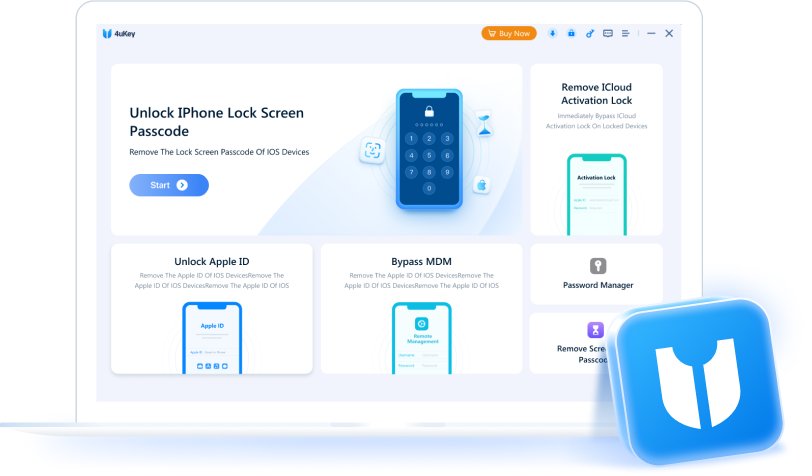
Partagez votre opinion
puis rédigez votre avis





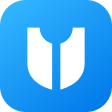





Par Chloé Blanchet
2025-04-15 / Identifiant Apple