iCareFone - Sauvegarde et gestion des données iOS
Sauvegarder/Transférer/Restaurerer/Gérer les Données iOS en Quelques Clics
Sauvegarde des Données iOS
Sauvegarder et Gérer vos Données iOS en Clics
Savez-vous qu’il est possible de filmer son écran d’iPhone sous iOS 18/17/16 ou iPadOS 18/17/16 ? Mieux encore, vous n'avez même pas besoin d'installer des applications supplémentaires pour le faire. L’iOS 11 est le premier système d'exploitation mobile d'Apple à introduire l'enregistrement d'écran en tant que fonctionnalité intégrée. Les anciennes versions iOS vous permet seulement de prendre une capture d’écran.
L’enregistreur d’écran iOS se trouve dans le Centre de contrôle sur iPhone, une fois que les vidéos sont filmées, elles seront enregistrées dans la pellicule. Cet outil sont notamment très prisés des Youtubeurs, car il est très pratique pour faire des démonstrations de logiciels, des aides ou des tutoriels. Il permet également d'enregistrer les stories de vos contacts aussi bien sur Snapchat qu'Instagram.
Voici un guide vidéo vous détaillant comment filmer l'écran
Dans ce guide, on vous présentera les démarches nécessaires pour filmer son écran.
Sans ordinateur, ni sans QuickTime, vous pouvez filmer votre écran en quelques étapes avec votre iPhone ou iPad, en outre, on peut éditer et partager l’enregistrement de l’écran après que la vidéo est stockée dans l'application Photos.
Maintenant, voyons comment filmer son écran sans logiciel et gratuitement.

Une fois que vous arrêtez l'enregistrement, la vidéo est enregistrée sur la pellicule de votre appareil. Ouvrez l'application Photos pour le trouver.
L’enregistrement commence lorsque vous appuyez sur le bouton et s'arrête quand vous touchez Arrêter, donc il comprendra le début et la fin, si vous souhaitez que votre vidéo soit plus nette, vous pouvez utiliser l'application Photos pour l’éditer, couper les coups indésirables de votre vidéo.
Tout ce qui a affiché sur l’écran sera enregistré, il peut y avoir des notifications pendant le processus d'enregistrement, je vous conseille d’activer le mode Ne pas déranger ou Ne pas recevoir de notifications.
Si vous souhaitez transférer les vidéos de l’enregistrement d’écran depuis iPhone vers PC, essayez Tenorshare iCareFone – une application utile pour transférer vos fichiers (musiques, photos, contacts etc) entre iPhone/iPad/iPod et Mac, sans passer par iTunes. En quelques clics, tous vos vidéos seront transférés.
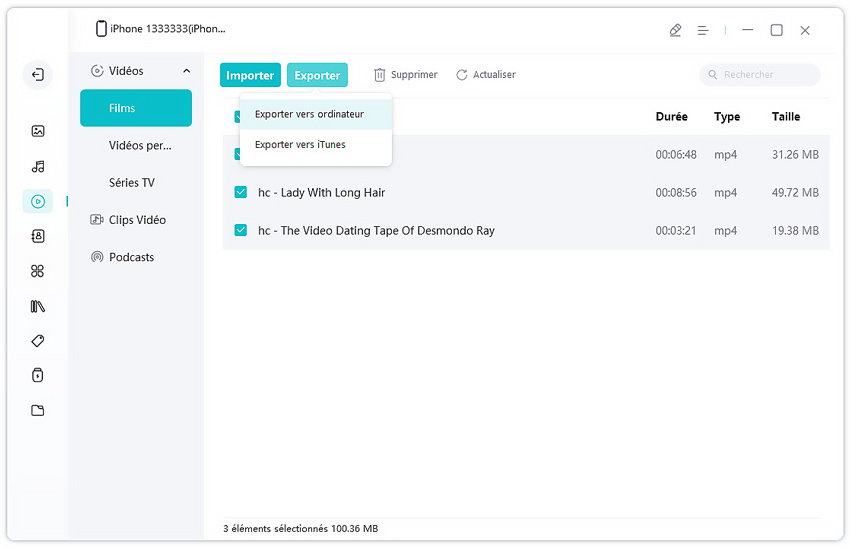
Voilà comment filmer l’écran directement depuis son iPhone sans application sur iOS 18/17/16/15, il y a aussi des manières non-officielles, par exemple, des applications tiers, ces dernières auront une qualité de vidéo plus haute, mais elles sont plus compliqués, à vous de choisir.
N'hésitez pas à essayer gratuitement Tenorshare iCareFone - logiciel de transfert de données iPhone.


Tenorshare iCareFone - Meilleur outil de sauvegarde iOS et gestionnaire de fichiers
puis rédigez votre avis
Par Chloé Blanchet
2025-04-15 / iOS 11