ReiBoot - Logiciel de réparation de système iOS gratuit
Réparer 150+ problèmes iOS sans perte de données, mise à niveau sûre.
ReiBoot - Outil de réparation iOS
Réparer 150+ problèmes iOS sans perte
Vous venez de mettre à jour votre système iOS pour profiter des nombreuses améliorations et des gains de vitesse qu'Apple offre à votre appareil, mais vous rencontrez un problème : connexion à l'App Store impossible ou App Store ne fonctionne pas ? Rassurez-vous, dans la très grande majorité des cas, ce problème est facile à régler en quelques minutes. Vous allez découvrir dans ce guide les solutions applicables à votre souci avec l’App Store.
Après la mise à jour vers iOS 18, vous pouvez rencontrer certains problèmes avec l'App Store. Voici une liste des erreurs les plus fréquentes :
Si l’App Store ne fonctionne pas après la mise à jour vers iOS 18/17/16/15, vérifiez d’abord que vous avez correctement effectué la mise à jour. En effet, des fichiers corrompus peuvent empêcher l’application de se lancer ou de fonctionner comme elle devrait.
Si la mise à jour a été réalisée correctement, mais que vous constatez que la connexion à l'App Store est impossible, il faudra aussi vérifier votre connexion à Internet ainsi que les paramètres de votre appareil. Nous vous détaillons avec précision dans la suite de ce guide chaque étape qui vous permettra d’identifier d’où vient le dysfonctionnement de l’App Store et de le régler.
L’App Store peut ne pas être en mesure de télécharger des applications simplement parce que vous n’êtes pas connecté à Internet. Si vous rencontrez une connexion à l'App Store impossible, assurez-vous que votre appareil est bien connecté à un réseau WiFi ou à des données mobiles stables.
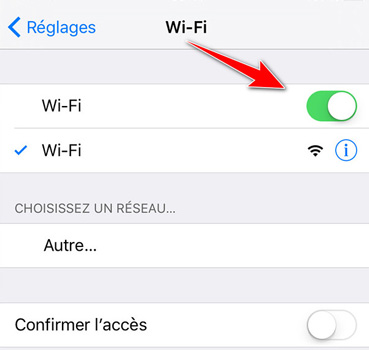
Si vous n’utilisez pas le WiFi, et que votre forfait de téléphonie inclut des Données mobiles, il est possible que vous ayez besoin de les activer :
Si vous êtes bien connecté à Internet et que le problème avec l’App Store persiste, vous pouvez essayer les solutions suivantes.
Si la date et l’heure ne sont pas correctement réglées sur votre iPhone ou sur votre iPad, cela peut vous empêcher de télécharger des applications depuis l’App Store. Après la mise à jour vers iOS, vérifiez que la date et l’heure sont correctes.
Si ce n’est pas le cas, voici comment procéder :
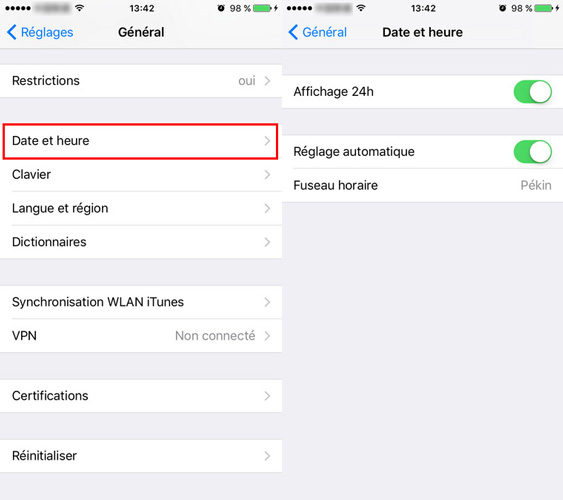
Si l’appareil ne parvient pas à trouver le bon horaire, désactivez le réglage automatique et réglez la date et l’heure manuellement, puis tentez à nouveau de télécharger depuis l’App Store. Si cela ne fonctionne pas, passez à l’étape suivante.
Il arrive qu’une application soit surchargée, et qu’il soit nécessaire de la débarrasser des données en trop accumulées au fil de l’utilisation de votre appareil. Vous utilisez l’app store quotidiennement et il est donc normal que vous ayez besoin de vider le cache régulièrement.
Pour ce faire, c’est très simple :
Un écran blanc finira par apparaître. Cela indique que le cache de l’App Store a bien été vidé. Une fois cela fait, relancez l’App Store et réessayez de télécharger une application. Si cela ne fonctionne toujours pas, testez la solution suivante.
L’App Store sur votre iPad ne fonctionne pas ? Il existe une solution qui vous prendra quelques secondes : éteignez simplement votre appareil, puis rallumez-le. Parfois, il arrive qu’un dysfonctionnement mineur vous empêche de télécharger des applications et qu’un redémarrage suffise à tout régler.
Cela peut également fonctionner avec tous les appareils sur lesquels vous souhaitez accéder à l’App Store. N’hésitez pas à simplement attendre quelques instants avant de réessayer. Il est tout à fait possible que votre appareil ait simplement besoin d’une pause, notamment après un usage intensif.
Le problème peut venir de votre identifiant Apple. Pour en avoir le cœur net, la meilleure solution est de vous déconnecter, avant de vous reconnecter pour réessayer à nouveau de télécharger une application.
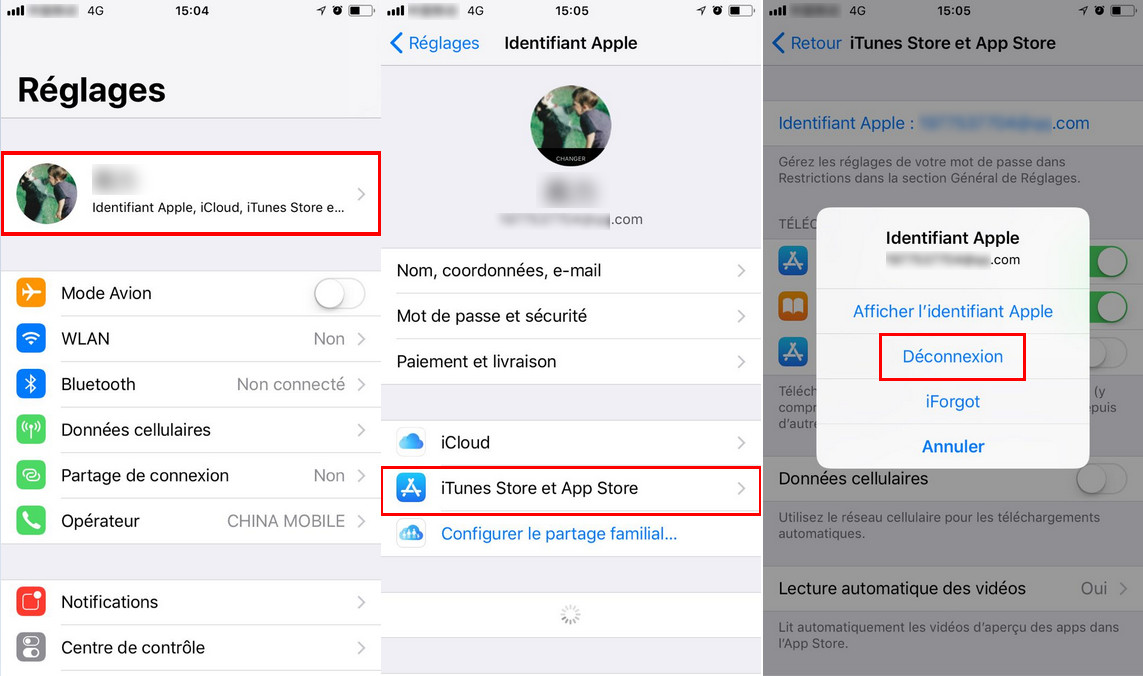
Il ne vous reste qu’à suivre les mêmes étapes, mais en cliquant cette fois sur Connexion. Cette solution très simple peut vous permettre de régler le problème. En effet, il arrive que pour des raisons de sécurité, l’App Store ne reconnaisse pas immédiatement vos identifiants après une mise à jour.
Si l’App Store ne fonctionne pas ou que vous rencontrez une connexion à l'App Store impossible, et qu'aucune des solutions précédentes n’a fonctionné, le problème peut être plus sérieux. Dans ce cas, Tenorshare ReiBoot est une solution efficace pour réparer votre appareil iOS sans perdre de données.
2. Connectez votre appareil grâce à un câble USB. Puis appuyez sur « Réparer tous les blocages iOS ».
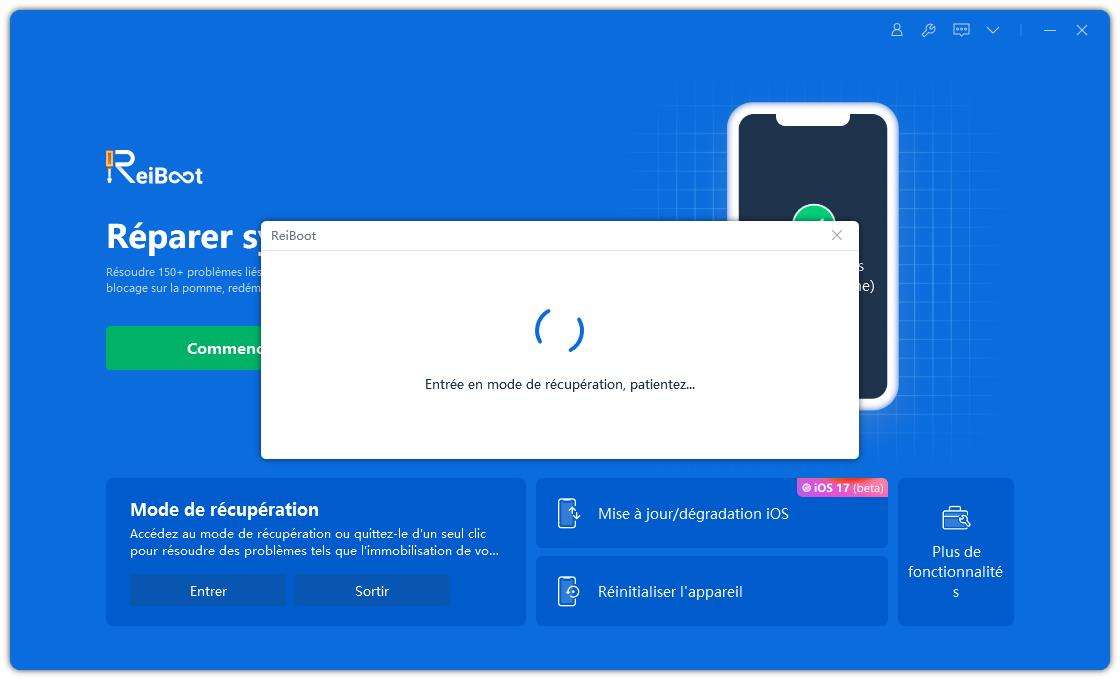
3. Appuyez sur « Télécharger » pour commencer le téléchargement du firmware approprié à votre iPhone. Une fois terminé, la réparation va commencer.
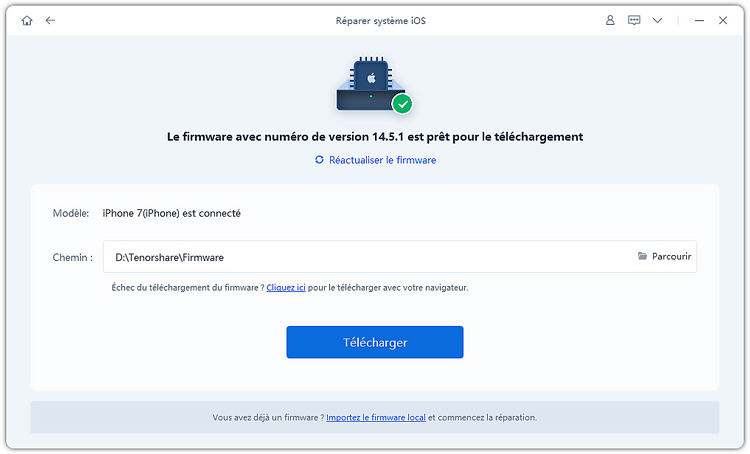
Une fois la réparation finie, votre iPhone redémarre automatiquement. L’App Store fonctionnera à nouveau et vous pourrez bénéficier de tous les avantages de la dernière version iOS tout en ayant la possibilité de télécharger les applications qui vous font envie et qui profitent également des évolutions du système d’exploitation d’Apple.
En plus des soucis d’App Store, ReiBoot peut vous aider à résoudre de très nombreux problèmes sur touts vos appareils Apple, n’hésitez donc pas à tester l’application pour connaître toutes ses possibilités.
Si vous rencontrez des problèmes avec l'App Store après une mise à jour iOS, plusieurs solutions existent : vérifier la connexion, ajuster la date et l’heure, vider le cache ou redémarrer l’appareil. Si le problème persiste,Tenorshare ReiBoot peut vous aider à réparer le système iOS et restaurer le bon fonctionnement de l’App Store.

Tenorshare ReiBoot -Résoudre les problèmes iOS
puis rédigez votre avis
Par Adrien Leroy
2025-04-15 / iOS 12