ReiBoot - Logiciel de réparation de système iOS gratuit
Réparer 150+ problèmes iOS sans perte de données, mise à niveau sûre.
ReiBoot - Outil de réparation iOS
Réparer 150+ problèmes iOS sans perte
Vous avez un problème de WiFi sur votre iPhone 15,14,13, 12, 11, XR, Xs, X, SE, 8, 7, ou 6 ? Il ne détecte pas le WiFi ? Cela peut provenir d’une mise à jour récente vers iOS 18/17/16/15. La connexion au wifi est impossible ? Pas de panique : dans ce guide, vous trouverez huit méthodes pour résoudre vos problèmes de connexion au WiFi sur iPhone.
Toutes les solutions que nous vous proposons sont extrêmement simples et sans risque. Les sept premières solutions ne vous demanderont aucun effort ni aucun logiciel annexe. Si elles ne résolvent pas votre problème de WiFi sur iPhone, vous pourrez tenter la huitième solution qui utilise le logiciel Tenorshare ReiBoot.
Voici les problèmes les plus fréquents :
Voici huit méthodes à essayer lorsque vous rencontrez des problèmes, erreurs ou bugs avec la connexion WLAN sur votre iPhone ou iPad sous n'importe quelle version d'iOS.
C’est la méthode à tester en priorité, car elle permet de corriger des bugs mineurs survenus lors de l’installation d’une nouvelle mise à jour. Voici comment faire pour forcer le redémarrage de votre appareil :
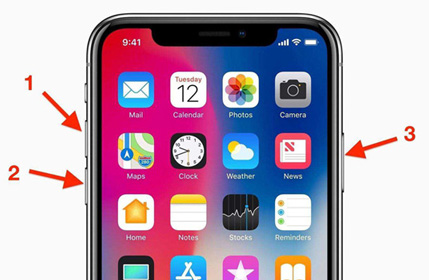
Vous avez forcé votre appareil à redémarrer avec succès.
Et si le problème ne venait pas de votre iPhone ? Éteignez votre box 5 à 10 minutes puis rallumez-la, et vérifiez si vous arrivez désormais à vous connecter dans de bonnes conditions. Assurez-vous d’être suffisamment proche de votre box. Vérifiez également si les problèmes surviennent sur tous les réseaux WiFi ou non.
Il est possible qu’il y ait simplement un léger problème de configuration sur votre réseau. Cette méthode peut le régler :
Les iPhone et iPad sont capables d’utiliser des bornes WiFi publiques pour vous localiser. Mais cette fonction peut parfois engendrer quelques bugs. Il est possible de la désactiver en suivant ces étapes :
Pour régler votre problème de WiFi, il vous suffira parfois de réinitialiser les paramètres réseaux. Cela effacera tous vos réseaux enregistrés, mais peut résoudre certains bugs et rendre votre WiFi de nouveau opérationnel.
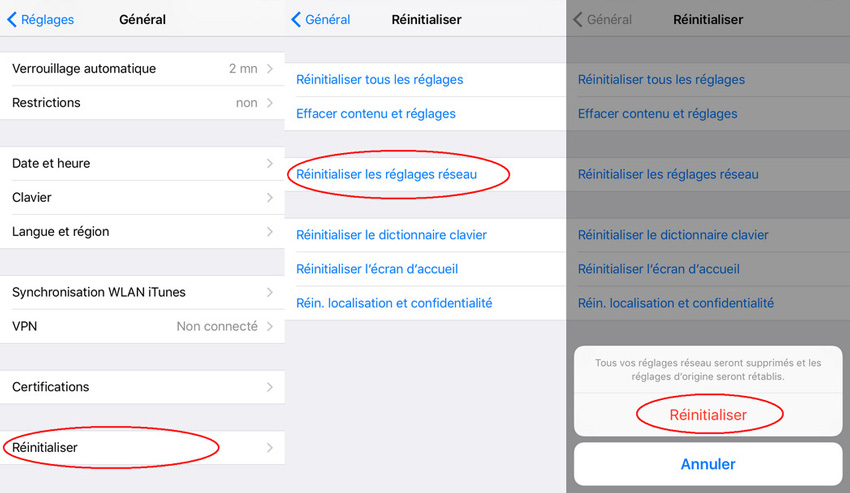
Une fois cela fait, il ne vous reste qu’à rentrer à nouveau dans votre appareil les réseaux WiFi qui vous intéressent, et à réessayer de vous connecter. Si cela ne fonctionne toujours pas, vous pouvez passer à la méthode suivante.
Utilisez-vous les services VPN sur votre appareil ? Si c’est le cas, il est possible que cela soit la source du problème. Pour vous en assurer il vous suffit de désactiver les services VPN et de vérifier si vous avez encore du mal à vous connecter au WiFi. Voici la procédure à suivre :
Après avoir fait ceci, vous pouvez redémarrer votre appareil, ou vous déconnecter puis vous reconnecter au réseau WiFi, pour vous assurer que le changement a bien été pris en compte.
Changer de DNS peut résoudre vos problèmes. C’est notamment le cas lorsque certains fournisseurs d’accès rencontrent des soucis de configuration sans pour autant que les services ne soient interrompus.
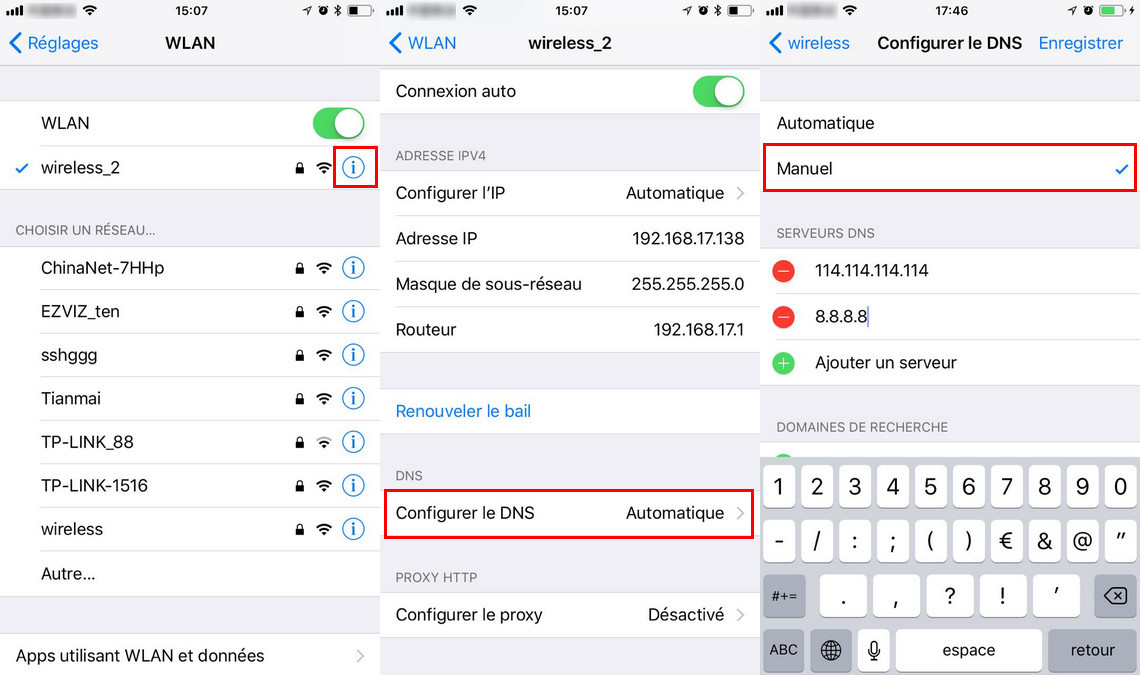
N’hésitez pas à essayer les deux DNS proposés, et d’autres si vous en connaissez. Si cela ne résout rien, il est probable que le problème de WiFi de votre iPhone soit plus sérieux. Vous pouvez alors vous tourner vers TenorShare ReiBoot.
TenorShare ReiBoot est un logiciel qui permet de corriger de nombreux problèmes que vous pouvez rencontrer sur vos appareils iOS. Il est possible que la mise à jour d’iOS se soit mal installée, ou que certaines données soient corrompues, ou encore que des erreurs sont survenues pendant ou après la mise à niveau. Tenorshare ReiBoot vous permet de régler ce problème en suivant ces étapes :
Étape 1. Installez TenorShare ReiBoot sur votre PC.
Étape 2. Connectez votre iPhone ou votre iPad grâce à un câble USB. Puis lancez le programme.
Étape 3. Cliquez ensuite sur « Réparer Tous Les Blocages iOS ».
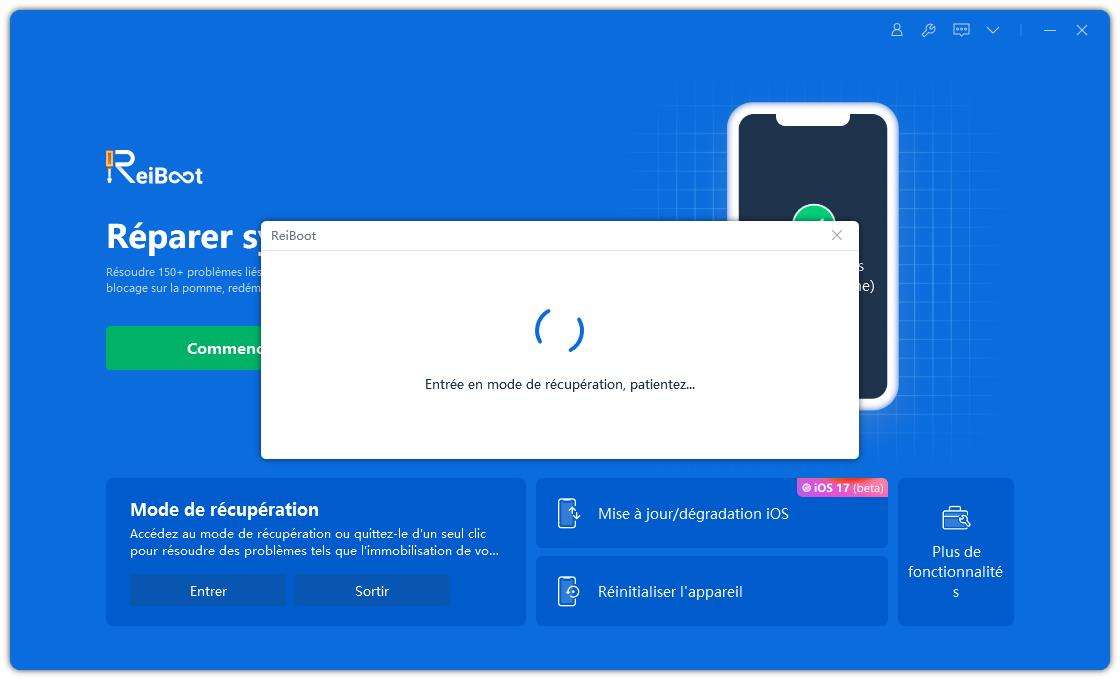
Étape 4. Cliquez sur « Réparer maintenant » et choisissez la bonne version de firmware que vous souhaitez télécharger en cliquant sur le bouton « Télécharger ».
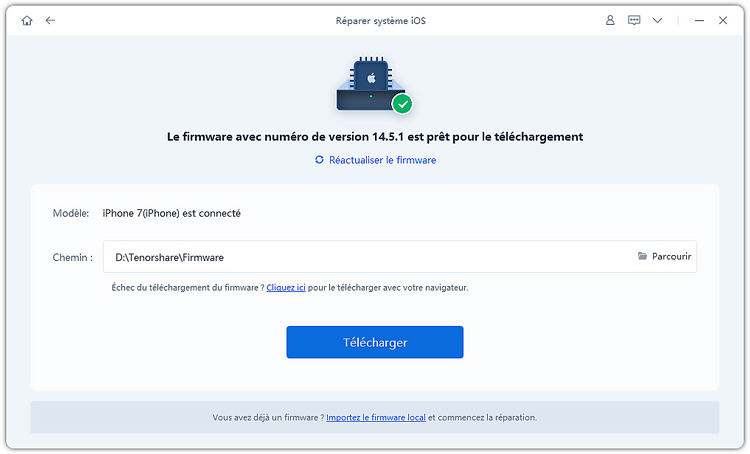
Une fois la réparation terminée, votre appareil devrait redémarrer correctement. Vous pourrez alors utiliser la connexion WLAN sans souci.
Conclusion
Vous êtes donc assuré de pouvoir résoudre les problèmes apparus après la mise à jour vers iOS, qu’il s’agisse des problèmes avec le WiFi ou d’autres bugs dont votre appareil ne souffrait pas auparavant. Grâce à ReiBoot, vous pourrez soit réeffectuer proprement l’installation d’iOS, soit simplement régler les erreurs lors de la mise à jour et repasser au système d’exploitation précédent en attendant qu’iOS 17/16 soit plus stable.

Tenorshare ReiBoot -Résoudre les problèmes iOS
puis rédigez votre avis
Par Chloé Blanchet
2025-04-15 / iOS 12