ReiBoot - Logiciel de réparation de système iOS gratuit
Réparer 150+ problèmes iOS sans perte de données, mise à niveau sûre.
ReiBoot - Outil de réparation iOS
Réparer 150+ problèmes iOS sans perte
Chaque nouvelle version d'iOS s'accompagne d'un certain nombre de bugs et de problèmes, et iOS 15/16 n'est pas différent. iOS 15/16 a entrainé des problèmes tels que l'échec de mise à jour, des applications ou le Wifi qui ne fonctionne pas ou une faible autonomie de la batterie pour de nombreux utilisateurs. Nous avons rassemblé ici les derniers bugs et problèmes liés à iOS 15 et fourni les moyens les plus efficaces de les résoudre.
La mise à jour d'iOS 15.6/16 est bloquée sur Vérification/la demande de Mise à jour/ le mode de récupération/ le logo Apple/ ou redémarrage en boucle ect. ? Vous n'avez pas réussi à mettre à jour iOS 15 ou vous ne parvenez pas à utiliser la mise à jour d'iOS 15/16 ? Téléchargez le meilleur outil de réparation d'iOS - Tenorshare ReiBoot pour refaire fonctionner votre appareil iOS normale sans perdre vos données.
Vous trouverez ci-dessous quelques-uns des bugs et problèmes d'iOS 15/16 les plus largement signalés par les utilisateurs d'iPhone et d'iPad à ce jour. Vérifiez si vous rencontrez le même problème sur votre propre téléphone.
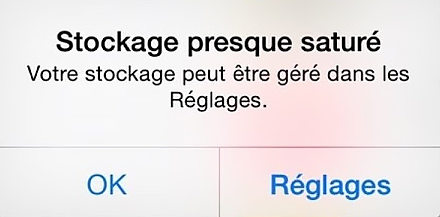
Il semble que ce soit un problème dans iOS 15, car de nombreux autres utilisateurs publient ce problème. Attendez et voyez si Apple publie un correctif pour ce problème.
Certains utilisateurs ont signalé que Partagé avec vous ne fonctionne pas pour les photos. Il n'y a pas d'onglet dans ma section "Pour vous". Vous pouvez essayer Apple Music, celui-ci fonctionne pour la plupart des utilisateurs, mais le safari et les photos peuvent ne pas fonctionner.
Certains utilisateurs ne peuvent pas passer de 5 Go gratuits à l'option la moins chère vers iCloud+. Vous pouvez parler au support Apple et voir s'il n'a pas pu le résoudre.
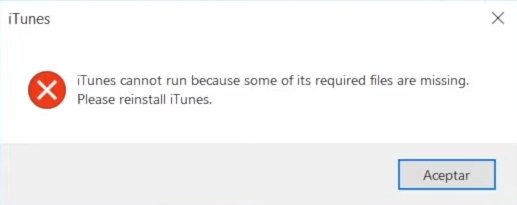
Cela ressemble vraiment à une version sérieusement boguée. Recherchez les paramètres de langue dans la barre de recherche Windows. Faites défiler vers le bas pour trouver le menu déroulant de la langue d'affichage de Windows. Dans ce menu déroulant, sélectionnez la langue français
Live Text est compatible avec l'iPhone XS et les appareils ultérieurs et ne prend en charge que plusieurs langues, dont l'anglais, le chinois (traditionnel et simplifié), le portugais, le français, l'italien, l'allemand et l'espagnol.
Si vous disposez d'un appareil compatible avec le texte en direct d'iOS 15, assurez-vous que le texte en direct est activé pour l'appareil photo et pour l'IMAGE/IMAGE. Ou utilisez une photo effacée car le texte en direct est une nouvelle fonctionnalité d'iOS 15 et ses fonctions doivent encore être améliorées.
FaceTime SharePlay est une nouvelle fonctionnalité d'iOS 15 qui permet de partager des écrans d'iPhone entre les utilisateurs, quel que soit leur emplacement physique. Cependant, de nombreux utilisateurs ont mis à jour vers iOS 15 et ont constaté que Facetime Screen Share ne fonctionnait pas.
En fait, il n'y a aucun problème avec la fonction de partage d'écran FaceTime d'iOS 15 ou votre iPhone. Apple a désactivé la fonction de partage d'écran de FaceTime dans iOS 15 et a travaillé dessus pour offrir la meilleure expérience. Les experts suggèrent d'attendre la prochaine mise à jour iOS 15.1 car elle devrait être ajoutée dans la prochaine mise à jour pour les utilisateurs.
De nombreux utilisateurs de Twitter se sont plaints que les vidéos sur Instagram Stories n'avaient plus de son après la mise à jour iOS 15. en fait, chaque nouvelle version d'iOS peut provoquer des bugs d'application. De nombreux utilisateurs de Twitter ont signalé que le son revient après avoir désactivé le mode « Silencieux » et repassé en mode « Régulier » sur leurs appareils.
Vous pouvez également essayer de mettre à jour votre application Instagram vers la dernière version. Si rien ne fonctionne, vous pouvez contacter l'assistance Apple et Instagram via Twitter.
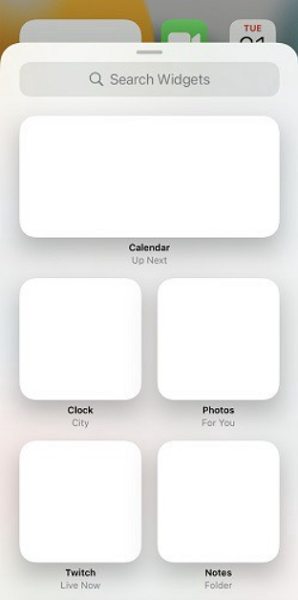
"Je viens de mettre à jour vers iOS 15 sur mon iPhone 12, et mes widgets s'affichent au hasard comme étant vides de temps en temps." Récemment, un certain nombre de plaintes d'utilisateurs concernant des problèmes de fonctionnement des widgets iOS 15. Par exemple, les widgets vident l'écran blanc, noir, ne s'affichent pas ou les widgets ne se chargent pas, etc. Jetez un œil aux suggestions ci-dessous pour voir ce que vous pouvez faire.
Si rien ne fonctionne et que vos widgets ne fonctionnent toujours pas après la mise à jour iOS 15, vous pouvez contacter l'assistance Apple.
FaceTime SharePlay est une nouvelle fonctionnalité d'iOS 15 qui permet de partager des écrans d'iPhone entre les utilisateurs, quel que soit leur emplacement physique. Cependant, de nombreux utilisateurs ont mis à jour vers iOS 15 et ont constaté que Facetime Screen Share ne fonctionnait pas.
Les utilisateurs de Reddit et Twitter ont signalé le bogue YouTube selon lequel vous ne pouvez pas ouvrir certaines vidéos sur YouTube après la mise à jour iOS 15. C'est peut-être la faute de YouTube, car de nombreuses applications ne sont pas encore optimisées pour iOS 15. Certains utilisateurs tirent vers le bas pour actualiser après le chargement de la page, puis toutes les vidéos sont lues.
Si cela ne fonctionne pas, vous pouvez signaler le bogue au développeur. Vous pouvez le faire via l'application si elle a une section de contact, ou en appuyant sur "App Support" sur la page App Store de l'application
Que faire: Habituellement, les bugs connus dans la version iOS 15 seront bientôt corrigés par Apple, mais si ce n'est pas le cas, vous pouvez signaler le bug à Apple en effectuant l'une des opérations suivantes :
Depuis le lancement d'iOS 15/16, nous avons vu apparaître de nombreux problèmes de la mise à jour. Si vous avez rencontré des problèmes de mise à jour ou de rétrogradation d'iOS 15, consultez la liste ci-dessous pour trouver des solutions potentielles aux problèmes les plus courants d'iOS 15/16.
Lorsque vous mettez à jour iOS 15/16, il se peut que vous obteniez le message d'erreur suivant " La mise à jour du logiciel a échoué : une erreur s'est produite lors du téléchargement d'iOS 15 »ou " Impossible d'installer la mise à jour : une erreur s'est produite lors de l'installation d'iOS 15" si vous avez une mauvaise connexion réseau ou si vous avez téléchargé un logiciel hacké qui entre en conflit de mise à jour. Voici quelques solutions rapides si vous un message d’erreur lors de la mise à jour du logiciel iOS 15.
Solutions rapides :
1. Allez dans Réglages > Général > Stockage [Nom de l’appareil] pour vous assurer que vous disposez d'un espace de stockage suffisant pour télécharger et installer iOS 15 (le fichier de la mise à jour iOS 15 pèse environ 1,32 Go).
2. Assurez-vous que vous disposez d'une connexion Internet stable. Si le téléchargement du fichier de mise à jour prend beaucoup de temps, vérifiez que la connexion Internet fonctionne correctement. Il faut généralement compter 8 minutes à 1 heure pour le téléchargement d'iOS 15 et 10 minutes à 20 minutes pour l'installation d'iOS 15.
3. Supprimez et téléchargez à nouveau la mise à jour. Accédez à Réglages > Général > Stockage [Nom de l'appareil] > rechercher et appuyez sur Supprimer la mise à jour. Allez dans Réglages > Général > Mise à jour du logiciel et téléchargez à nouveau la mise à jour.
4. Attendez quelques heures avant de réessayer de mettre à jour votre iPhone.
Êtes-vous frustré par le message d'erreur à l'écran "Vérification de la mise à jour" ou "Impossible de vérifier la mise à jour" ? En général, il faut quelques minutes pour terminer la procédure de vérification. Cependant, si vous êtes bloqué lors de la vérification ou si vous ne parvenez pas à vérifier iOS 15, voici la solution pour votre iPhone.
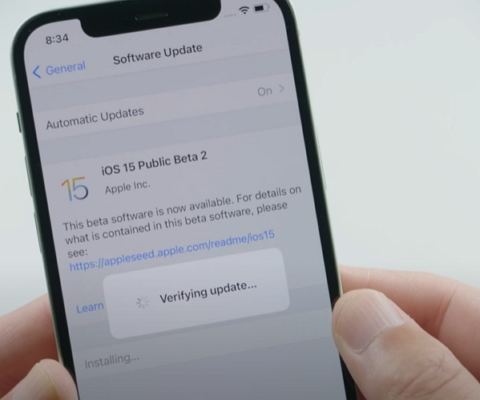
Solutions rapides :
1. Redémarrez l'iPhone. Rallumez-le et essayez de le mettre à jour.
2. Attendez quelques heures. Lorsqu'Apple lance une nouvelle mise à jour d'iOS, des millions d'utilisateurs essaient de se connecter à ses serveurs pour la mise à jour, alors le serveur peut être surchargé.
3. Assurez-vous que votre iPhone est connecté au Wi-Fi.
4. Assurez-vous que votre iPhone dispose d'un espace de stockage disponible suffisant pour installer la nouvelle mise à jour.
5. Sortez de cette vérification avec ReiBoot. Restaurez l'iPhone à l'aide de Tenorshare ReiBoot pour résoudre tout problème lié au logiciel qui pourrait causer le blocage de la mise à jour iOS. Vous pouvez faire cela sans aucune perte de données.
Que signifie le message d'erreur "Impossible de vérifier la mise à jour" de l'iPhone ? Vous pouvez obtenir ce message d'erreur lorsque vous essayez de télécharger et d'installer la dernière mise à jour avec la technologie « over the air » (connexion à distance). Avant de chercher à résoudre le problème, vérifiez votre connexion Internet et l'état du serveur Apple. Une connexion Internet stable et la disponibilité du serveur et des services Apple font partie des conditions essentielles à l'installation de la mise à jour iOS. Si la connexion Internet et l'état du serveur Apple ne posent aucun problème, vous pouvez essayer les solutions ci-dessous.
Solution rapides :
1. Mettez à jour votre date et votre heure en les réglant sur le mode automatiquement ou désactivez et ré activez le mode automatique.
2. Redémarrez de force votre iPhone. Appuyez et relâchez rapidement le bouton de volume haut, puis le bouton de volume bas, puis appuyez et maintenez le bouton latéral jusqu'à ce que le logo Apple apparaisse.
3. Utilisez iTunes pour rechercher une nouvelle mise à jour d'iOS à télécharger et à installer si vous ne parvenez toujours pas à mettre à jour l'appareil par OTA.
En règle générale, vous recevrez la dernière mise à jour logicielle dès qu'elle sera disponible, mais il arrive parfois que ce ne soit pas le cas. Les mises à jour sont parfois diffusées en décalé sur certains appareils en fonction du fuseau horaire dans lequel se trouve votre appareil. Il se peut que vous ne receviez pas la mise à jour logicielle en raison d'une mauvaise connexion réseau, ou de certaines erreurs inconnues. Toutefois, si vous avez attendu pendant un temps, essayez les solutions ci-dessous.
Solutions rapides :
1. Vérifiez la compatibilité de votre appareil. Le nouvel iOS 16/15 est compatible
2. La version d'iOS 15 est disponible sur le site de téléchargement. Vous ne verrez pas la nouvelle mise à jour logicielle avant la sortie officielle.
3. Si la nouvelle mise à jour iOS 15 n'est pas disponible dans les paramètres de votre iPhone/iPad, vous pouvez la mettre à jour via iTunes à la place.
Pourquoi ma mise à jour d'iOS 15 est-elle bloquée sur "Mise à jour demandée » ? Cela peut être dû à une mauvaise connexion réseau, au fait que le serveur et les services d'Apple soient occupés, et à bien d'autres raisons. Si vous rencontrez un problème similaire où la mise à jour d'iOS 15 est bloquée sur « mise à jour demandée », voici quelques solutions efficaces pour vous.
Solution rapides :
1. Quittez de force l'application Paramètres. Faites glisser votre doigt sur l’écran du bas vers le haut et restez appuyé. Faites glisser l'application Paramètres vers le haut pour la fermer de force.
2. Assurez-vous de disposer d'une connexion Internet rapide et fiable. Redémarrez le routeur Wi-Fi pour améliorer votre vitesse de connexion.
3. Réinitialisez tous les paramètres en ouvrant Réglages > Général > Réinitialiser > Réinitialiser tous les paramètres.
4. Supprimez et téléchargez à nouveau la mise à jour.
5. Essayez de mettre à jour votre appareil en utilisant iTunes. Connectez l'appareil, accédez à sa page Résumé et cliquez sur "Rechercher une mise à jour".
iPhone 12 reste bloqué sur le logo de la pomme lors de la mise à jour d'iOS 15/16 ? Bloqué sur l'écran de démarrage après la mise à jour vers iOS 15 ? Une mise à jour d'iOS incomplète ou un iOS endommagé peut faire que votre iPhone reste bloqué lors du processus de démarrage ou sur le logo Apple. Si votre iPhone reste bloqué pendant la mise à jour d'iOS 15, voici les solutions rapides pour vous.
Solutions rapides :
1. Redémarrez de force votre iPhone. Appuyez et relâchez le bouton Volume fort, puis le bouton Volume faible. Ensuite, appuyer sur le bouton d'alimentation (haut/bas) jusqu'à ce que le téléphone entre en mode de récupération.
2. Essayez iTunes pour restaurer votre iPhone. Connectez votre iPhone à iTunes avec un câble USB. Si iTunes détecte automatiquement qu'il y a un problème avec votre iPhone, cliquez sur le bouton "Restaurer".
3. Utilisez un outil de réparation iOS. Un outil de réparation iOS professionnel comme Tenorshare ReiBoot qui peut facilement réparer un iPhone bloqué sur la boucle de démarrage, le logo Apple pendant/après une mise à jour et cela sans perte de données.
Vous restez peut-être bloqué en mode récupération avec votre iPhone lors de la mise à jour ou après la mise à jour d'iOS 15 pour diverses raisons. Le mode de récupération bloqué a été un problème de longue date pour l'iPhone avec la mise à jour ou le downgrade d'iOS. Si vous avez également ce problème, voici quelques solutions pour vous.
Solutions rapides :
1. Réinitialisez votre iPhone. Appuyez et relâchez instantanément les boutons de volume haut et bas. Ensuite, appuyez et maintenez le bouton latéral jusqu'à ce
2. Vous pouvez quitter le mode récupération en un clic avec kUn clic pour quitter la récupération avec Tenorshare ReiBoot. Connectez votre iPhone à l'ordinateur à l'aide d'un câble USB et lancez ReiBoot. Cliquez sur 'Enter/Exit Recovery Mode' pour sortir du mode de récupération.
3. Vous pouvez utiliser la restauration iTunes pour réinstaller iOS, mais veuillez noter que les données existantes seront effacées après la restauration.
Combien de temps faut-il pour préparer la mise à jour d'iOS 15 ? Lorsque vous voyez le message "Préparation de la mise à jour", cela signifie que votre téléphone prépare le fichier de mise à jour pour le téléchargement et l'installation. Il faut généralement 30 minutes pour préparer la mise à jour d'iOS 15, selon la vitesse de votre réseau. Mais si vous êtes bloqué par le message "Préparation de la mise à jour ", essayez les solutions rapides ci-dessous :
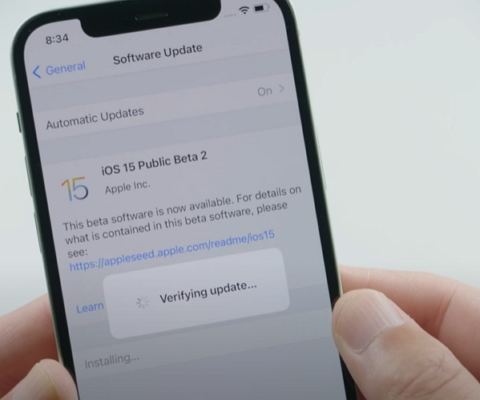
Solutions rapides:
1. Allez dans Réglages > Wi-Fi et assurez-vous que votre iPhone est connecté à un réseau Wi-Fi puissant.
2. Supprimez la mise à jour du stockage de votre iPhone et procédez à une nouvelle mise à jour. Allez dans Réglages > Général > Stockage de l'iPhone et supprimez la mise à jour téléchargée.
3. Réinitialisez les paramètres réseau. Allez dans l'application Réglages > Général > Réinitialiser > Réinitialiser les paramètres réseau.
4. Vérifiez les problèmes avec Apple Server car il y a des millions de demandes de mise à jour qui arrive dans le système et vous pouvez vous trouvez dans une longue file d'attente.
Que se passe-t-il si mon iPhone se bloque pendant la mise à jour ? Comment savoir si la mise à jour d'iOS est toujours en cours ? Si vous voulez vraiment savoir si votre mise à jour iOS se bloque ou non, appuyez sur l'un des boutons physiques de votre iPhone ou iPad et si la mise à jour est toujours en cours, vous verrez le message suivant : "L'iPhone redémarrera lorsque la mise à jour sera terminée". Si votre iPhone se fige pendant ou après la mise à jour iOS 15, essayez les solutions ci-dessous :
Solutions rapides :
1. Redémarrez de force votre iPhone. Appuyez et relâchez rapidement le bouton Volume fort, puis faites de même avec le bouton Volume faible. Appuyez ensuite sur le bouton latéral et maintenez-le enfoncé jusqu'à ce que le logo Apple apparaisse.
2. Réinitialisez votre iPhone dans iTunes, connectez votre iPhone à iTunes et cliquez sur Résumé > Restaurer l'iPhone.
3. Restaurez votre iPhone via le mode de récupération. Mettez votre iPhone en mode de récupération en utilisant la bonne combinaison de touches, puis connectez votre iPhone à iTunes. iTunes détectera automatiquement le problème de votre téléphone et vous demandera de le restaurer.
4. Utilisez un outil de réparation iOS. Un logiciel de réparation professionnel comme Tenorshare ReiBoot peut vous aider à réparer votre iPhone figé et à le mettre à jour vers la dernière version du système sans perte de données.
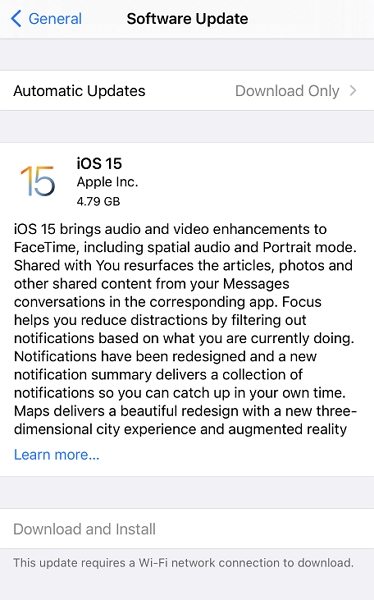
Si vous mettez à jour iOS 15 pour votre iPhone via iTunes, il se peut que vous voyiez apparaître un message d'alerte indiquant "Le serveur de mise à jour du logiciel de l'iPhone n'a pas pu être contacté". Une erreur inconnue s'est produite (1671) ou "Le serveur de mise à jour du logiciel de l'iPhone n'a pas pu être contacté. Assurez-vous que vos paramètres réseau sont corrects et que votre connexion réseau est active, ou réessayez plus tard." Cela est généralement dû à des problèmes de connectivité réseau, ou à une surcharge des serveurs Apple. Voici quelques moyens rapides de résoudre ce problème d'installation d'iOS 15/16.
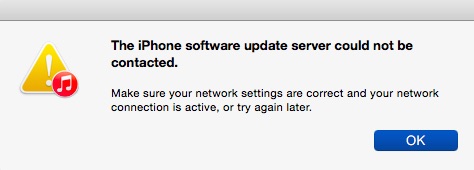
Solutions rapides :
1. Quittez et attendez un moment, puis rouvrez iTunes pour réessayer.
2. Assurez-vous que votre connexion réseau est active et que la vitesse de votre réseau est élevée.
3. Vérifiez l'état des serveurs Apple et voyez si les serveurs Apple sont en panne.
4. Mettez à jour le logiciel de l'iPhone par OTA. Allez dans Réglages > Général > Mise à jour du logiciel.
iOS 16/15 est disponible au téléchargement et à l'installation dès maintenant. Cependant, certains utilisateurs ne peuvent pas télécharger iOS 15 car le bouton Télécharger et installer est grisé. Le bouton Télécharger et installer peut être grisé si votre iPhone est connecté avec des données cellulaires ou un mauvais Wi-Fi ou s'il n'y a pas assez de stockage disponible sur votre iPhone. si vous ne parvenez pas à télécharger iOS 15 même si le téléphone est connecté au Wi-Fi, veuillez vous reporter aux conseils simples et utiles ci-dessous.
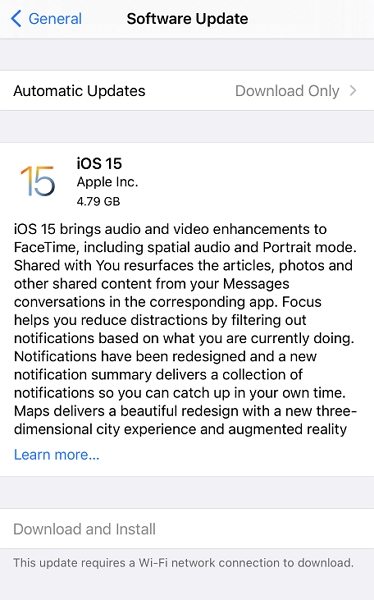
Corrections rapides :
Si vous avez déjà effectué la mise à jour vers iOS 15/16 mais que vous avez rencontré des problèmes tels que des problèmes de décharge de la batterie, des problèmes de charge, découvrez les solutions et les corrections que vous pouvez essayer ci-dessous.
Vous recevez le message d'erreur "Echec d’activation", "Echec d’activation iPhone", "Erreur d'activation" ou "nous ne pouvons pas poursuivre votre activation pour le moment" après la mise à jour iOS 15/16 ? Cela peut se produire pour diverses raisons qui sont principalement liées à la connexion Wi-Fi et au serveur Apple. Si vous ne parvenez pas à activer votre iPhone après la mise à jour d'iOS 15, jetez un œil à la façon dont vous pouvez y remédier.
Solutions :
1. Attendez et réessayez. Après le lancement d'une nouvelle version d'iOS, les serveurs d'activation d'Apple peuvent parfois être débordés, alors attendez quelques minutes avant de réessayer.
2. Assurez-vous que votre carte SIM est correctement insérée et que la connexion réseau de votre iPhone est stable.
3. Redémarrez votre iPhone pour que votre téléphone contacte à nouveau les serveurs d'Apple.
Vous aussi vous avez des problèmes dans iOS 15/16 avec l'App Store qui tout un coup ne veut plus démarrer. Certains propriétaires d'iPhone se sont plaints de ne pas pouvoir se connecter à l'App Store après la mise à jour d'iOS 15. Ce problème peut être lié à la connexion Internet, aux serveurs d'Apple, etc. Heureusement il existe plusieurs solutions à ce problème, que vous pouvez trouver ci-dessous.
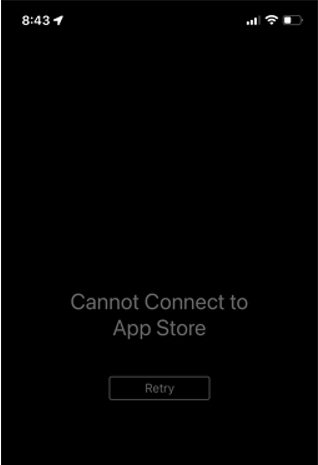
Solutions :
1. Éteindre et rallumer votre iPhone.
2. Déconnectez et reconnectez-vous avec votre identifiant Apple.
3. Assurez-vous que votre iPhone est connecté à un réseau Internet stable. Si possible, rafraîchissez votre connexion Internet en redémarrant le routeur ou le modem.
“Quelqu'un d'autre sous iOS 15/16 a-t-il des problèmes de Wi-Fi où la connexion n’est pas stable?" Les problèmes de Wi-Fi après une mise à jour sont très fréquent chez Apple. Cela arrive presque à chaque mise à jour d'iOS.
Solutions :
1. Désactiver le Wi-Fi puis redémarrer l'iPhone.
2. Oubliez le réseau Wi-Fi puis ajoutez-le à nouveau. Allez dans Réglages > Wi-Fi et touchez le bouton i à côté de votre réseau > Oublier ce réseau.
3. Allez dans Réglages > Général > Réinitialiser et cliquez sur Réinitialiser les paramètres réseau.
4. Désactivez le VPN. Allez dans Réglages > Général > VPN et déconnectez-le.
“Sous iOS 15 mon téléphone ne se charge pas. Je l'ai branché avant de me coucher. La page de la batterie indique qu'il est en charge et qu'il n'y a pas eu d'activité, pourtant il ne s'est pas chargé." De nombreux utilisateurs ont remarqué un problème de batterie après la mise à jour iOS 15/16. Il ne s'agit généralement pas d'un problème lié au matériel mais d'un problème logiciel que nous pouvons régler grâce aux astuces suivantes.
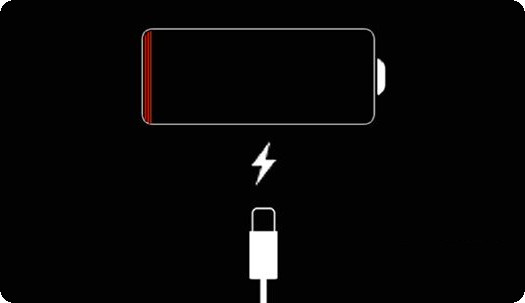
Solutions :
1. Si vous avez utilisé un câble ou un adaptateur tiers pour charger votre iPhone, veuillez utiliser le chargeur ou l'adaptateur officiel d'Apple à la place.
2. La version d'iOS 15 peut consommer une trop grande partie de la batterie de votre téléphone, qui ne peut alors plus se recharger assez vite. Dans ce cas, vous pouvez rétrograder vers une version iOS plus stable.
3. Allez dans Réglages > Batterie > Utilisation de la batterie et désinstallez les applications qui consomment de la batterie.
A propos Comment enlever iOS 15 de 3 manières différentes.
"Les raccourcies des applications se bloques lorsque je veux les déplacer." Le problème semble être lié à une mauvaise synchronisation iCloud. Si les raccourcis d’application se bloquent continuellement, voici comment les empêcher de se bloquer.
Solutions :
1. Redémarrez votre iPhone de force. Appuyez sur le bouton de volume haut, suivi du bouton de volume bas, puis maintenez le bouton latéral jusqu'à ce que le logo Apple apparaisse sur l'écran.
2. Quittez de force l'application Raccourcis et rouvrez-la.
3. Supprimez et recréez-le raccourci à l'origine du plantage de votre iPhone.
4. Désactivez la synchronisation iCloud. Allez dans Réglages > Raccourcis > Désactiver iCloud Sync. Si le problème a été résolu, suivez simplement les étapes ci-dessus pour réactiver iCloud Sync.
Pourquoi mon iPhone est-il si lent après la mise à jour iOS 15/16 ? Malheureusement, après la mise à jour d'iOS 15/16, il y a de fortes chances que votre iPhone soit ralenti, par exemple par des retards dans la saisie des messages texte, des applications qui ne se chargent pas rapidement, etc. Cela s'explique généralement par le fait que votre iPhone ou iPad continue d'exécuter des tâches en arrière-plan même après la fin de la mise à jour. Dans ce cas, il vous suffit d'attendre. Mais si votre appareil continue à être lent pendant plus longtemps, essayez les astuces suivantes pour l'accélérer.
Solutions :
1. Mettez vos applications à jour. Si vos application mettent plus de temps à se lancer ou bugguent, allez dans l'App Store > touchez l'icône de votre profil Apple ID > faites défiler vers le bas et touchez "Tout mettre à jour".
2. Libérez plus d'espace de stockage sur l'iPhone. Allez dans Réglages > Général > Stockage et utilisation d'iCloud > Gérer le stockage. Supprimez tout ce dont vous n'avez pas besoin.
3. Désactivez le rafraîchissement des applications en arrière-plan. Allez dans Réglages > Général > désactivez l'actualisation des applications en arrière-plan.
Est-ce que quelqu'un d'autre rencontre des AirPod qui ne se connectent pas, avec ces invites « Échec de la connexion » ? et vous devez les oublier et les configurer comme neufs à chaque fois. L'association des AirPods à votre appareil doit être l'une des choses les plus simples, mais ce n'est pas le cas pour certains utilisateurs qui ne peuvent pas connecter les AirPods à l'iPhone. Si vous rencontrez le même problème, suivez les étapes ci-dessous pour obtenir une solution.
Solutions :
Apple a introduit de toutes nouvelles fonctionnalités dans iOS 15/16, notamment des sons de fond, un Siri plus rapide, SharePlay sur FaceTime et un Safari repensé. Vous trouverez ci-dessous les meilleurs trucs et astuces iOS 15 à essayer en premier.
Dans iOS 15, Apple a introduit une toute nouvelle fonctionnalité appelée Background Sounds qui vous permet d'écouter des sons apaisants. Il y a six sons de fond différents disponibles : équilibré, lumineux, sombre, océan, pluie et ruisseau. Vous trouverez ci-dessous les étapes à suivre pour utiliser les sons de fond pour diffuser le son de la pluie et d'autres sons.
Appuyez sur Son et choisissez un fond sonore. Le son par défaut est défini sur Pluie.

Après avoir ajouté le son de fond, le son sera joué en arrière-plan pendant que vous faites des choses normales sur votre téléphone comme écouter de la musique ou faire défiler sur Instagram.
iOS 15 a repensé Safari pour que la barre d'adresse/de recherche par défaut et les nouveaux onglets/onglets de groupe soient désormais en bas de l'écran. Certains utilisateurs ne trouvent pas le mode de navigation privée et pensent qu'il a disparu. En fait, vous pouvez facilement activer le mode de navigation privée dans iOS 15 de la manière suivante :
Choisissez Privé/Nouvel onglet Privé dans le menu qui apparaît.

iOS 15 introduit une nouvelle fonctionnalité de partage d'écran appelée SharePlay, qui vous permet de partager votre écran avec des amis pour regarder des films, écouter des chansons et plus encore pendant votre appel FaceTime. Il peut être utilisé comme applications de visioconférence comme Zoom et Google Meet, et vous pouvez passer des appels FaceTime d'iOS vers Android, regarder des films ensemble sur FaceTime (les utilisateurs d'Android et Windows peuvent recevoir des liens FaceTime et rejoindre des réunions via le navigateur).
Sélectionnez le contenu que vous souhaitez lire et sélectionnez SharePlay.

Le partage d'écran ne fonctionne pas dans FaceTime après la mise à jour iOS 15/16 ? Si vous venez de mettre à jour iOS 15 public, vous constaterez peut-être que l'écran de partage Facetime ne fonctionne pas. C'est parce qu'Apple a retardé le déploiement de la fonctionnalité de partage d'écran dans FaceTime.
La mise à jour d'iOS apporte toujours de nouvelles fonctionnalités ainsi que des bugs et des problèmes. Nous avons résumé ici les derniers bugs et les problèmes courants de mise à jour d'iOS 16/15 pendant et après l’installation. Consultez la liste et trouvez les solutions pour résoudre vos problèmes. Que vous n'ayez pas réussi à mettre à jour iOS 15, ou que vous ayez des problèmes logiciels/applications après la mise à jour d'iOS 15/16, vous pouvez toujours utiliser Tenorshare ReiBoot pour résoudre tous les problèmes d'iOS 16/15 sans perdre aucune donnée.

Tenorshare ReiBoot -Résoudre les problèmes iOS
puis rédigez votre avis
Par Chloé Blanchet
2025-04-08 / iOS 15