ReiBoot - Logiciel de réparation de système iOS gratuit
Réparer 150+ problèmes iOS sans perte de données, mise à niveau sûre.
ReiBoot - Outil de réparation iOS
Réparer 150+ problèmes iOS sans perte
Apple a annoncé une nouvelle fonctionnalité pour iOS 17 appelée Contact Posters. Cette fonctionnalité vous permet de personnaliser la façon dont vos informations de contact sont affichées sur votre téléphone, y compris votre nom, votre photo et la couleur de l'arrière-plan. Vous pouvez également utiliser Memoji ou Animoji pour créer un contact plus personnel et expressif. Les Contact Posters sont affichés lorsque vous passez un appel ou envoyez un message à quelqu'un, ce qui en fait un excellent moyen de faire bonne impression dès le départ. Ils sont également un moyen amusant de montrer votre personnalité et votre créativité.
Dans cet article, nous vous montrerons comment créer et personnaliser vos propres Contact Posters. Nous vous donnerons également quelques conseils sur la résolution des problèmes liés aux Contact Posters d'iOS 17 qui ne fonctionnent pas.
Apple a dévoilé plusieurs nouvelles fonctionnalités qui arriveront sur iOS 17 lors de sa conférence mondiale des développeurs (WWDC) avec une méthode personnalisable pour afficher vos informations de contact, appelée "contact posters".
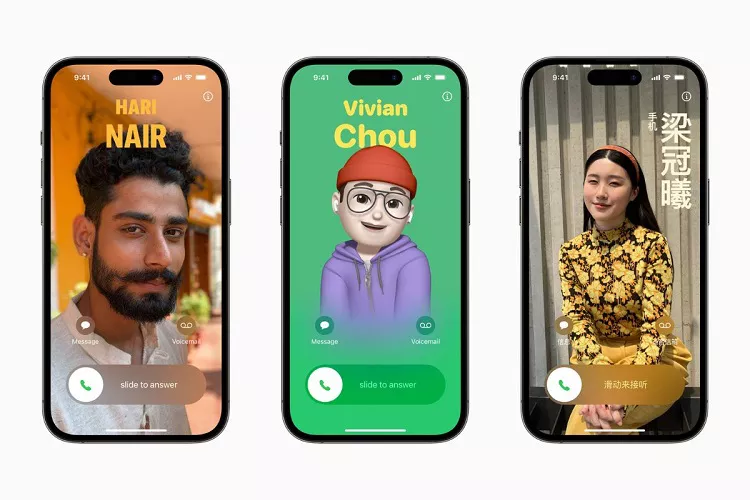
La dernière fonctionnalité des Contact Posters vous permet de personnaliser votre présentation lorsque vous passez un appel. De manière similaire à la façon dont vous modifiez l'écran de verrouillage, vous pouvez maintenant modifier la couleur de la police de votre nom, ainsi que l'image plein écran qui apparaît lorsque vous appelez quelqu'un d'autre. Vous pouvez également ajouter votre Memoji.
Cette fonctionnalité permet une intégration transparente sur les cartes de contact et les appels entrants, de sorte que votre Contact Poster reste cohérent sur tous les modes de communication et de partage (aucune photo gênante n'apparaîtra comme photo de contact !)
iOS 17 devrait sortir avec cette fonctionnalité et d'autres fonctionnalités, telles que les messagers vocaux en direct, les messagers vidéo FaceTime et l'échange de contacts via AirDrop.
Pour créer vos premiers Contact Posters et afficher une photo personnelle qui brillera sur tous les appareils fonctionnant sous iOS 17, suivez ces étapes :
Il existe de nombreuses façons de personnaliser votre Contact Poster sur iOS 17. Le Contact Poster s'affichera en direct pendant que vous le modifiez, ce qui signifie que vous pouvez voir les changements immédiatement et prendre des décisions à leur sujet.
Si vous utilisez l'icône Appareil photo ou sélectionnez une photo dans votre bibliothèque, en tapant sur le cercle en bas à droite, vous pouvez activer/désactiver l'effet de profondeur et modifier sa couleur, sa taille, son style de police, et plus encore en le touchant. Pincez avec vos doigts pour recadrer ou zoomer la photo exactement comme vous le souhaitez. Quatre filtres en bas peuvent être changés en faisant glisser votre doigt sur l'écran ; de plus, certains filtres vous permettent de changer leurs couleurs simplement en touchant le cercle à côté !
Vos options de Contact Poster incluent la sélection soit d'un Memoji existant que vous avez créé précédemment, soit d'un Animoji dans notre grille ci-dessous, ou la création d'un à partir de zéro en utilisant le symbole "+". Une fois que vous avez fini de créer un Memoji à partir de zéro ou en sélectionnant un que vous avez créé précédemment, sélectionnez l'option caméra à l'intérieur pour créer votre expression personnalisée et appuyez sur "Suivant" en haut à droite.
Pour changer la couleur de l'arrière-plan, touchez le cercle coloré en bas à gauche ; pour changer le texte, touchez-le pour changer la police, la taille et la couleur.
Monogramme utilise les deux premières lettres de votre nom et prénom saisis sur la page principale du Contact Poster, bien que vous puissiez le changer en tapant sur les initiales en bas à droite. Cependant, seules deux lettres peuvent être affichées. Comme pour les options Memoji, changez la couleur de l'arrière-plan en tapant sur les cercles colorés en bas à gauche ; pour les options de texte, appuyez simplement et maintenez enfoncé le texte avant de sélectionner une taille, une couleur, une police, etc.
Il existe quelques raisons courantes pour lesquelles les Contact Posters d'iOS 17 peuvent ne pas fonctionner correctement. Une possibilité est que votre téléphone n'exécute pas la dernière version d'iOS 17. Les premières versions bêta d'iOS 17 peuvent contenir des bugs et des problèmes de compatibilité qui affectent le bon fonctionnement du Contact Poster. Une autre possibilité est que vous n'avez pas activé les Contact Posters dans vos paramètres. Enfin, il est également possible qu'il y ait un problème avec la connexion réseau de votre téléphone.
Si votre Poster n'apparaît pas ou ne s'affiche pas lorsque vous appelez quelqu'un, vous pouvez essayer les étapes de dépannage suivantes.
Demandez à la personne que vous essayez de contacter de suivre les instructions ci-dessus pour créer correctement leur Contact Poster. S'assurer que la configuration est compatible et correctement configurée pour les deux plateformes est essentiel pour permettre au Contact Poster de fonctionner de manière transparente.
Assurez-vous que votre iPhone exécute la dernière version d'iOS 17. Pour ce faire, allez dans Paramètres > Général > Mise à jour logicielle. Si une mise à jour est disponible, appuyez sur "Télécharger et installer" pour obtenir la dernière version, qui peut inclure des correctifs de bogues et des améliorations pour la fonctionnalité du Contact Poster.
Parfois, un simple redémarrage peut résoudre différents problèmes liés au logiciel. Pour forcer le redémarrage de votre iPhone, suivez ces étapes :
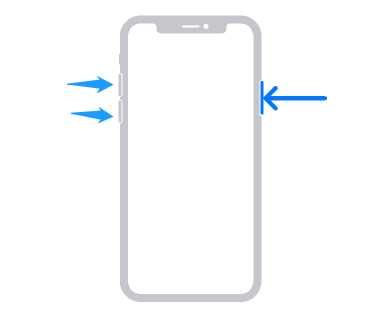
La réinitialisation de tous les paramètres peut vous aider à résoudre les problèmes causés par des configurations incorrectes sans affecter vos données. Pour réinitialiser tous les paramètres, allez dans Paramètres > Général > Réinitialiser > Réinitialiser tous les paramètres. Notez que cette action réinitialisera tous les paramètres de votre appareil, mais vos données et vos médias resteront intacts.
Tenorshare ReiBoot est la solution de récupération du système iOS idéale. Doté de deux modes de réparation - Réparation standard et Réparation en profondeur - cet outil professionnel aide à restaurer rapidement les systèmes iPhone, éliminant ainsi presque tous les problèmes de blocage d'iOS, prenant en charge les modèles iPhone 14 Plus/14 Pro/14 Pro Max, et bien plus encore.
Téléchargez et installez ReiBoot sur votre PC ou Mac. Cliquez sur Démarrer pour la réparation du système iOS.
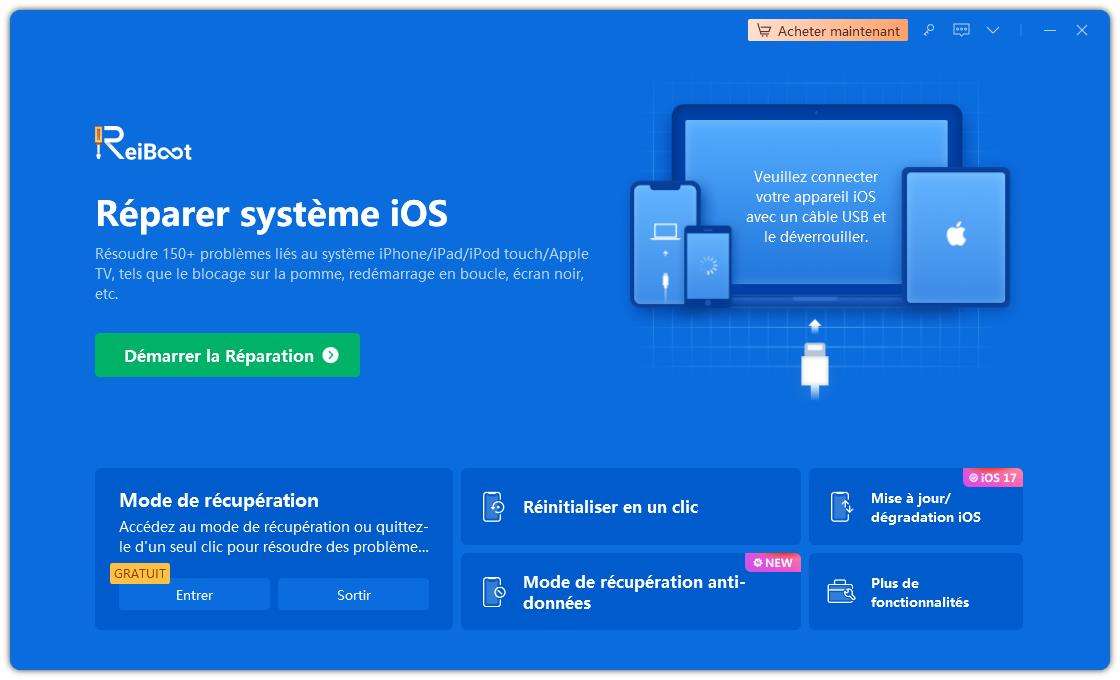
Connectez votre iPhone à l'ordinateur et cliquez sur 'Réparation standard' pour continuer.

Téléchargez le package Firmware.
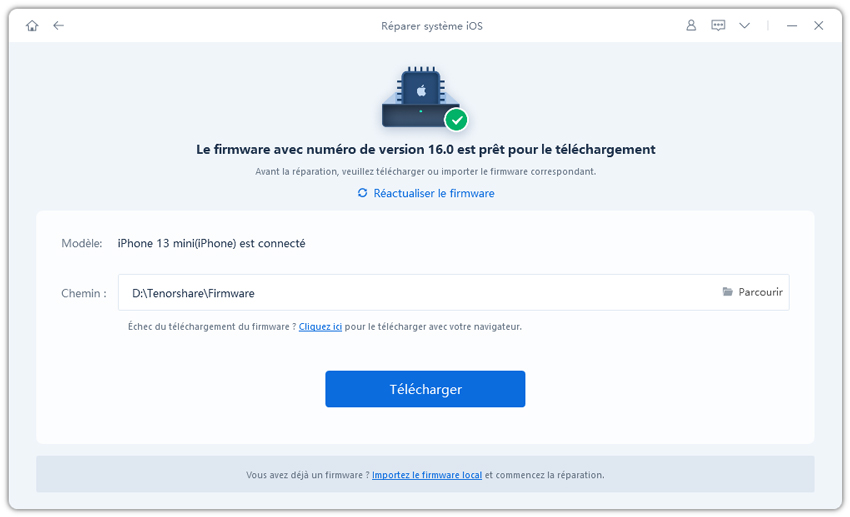
Après avoir terminé le téléchargement, cliquez sur Démarrer la réparation standard.
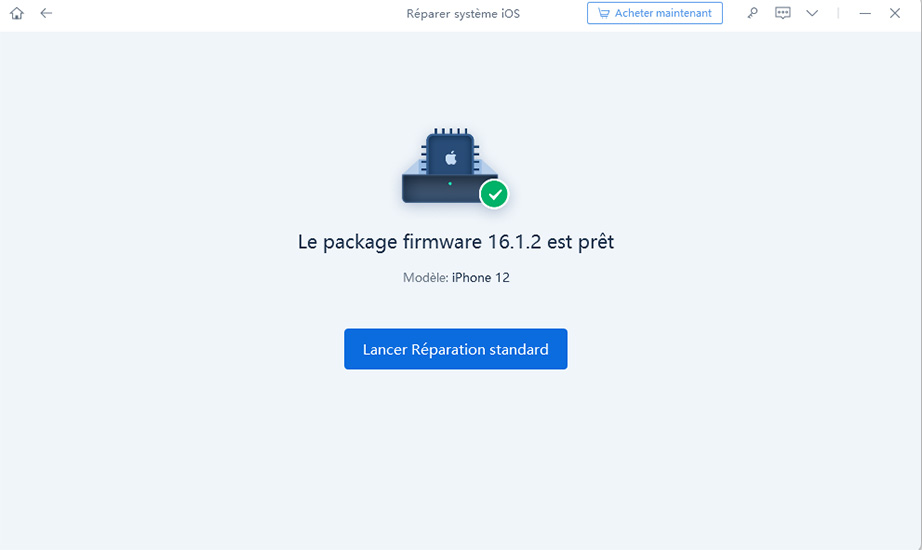
Attendez que le processus soit terminé. Une fois que vous rencontrez l'écran affiché ci-dessous, cela indique que la procédure de réparation a été terminée avec succès.

Pour supprimer une photo de contact et un poster d'iOS 17 sur votre iPhone, suivez ces étapes :
Lorsqu'on vous le demande, appuyez sur le bouton Supprimer.

Pour modifier un Contact Poster existant ou passer d'un Contact Poster enregistré à un autre, suivez ces étapes :
Rencontrer des problèmes avec le Contact Poster iOS 17 peut être frustrant, mais plusieurs solutions simples peuvent vous aider à résoudre le problème. De plus, si vous recherchez un outil fiable et professionnel pour vous aider avec les problèmes liés à iOS, Tenorshare ReiBoot est fortement recommandé. Ne laissez pas les problèmes de contact poster entraver votre communication ; essayez les solutions suggérées et envisagez d'utiliser Tenorshare ReiBoot pour tous vos futurs besoins de dépannage iOS.

Tenorshare ReiBoot -Résoudre les problèmes iOS
puis rédigez votre avis
Par Chloé Blanchet
2025-03-28 / iOS 17