ReiBoot - Logiciel de réparation de système iOS gratuit
Réparer 150+ problèmes iOS sans perte de données, mise à niveau sûre.
ReiBoot - Outil de réparation iOS
Réparer 150+ problèmes iOS sans perte
iOS 17/18 vient de sortir avec de nombreuses nouvelles options et fonctionnalités, apportant de l'excitation et quelques problèmes ou bugs. L'excitation disparaît complètement pour les joueurs de Geometry Dash, car la plupart d'entre eux ont récemment signalé que Geometry Dash ne s'ouvrait pas sous iOS 17 ou que Geometry Dash se plantait au démarrage sous iOS 17. Que faire dans ce cas, et pourquoi cela se produit-il ? Pour répondre à ces questions brûlantes, nous avons des correctifs appropriés pour Geometry Dash qui ne fonctionne pas sous iOS 18/17 et plus encore !

Avec la dernière version d'iOS 17, Apple s'est éloigné des applications 32-bit, et la plupart des applications ne seront plus supportées. Ainsi, lorsque vous vous demandez comment réparer Geometry Dash qui ne ne fonctionne pas sous iOS 17, ou même Geometry Dash qui se bloque au démarrage sous iOS 17, vous ne pouvez pas le faire tant que les développeurs de Geometry Dash ne mettront pas à jour la version 64 bits.
Deuxièmement, ce jeu n'a pas été mis à jour depuis six ans, donc même si des rumeurs annoncent l'arrivée de la dernière mise à jour, les fans qui ont mis à jour leur système d'exploitation iOS 17 devront attendre.

Dans cette section, nous allons voir comment résoudre le problème de Geometry Dash qui ne fonctionne pas sur iOS de 3 manières différentes.
Voici comment vérifier les mises à jour de Geometry Dash :
Si vous ne voyez que les boutons 'Ouvrir' ou 'Installer', il est très probable qu'il n'y ait aucune mise à jour disponible.
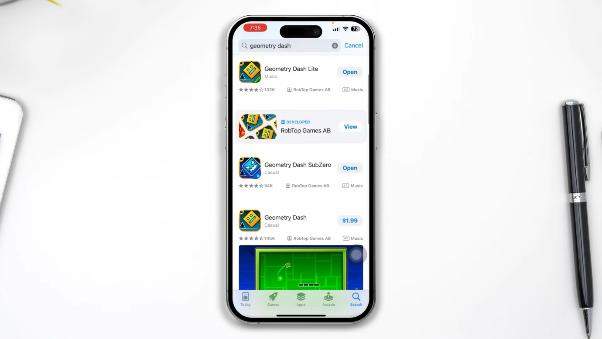
Il existe deux façons de réinstaller l'application pour voir si cela résout le problème "Geometry Dash ne fonctionne pas sur iPhone".
1. Accédez au menu des paramètres et allez dans la section Général. Une fois là-bas, faites défiler vers le bas, entrez dans 'Stockage de l'iPhone' et recherchez le jeu via la barre de recherche en haut.
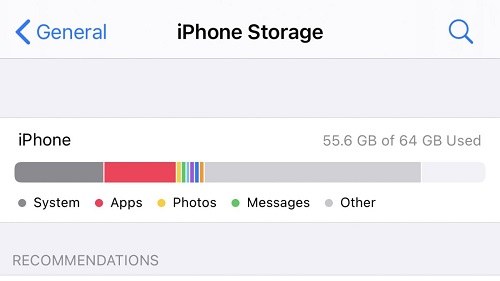
2. Appuyez sur l'application lorsque vous la voyez dans les résultats de la recherche et appuyez sur "Désinstaller l'application". Laissez-la supprimer l'application, et maintenant vous verrez 'Installer l'application' au lieu de 'Désinstaller l'application'.
3. Appuyez pour réinstaller l'application et ouvrez-la pour voir si cela fonctionne maintenant.
4. Si le jeu fonctionne maintenant, c'est excellent, et vous êtes prêt à partir. Sinon, passez à la méthode 3 ci-dessous.
Les utilisateurs d'iPhone n'ont généralement pas tendance à réfléchir avant d'installer la nouvelle version d'iOS pour profiter de fonctionnalités innovantes, mais oublient que certaines applications ne fonctionneront pas tant qu'elles n'auront pas la dernière mise à jour. C'est exactement ce qui se passe avec les fans confrontés au problème "Geometry Dash ne s'ouvre pas sur iOS 17". Au lieu d'attendre la mise à jour des développeurs de Geometry Dash, la meilleure solution est de revenir à la version iOS 16 et de continuer à profiter de votre jeu préféré.
La manière la plus simple de le faire est d'utiliser des applications tierces telles que Tenorshare ReiBoot, qui peut effectuer le processus en quelques étapes simples et avec une magie en un clic. Mais avant de rétrograder, vous devez sauvegarder votre appareil. Voici comment vous devriez faire cela.
1. Sauvegardez votre appareilIl existe deux façons de le faire ; discutons de chacune.
Ensuite, appuyez sur le bouton "Sauvegarder maintenant" pour commencer la sauvegarde. Sélectionnez ce que vous voulez sauvegarder dans le menu précédent.
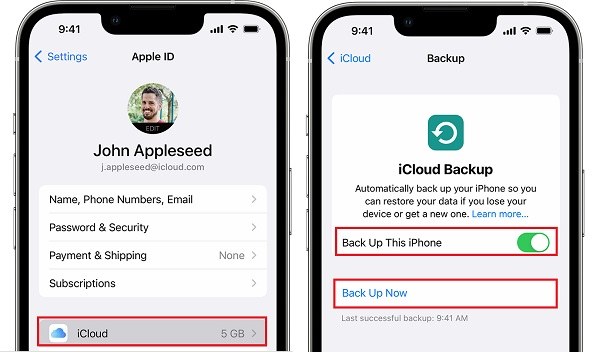
La deuxième méthode passe par iTunes.
Allez à l'onglet "Résumé" et appuyez/cliquez sur "Sauvegarder maintenant" pour permettre à votre iTunes de faire la dernière sauvegarde pour votre iPhone.
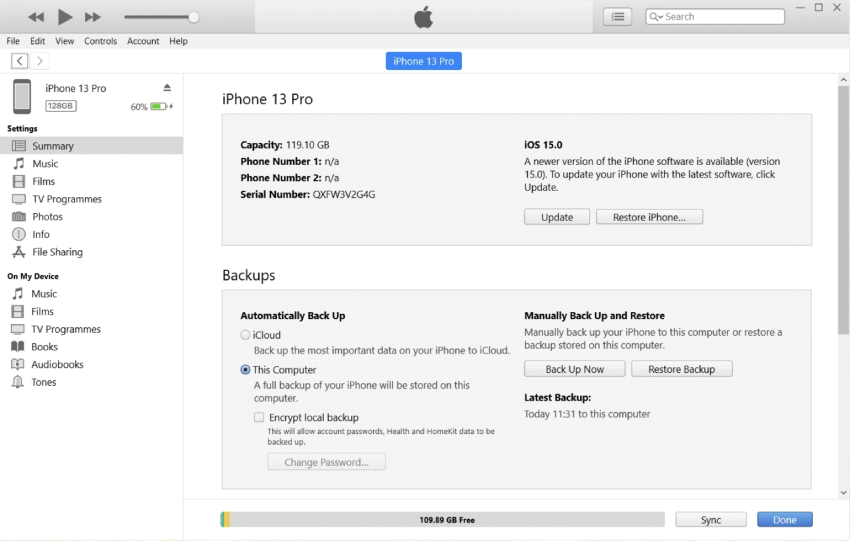
La meilleure application tierce pour rétrograder votre iPhone d'iOS 17 à 16, ou à toute autre version, n'est autre que Tenorshare ReiBoot. Elle est simple, efficace et peut résoudre plus de 150 problèmes d'iPhone.
Connectez votre dernier appareil à votre ordinateur à l'aide de son câble d'origine. Cliquez sur le bouton 'Mise à niveau/rétrogradation iOS' à droite, comme vous le voyez ci-dessous.
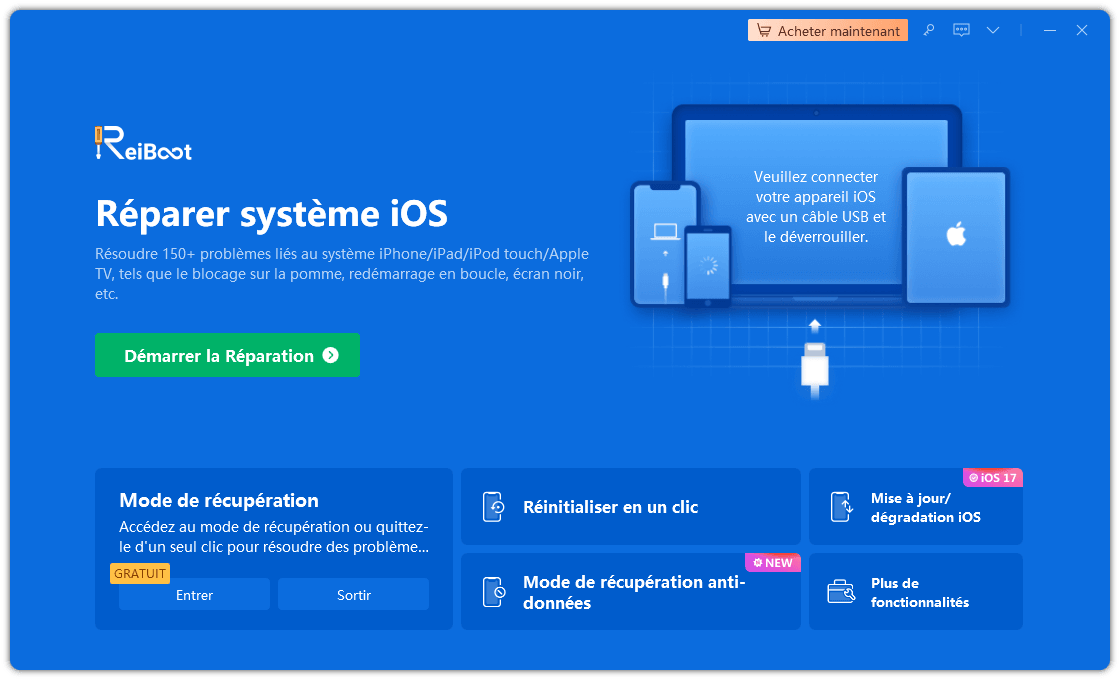
Dans la fenêtre suivante, veuillez choisir l'option à droite qui dit « Rétrogradation iOS », puis cliquez sur le bouton bleu 'Rétrograder’ ci-dessous pour démarrer le processus.
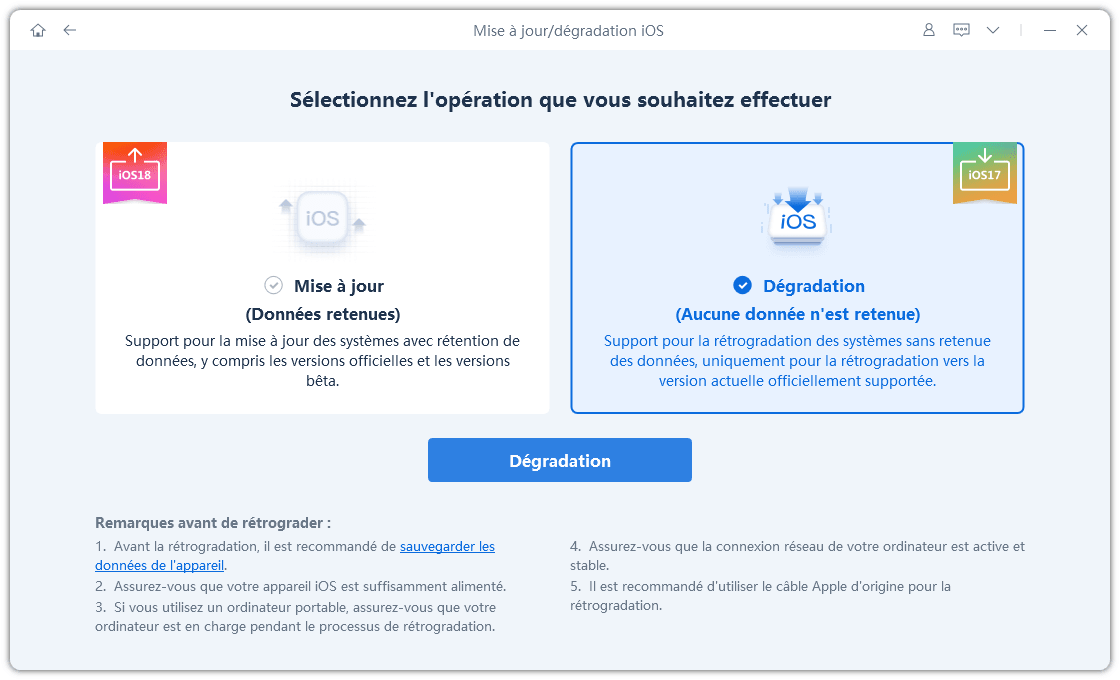
Le logiciel ReiBoot détectera la version installée, recommandera la version iOS immédiate que vous pouvez télécharger et vous demandera de télécharger cette version.
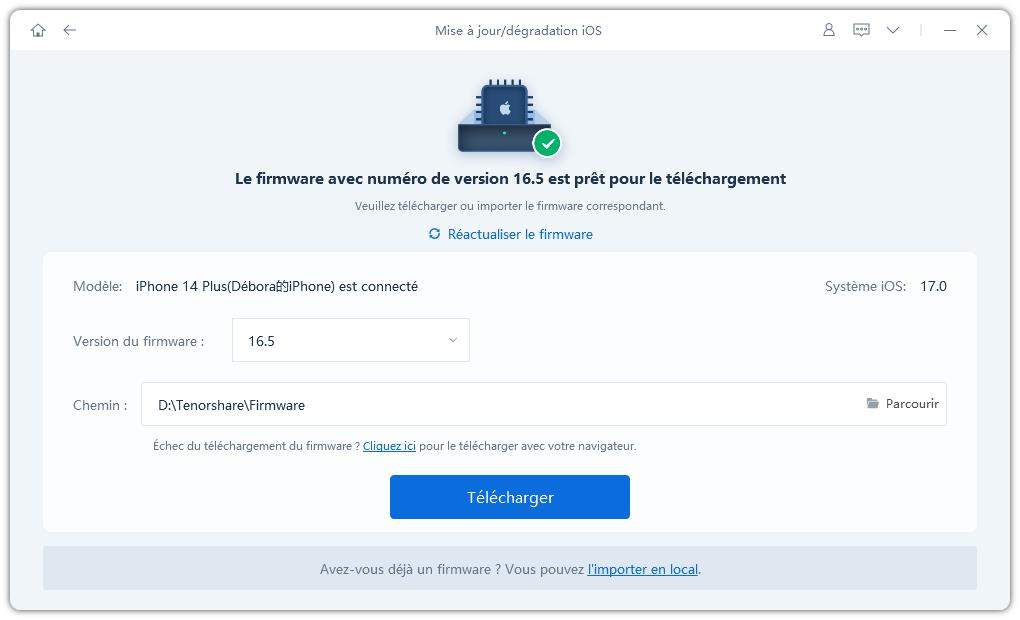
Maintenant, vous pouvez commencer le processus de rétrogradation en cliquant sur 'Initiate Downgrade' et attendre que le processus se termine.
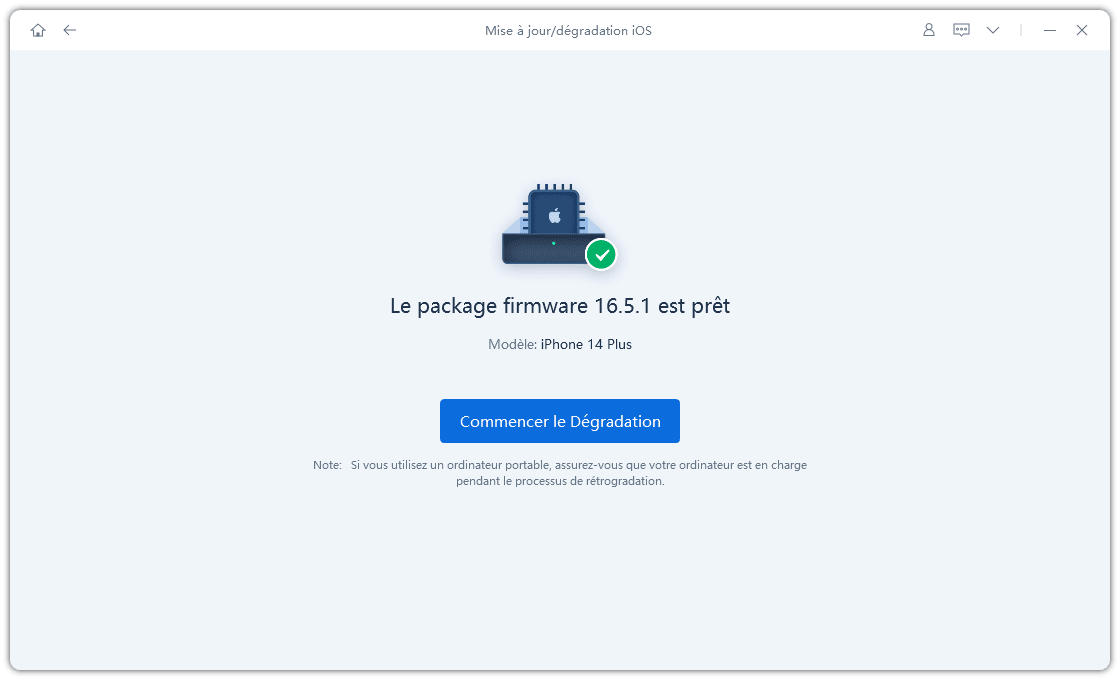
Une fois que vous avez rétrogradé votre version iOS, vous pouvez restaurer l'une des sauvegardes que vous avez faites et jouer à votre jeu préféré, Geometry Dash.
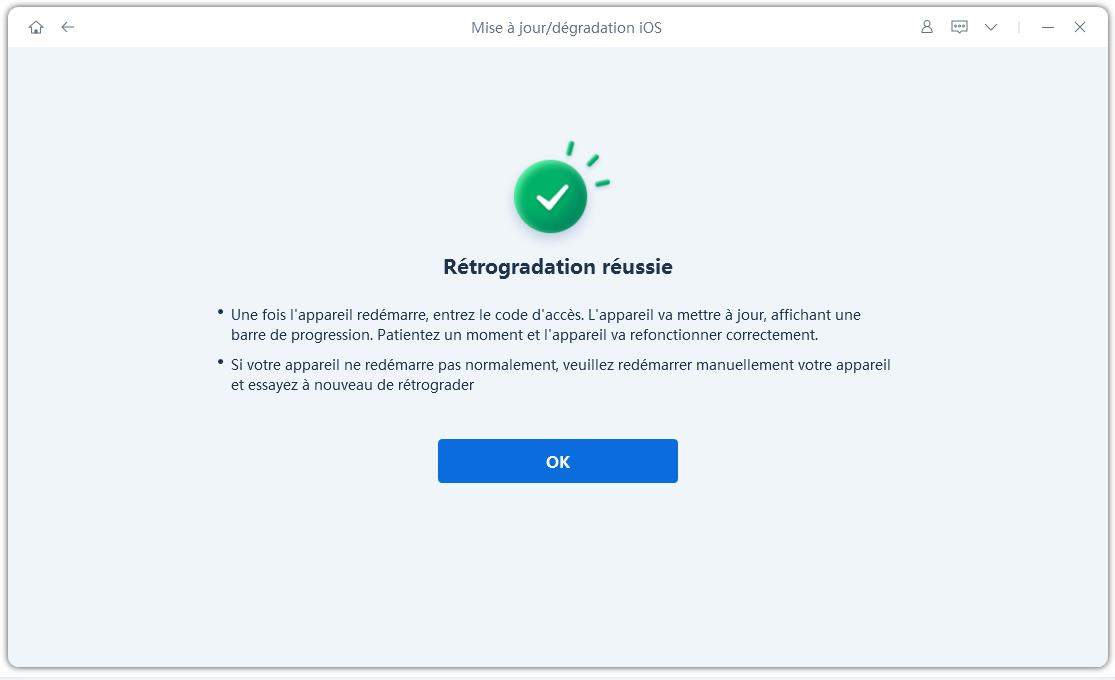
Parfois, simplement résoudre les problèmes du système iOS peut résoudre le problème "Geometry Dash ne fonctionne pas sur iOS 17”. Voici comment vous pouvez le résoudre en utilisant ReiBoot.
Exécutez l'application que vous avez installée et cliquez sur le bouton vert 'Commencer la réparation'.
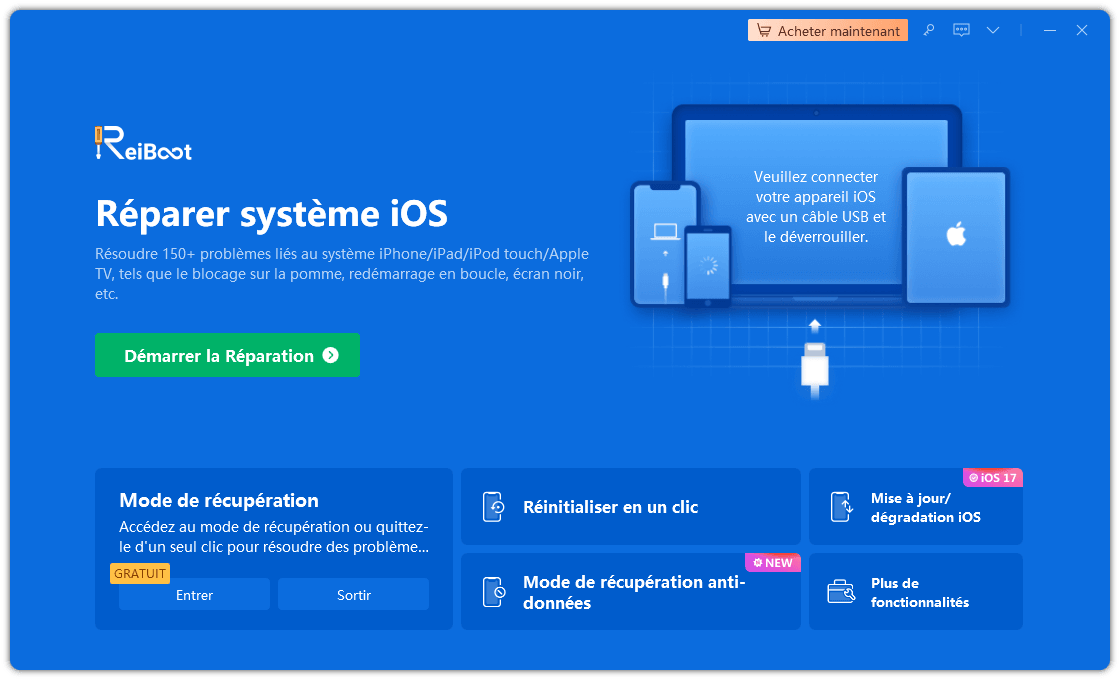
Dans la fenêtre suivante, sélectionnez la Réparation standard et appuyez sur le bouton bleu 'Réparation standard' ci-dessous.

Cliquez sur le bouton Télécharger afin que le programme puisse trouver la version du système adaptée à votre appareil.
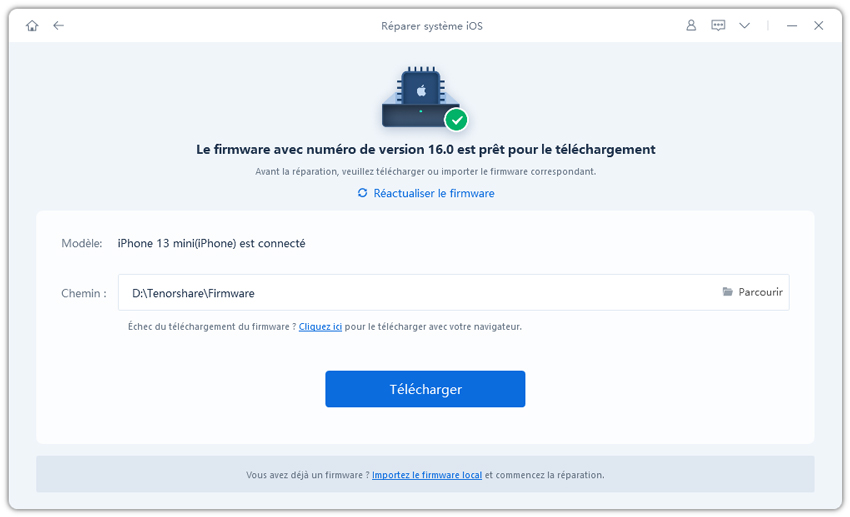
Les étapes suivantes sont les mêmes que dans la section précédente. Vous téléchargez le micrologiciel requis et une fois le téléchargement terminé, vous pouvez procéder à 'Commencer la réparation standard'.
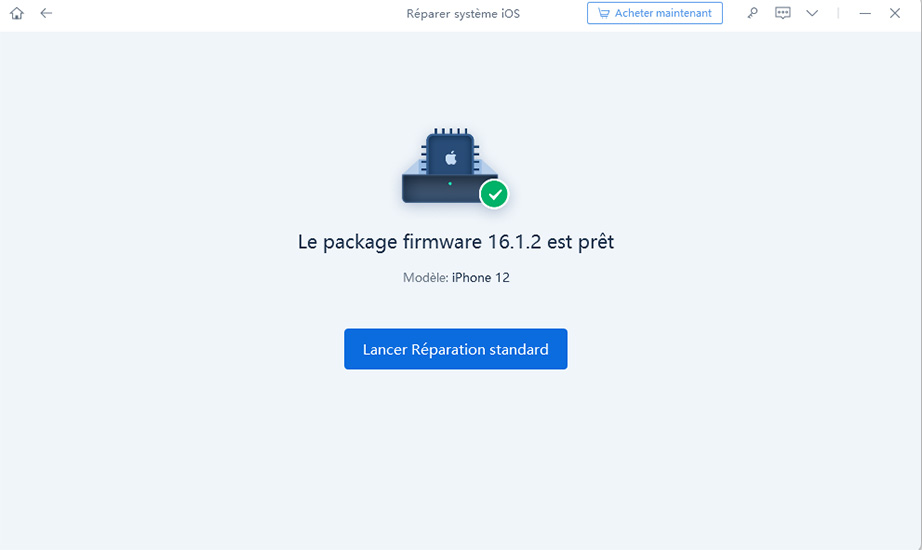

Nous comprenons tous la frustration de ne pas pouvoir jouer à votre jeu préféré avec chaque nouvelle mise à jour. C'est à ce moment-là que vous commencez à chercher comment résoudre le problème de l'ouverture de Geometry Dash sur iOS 17, mais la plupart des solutions sont assez simples si vous avez les connaissances et les outils appropriés.
Dans cet article, nous avons partagé des étapes faciles à suivre et le meilleur outil tiers, Tenorshare ReiBoot, pour résoudre votre problème en un seul clic.

Tenorshare ReiBoot -Résoudre les problèmes iOS
puis rédigez votre avis
Par Chloé Blanchet
2025-03-28 / iOS 17