ReiBoot - Logiciel de réparation de système iOS gratuit
Réparer 150+ problèmes iOS sans perte de données, mise à niveau sûre.
ReiBoot - Outil de réparation iOS
Réparer 150+ problèmes iOS sans perte
Un nouvel iOS est synonyme d'une meilleure expérience et d'une multitude de nouvelles fonctionnalités. Après la sortie de l'iOS 17, les utilisateurs d'iPhone sont tellement enthousiastes qu'ils mettent immédiatement leur appareil à jour. Mais que se passe-t-il si l'iPhone se bloque pendant la mise à jour de l'iOS 17 ? En fait, de nombreux utilisateurs d'iPhone ont rencontré ce problème. Y a-t-il quelque chose que vous puissiez faire ? Nous sommes ici pour vous montrer quelques astuces de dépannage et une meilleure façon de mettre à jour l'iOS 17.
Nous allons maintenant vous expliquer directement toutes les façons que vous pouvez essayer pour iPhone bloqué pendant la mise à jour d'iOS 17. Essayez l'une après l'autre jusqu'à ce que votre iPhone sorte de cet endroit mal bloqué.
Un redémarrage forcé est recommandé comme première solution pour de nombreux problèmes de blocage et de mise à jour d'iOS 17. Vous pouvez redémarrer de force votre iPhone s'il reste bloqué pendant la mise à jour vers iOS 17, puis essayer à nouveau. Étant donné qu'iOS 17 est compatible avec les modèles d'iPhone XR et ultérieurs, vous devriez :
Appuyez ensuite sur la touche latérale et maintenez-la enfoncée jusqu'à ce que le logo Apple apparaisse. Cela forcera le redémarrage de votre iPhone.
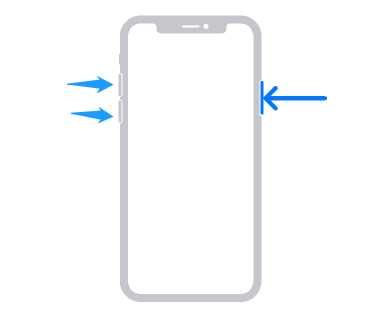
Si votre iPhone ne dispose pas de suffisamment d'espace de stockage libre pour la mise à jour d'iOS, il rencontrera certainement des problèmes lors de la mise à jour. Il se peut alors que votre iPhone soit bloqué pendant la mise à jour d'iOS 17. Ce que vous pouvez faire ici est de vérifier le stockage de l'iPhone et d'effacer les applications et les données.
Supprimez les applications ou les données qui sont inutiles et occupent beaucoup d'espace.
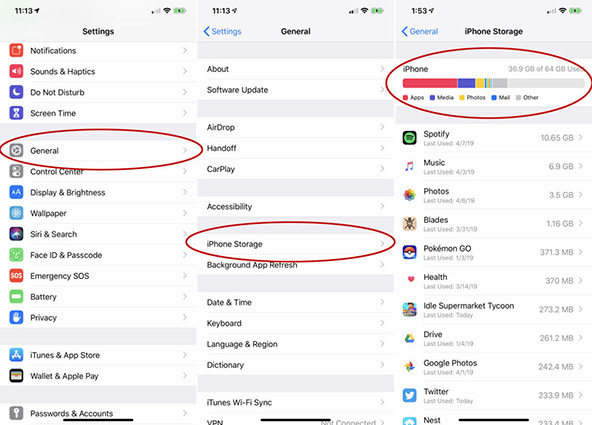
Le processus de mise à jour vers iOS 17 prend généralement beaucoup de temps, ce qui peut provoquer une surchauffe de l'iPhone. Si la température de votre iPhone est élevée, il pourrait cesser de fonctionner et interrompre la mise à jour. Il est conseillé de refroidir votre iPhone et de réessayer la mise à jour vers iOS 17.
Il est préférable de télécharger iOS 17 par Wifi. Si vous pensez que votre iPhone s'est bloqué pendant la mise à jour d'iOS 17, il se peut que votre connexion internet ne fonctionne pas correctement et cause des problèmes lors du téléchargement. Assurez-vous que votre iPhone est connecté à une connexion WIFI stable avant de commencer la mise à jour de l'iOS 17.
Si vous tenez à utiliser les données cellulaires pour télécharger et mettre à jour iOS 17, activez l'option Autoriser plus de données sur 5G pour vous assurer que la mise à jour d'iOS peut être téléchargée sur 5G. Cela risque de consommer plus de batterie, mais de fournir un réseau de données mobiles plus stable afin d'éviter les problèmes de gel.
Dans les options du mode données, choisissez Autoriser plus de données sur 5G.
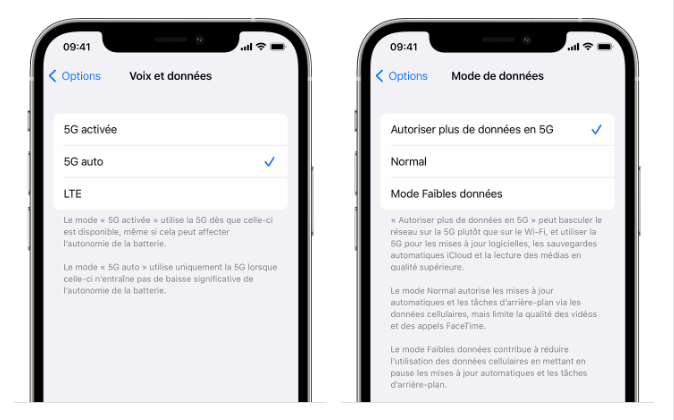
Si le problème se situe au niveau de votre connexion internet et que les mises à jour d'iOS ne peuvent pas être téléchargées correctement, vous pouvez également réinitialiser les paramètres réseau après avoir vérifié que le Wifi et l'internet cellulaire fonctionnent correctement. Dans Réglages, allez dans Général > Transférer ou réinitialiser l'iPhone > Réinitialiser, puis choisissez Réinitialiser les paramètres réseau.
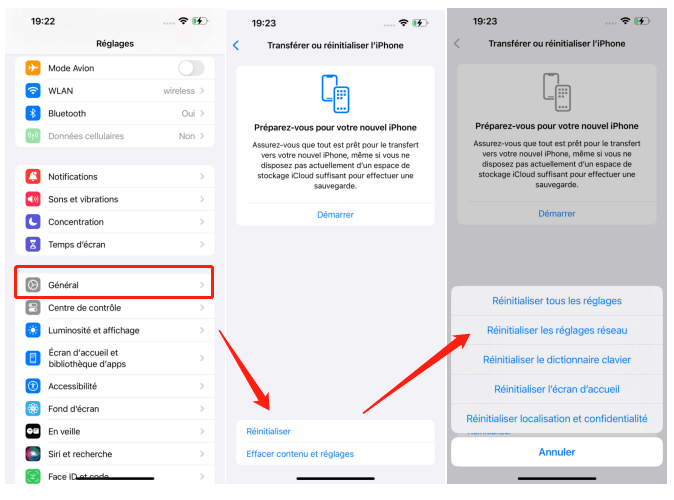
Outre la réinitialisation des paramètres réseau, vous pouvez également réinitialiser tous les paramètres de votre iPhone au même endroit si rien n'a fonctionné jusqu'à présent. C'est assez facile à faire et il suffit d'aller dans Réglages > Général > Transférer ou Réinitialiser l'iPhone > Réinitialiser > Réinitialiser tous les réglages.
Il est conseillé de charger suffisamment votre iPhone et de désactiver le mode basse consommation avant de commencer la mise à jour iOS 17. Si vous ne prenez pas ces précautions, vous risquez de voir votre iPhone gelé lors de la mise à jour d'iOS 17. Ouvrez le centre de contrôle de votre iPhone et appuyez sur l'icône de la batterie pour désactiver le mode basse consommation.
Le blocage de l'iPhone lors de la mise à jour d'iOS 17 se produit souvent lorsque vous téléchargez et installez iOS 17 directement dans les réglages de l'iPhone. Dans ce cas, vous pouvez utiliser iTunes sur votre ordinateur pour mettre à jour votre iPhone. Connectez simplement votre iPhone à iTunes, dans Général, cliquez sur Vérifier les mises à jour. Vous pouvez installer n'importe quelle mise à jour disponible. Notez qu'iTunes n'est pas disponible pour télécharger les versions bêta d'iOS 17.

Enfin, si vous ne parvenez pas à résoudre le problème du gel de l'iPhone lors de la mise à jour d'iOS, vous pouvez envoyer un message ou appeler le service d'assistance d'Apple pour leur demander de l'aide. L'assistance d'Apple aide les utilisateurs autant que possible.
Il est possible que votre iPhone soit toujours bloqué et redémarre après avoir essayé toutes les 12 astuces courantes ci-dessus. Dans ce cas, la solution ultime est Tenorshare ReiBoot, qui résout tous les problèmes de mise à jour iOS et de système. Il réparera votre iPhone et le ramènera à la normale. Et si vous utilisez la réparation standard, cela ne supprimera même pas les données de votre iPhone.
Téléchargez, installez et lancez ReiBoot. Cliquez sur Démarrer.
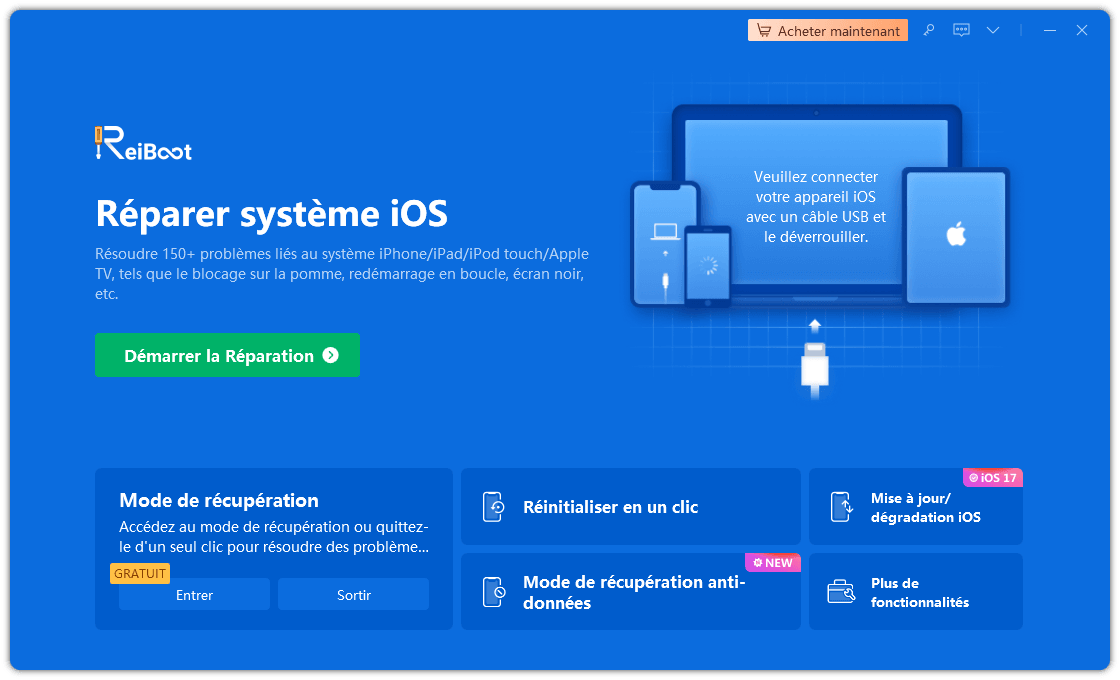
Connectez votre iPhone à l'ordinateur et cliquez sur le bouton Réparer maintenant. Ensuite, choisissez l'option Réparation standard.
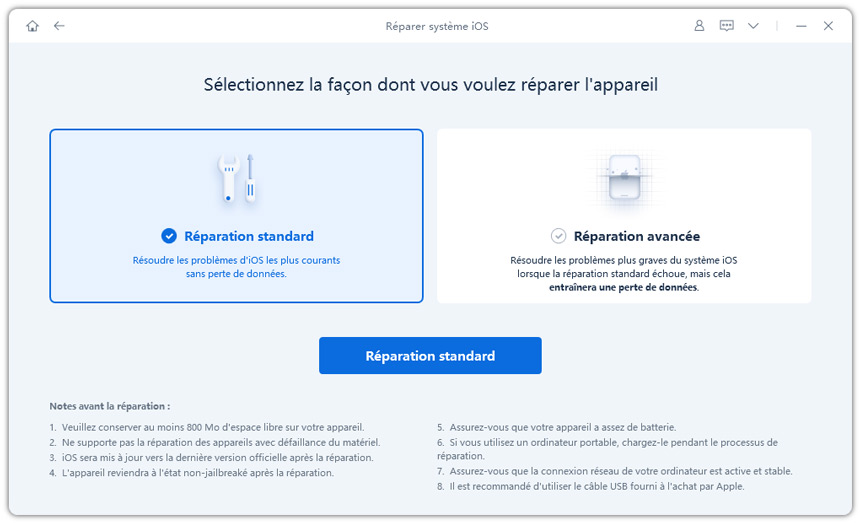
Une fois la connexion établie, vous devez télécharger le package du micrologiciel. Cela peut prendre un certain temps si votre connexion Internet est lente.

Après le téléchargement, cliquez sur Démarrer la réparation standard. Ne déconnectez pas votre iPhone et n'éteignez pas votre ordinateur pendant le processus.
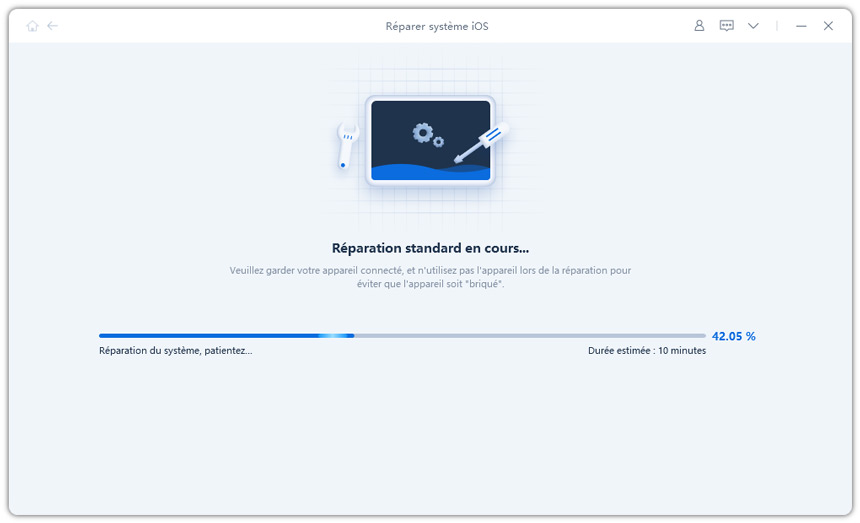
Quand vous voyez l'écran ci-dessous, cela signifie que le processus de réparation est terminé. Et votre iPhone gelé reviendra à la normale.
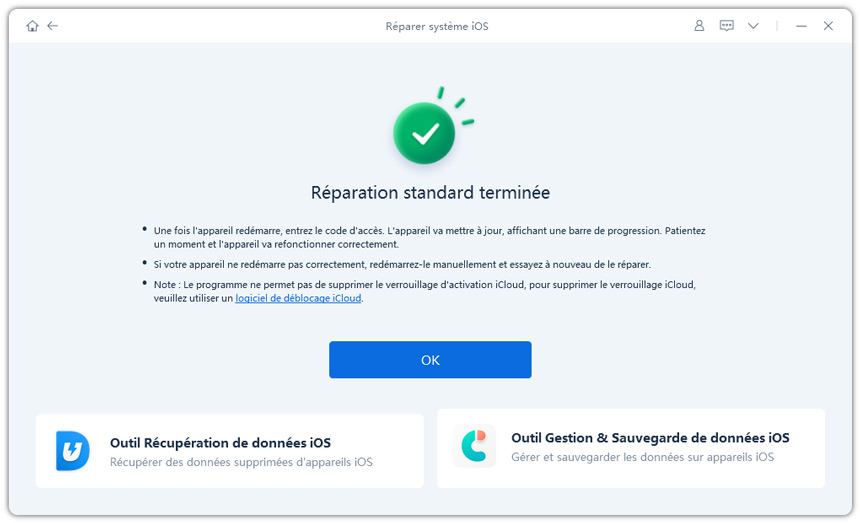
Téléchargez et exécutez ReiBoot sur votre ordinateur. Cliquez sur Mise à niveau/dégradation iOS.
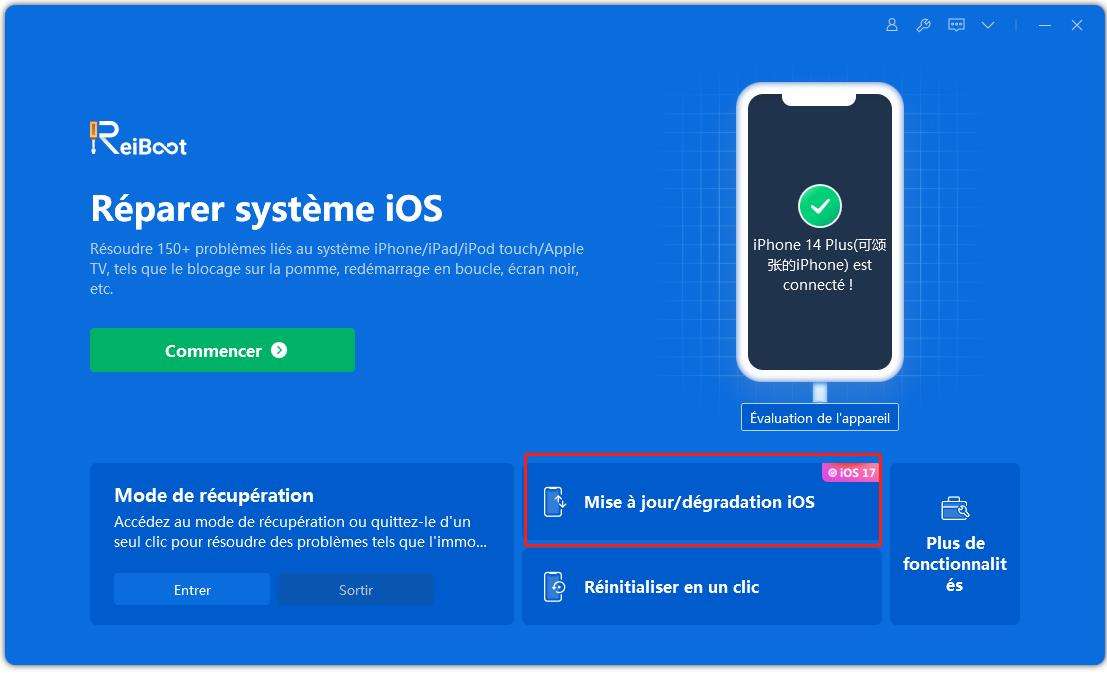
Connectez votre iPhone à l'ordinateur et choisissez l'option de mise à niveau.
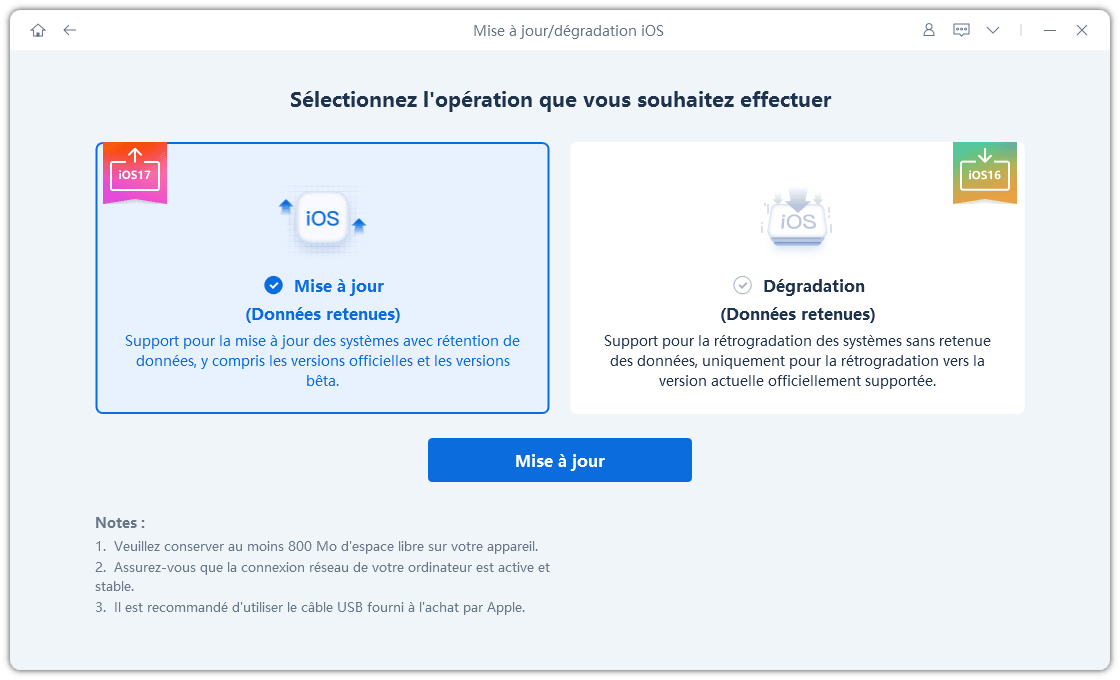
ReiBoot vous fournira les options d'iOS 17 vers lesquelles vous pouvez effectuer la mise à niveau. Choisissez la version bêta 17 et téléchargez le micrologiciel.
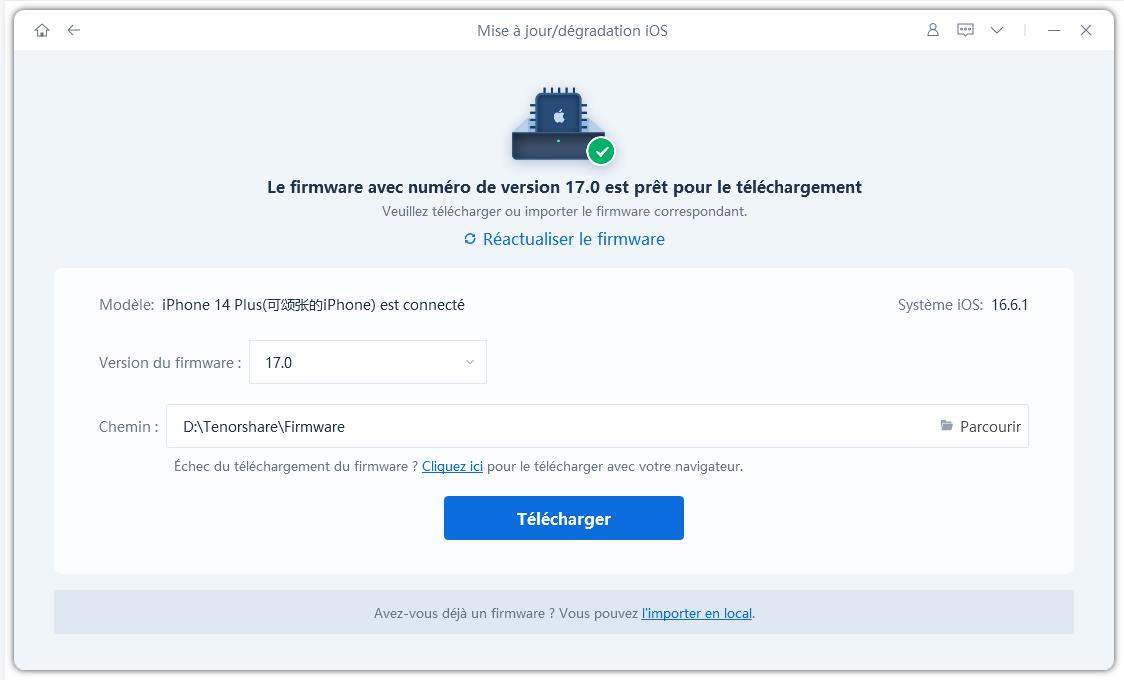
Une fois que le package du micrologiciel est prêt, cliquez sur Initier la mise à niveau et attendez que le processus se termine. Maintenant, vous avez iOS 17 bêta sur votre iPhone.

De nombreuses personnes ont rencontré ce problème de blocage de l'iPhone lors de la mise à jour vers iOS 17. Et nous sommes heureux de dire que nos conseils ici ont beaucoup aidé de gens. Bien que les méthodes traditionnelles permettent souvent de résoudre le gel de l'iPhone lors de la mise à jour vers iOS 17, pour une solution plus complète, vous pouvez toujours utiliser ReiBoot pour à la fois résoudre les problèmes de mise à jour vers iOS 17 et mettre à jour vers la dernière version d'iOS 17 en un seul clic.

Tenorshare ReiBoot -Résoudre les problèmes iOS
puis rédigez votre avis
Par Chloé Blanchet
2025-03-28 / iOS 17