Comment transférer les photos d'un iPhone vers un Mac [2025 Full Guide]
« Comment transférer des photos d'un iPhone vers un Mac ? J'ai du mal avec cette question et j'ai besoin d'un guide simple. J'ai essayé de nombreuses méthodes mais je ne sais pas comment transférer des photos de l'iPhone vers le Mac. Est-ce que quelqu'un d'autre a été confronté à ce problème et sait comment transférer des photos de l'iPhone vers le Mac ? »
Transférer des photos de votre iPhone vers votre Mac peut être frustrant, mais cela n'a pas à l'être. Que vous cherchiez une réponse sur comment déplacer des photos de l'iPhone vers le MacBook ou comment importer des photos de l'iPhone vers le Mac, il n'est plus nécessaire de vous frustrer davantage. Dans ce guide, vous apprendrez comment transférer des photos de l'iPhone vers le Mac, en vous assurant que vos précieux souvenirs sont sauvegardés en toute sécurité et facilement accessibles.
Partie 1. Meilleur outil pour transférer des photos de l'iPhone vers le Mac [Sécurisé et facile]
Présentation de Tenorshare iCareFone, la solution essentielle pour transférer des photos de l'iPhone vers le Mac de manière sécurisée et efficace. iCareFone possède des fonctionnalités puissantes qui en font le meilleur choix pour gérer vos données iOS. Avec cet outil, vous pouvez transférer facilement des photos, des vidéos et d'autres fichiers multimédias de l'iPhone vers le PC/Mac sans perte de qualité.
Avantages de Tenorshare iCareFone :
- Transfert en un clic : Transférez rapidement des photos en un seul clic.
- Haute compatibilité : Prend en charge tous les modèles d'iPhone et diverses versions de macOS.
- Sauvegarde sélective : Choisissez des photos spécifiques ou des albums entiers à transférer.
- Libérer de l'espace : Gérez et supprimez facilement les images en double pour économiser de l'espace de stockage.
Étapes pour transférer des photos de l'iPhone vers le Mac
Après avoir téléchargé et installé Tenorshare iCareFone sur votre Mac personnel, vous devrez connecter votre appareil au logiciel.
Une fois l'appareil correctement connecté, allez à l'interface principale et choisissez "Exporter les photos vers PC en un clic" pour un démarrage rapide.
Une fois que vous avez commencé le processus d'exportation, toutes vos photos, qu'elles aient été prises par votre appareil ou acquises sur Internet, seront transférées automatiquement vers votre Mac.
Part 2. Comment transférer des photos de l'iPhone vers le Mac - Application Photos
L'application Photos est une méthode simple pour transférer des photos de votre iPhone vers votre Mac. Elle vous permet de gérer et d'unifier facilement vos images sans logiciel tiers. Voici comment transférer des photos de l'iPhone vers le Mac en utilisant l'application Photos :
- Native à macOS, aucun logiciel supplémentaire n'est nécessaire.
- Interface intuitive et conviviale.
- Permet l'importation sélective des photos.
- Nécessite une connexion USB.
- Peut être plus lent pour de grands volumes de photos.
Étapes :
- Connectez votre iPhone à votre Mac avec un câble USB. Ouvrez l'application Photos sur votre Mac.
- L'application Photos affichera un écran d'importation avec toutes les photos et vidéos de votre iPhone. Si ce n'est pas le cas, cliquez sur le nom de votre appareil dans la barre latérale de Photos.
- Déverrouillez votre iPhone et appuyez sur "Faire confiance" si cela est demandé.
- Choisissez où importer les photos (album existant ou créer un nouvel album).
- Sélectionnez les photos et cliquez sur "Importer les éléments sélectionnés" ou "Importer toutes les nouvelles photos".
- Attendez la fin du processus, puis déconnectez votre iPhone.
Partie 3. Comment transférer des photos de l'iPhone vers le Macbook sans USB - iCloud
Utiliser iCloud pour transférer des photos de votre iPhone vers votre Mac est une option sans fil et pratique. Cela vous permet d'accéder à vos photos sur tous vos appareils Apple sans nécessiter de connexion USB. Voici comment transférer des photos de l'iPhone vers le Mac en utilisant iCloud :
- Synchronisation sans fil et automatique.
- Accès aux photos sur tous les appareils Apple.
- Aucun câble ni connexion physique nécessaire.
- Nécessite un espace de stockage iCloud suffisant.
- Dépend de la connectivité Internet.
Étapes :
- Accédez aux Réglages sur votre iPhone. Appuyez ensuite sur votre nom, puis sur iCloud. Dans iCloud, sélectionnez Photos.
- Activez les Photos iCloud pour permettre la synchronisation.
- Ouvrez Préférences Système. Cliquez sur votre nom en haut de la barre latérale (ou sur « Se connecter avec votre identifiant Apple » si vous ne voyez pas votre nom). Sélectionnez « iCloud ».
- À côté de « Photos », cochez la case pour activer les Photos iCloud.
- Ouvrez l'application Photos sur votre Mac pour vérifier et visualiser vos photos synchronisées.
Partie 4. Comment transférer des photos de l'iPhone vers le Mac sans fil - AirDrop
AirDrop fournit une méthode rapide et sans fil pour transférer des photos de votre iPhone vers votre Mac. Cette méthode utilise le Wi-Fi et le Bluetooth pour établir une connexion directe entre les appareils. Voici comment transférer des photos de l'iPhone vers le MacBook en utilisant AirDrop :
- Aucun câble ni connexion Internet nécessaire.
- Transfert rapide et direct.
- Interface simple et intuitive.
- Les deux appareils doivent être à proximité.
- Le Wi-Fi et le Bluetooth doivent être activés sur les deux appareils.
Étapes :
- Assurez-vous que le Wi-Fi et le Bluetooth sont activés sur l'iPhone et le Mac.
- Dans l'application Photos de votre iPhone, sélectionnez les photos que vous souhaitez transférer.
- Cliquez sur le bouton Importer > sélectionnez AirDrop.
- Sélectionnez la photo de profil de votre Mac dans le menu AirDrop.
- Sur votre Mac, cliquez sur Accepter pour recevoir les photos.
Partie 5. Comment exporter des photos de l'iPhone vers le Mac - Capturer d'images
Capturer d'images est une méthode simple pour transférer des photos de l'iPhone vers le Mac. Cette application intégrée à macOS est pratique pour importer des photos de manière sélective. Voici comment transférer des photos de l'iPhone vers le MacBook en utilisant Capturer d'images :
- Permet le transfert sélectif de photos.
- Pas besoin de logiciel supplémentaire.
- Rapide et efficace.
- Nécessite une connexion USB.
- Limité au transfert de photos et vidéos.
Étapes :
- À l'aide d'un câble USB, reliez votre iPhone à votre Mac.
- Déverrouillez votre iPhone et appuyez sur « Faire confiance » sur l'ordinateur.
- Ouvrez Capturer d'images depuis le Launchpad ou le dossier Applications sur votre Mac.
- Attendez que l'application détecte votre iPhone et charge les photos. Cliquez sur « Importer tout » pour transférer toutes les photos.
- Choisissez le dossier de destination pour vos photos, puis cliquez sur « Importer. »
Partie 6. Comment importer des photos de l'iPhone vers le Mac - Par email ou message
Utiliser l'email ou les messages pour transférer des photos de votre iPhone vers votre Mac est pratique et simple. C'est particulièrement utile lorsque vous avez besoin de transférer rapidement quelques photos. Voici comment transférer des photos de l'iPhone vers le MacBook en utilisant l'email ou les messages :
- Facile à utiliser avec une configuration minimale.
- Pas besoin de câbles ou de logiciels supplémentaires.
- Peut être fait depuis n'importe où avec un accès Internet.
- Moins adapté pour les gros transferts de photos.
- Dépend de la connectivité Internet.
Étapes :
1. Email :
- Ouvrez l'application Photos sur votre iPhone et sélectionnez les photos que vous souhaitez partager.
- Cliquez sur le bouton Partager et choisissez Mail.
- Entrez votre adresse email dans la section « À » et envoyez l'email.
- Ouvrez l'application Mail sur votre Mac, recherchez l'email, puis faites glisser les photos vers l'application Photos.
2. Message :
- Ouvrez l'application Photos sur votre iPhone et sélectionnez les photos que vous souhaitez partager.
- Appuyez sur le bouton Partager et choisissez Message.
- Envoyez les photos à votre numéro ou identifiant Apple.
- Ouvrez Messages sur votre Mac et enregistrez les photos dans l'application Photos.
Partie 7. Quelle est la meilleure façon de transférer des photos d'un iPhone vers un Mac ?
Le transfert de photos de l'iPhone vers le Mac peut être effectué à l'aide de différentes méthodes. Voici une comparaison de 6 techniques populaires pour transférer des photos d'un iPhone vers un MacBook :
 Faites glisser pour voir
Faites glisser pour voir
Méthode
Sans fil
Transfert en masse
Logiciel supplémentaire requis
Rang
Application Photos
Non
Oui
Oui
⭐⭐⭐
Capture d'image
Non
Oui
Non
⭐⭐⭐
Tenorshare iCareFone
Non
Oui
Oui
⭐⭐⭐⭐⭐
Conclusions
Il existe plusieurs méthodes pour transférer des photos de votre iPhone vers votre Mac, chacune offrant des avantages uniques. Que vous optiez pour iCloud, AirDrop, ou préfériez Capture d'image pour importer des photos, vous avez de nombreuses options. Ces méthodes sont également disponibles pour ceux qui se demandent comment envoyer des photos de l'iPhone au Mac par Email ou Message, bien que ces alternatives puissent être plus lentes.
Cependant, si vous cherchez la solution la plus efficace pour savoir comment transférer des photos de l'iPhone au Mac, alors Tenorshare iCareFone est fortement recommandé. Il excelle en vitesse, prend en charge la majorité des transferts, et est accessible, ce qui en fait le meilleur choix si vous voulez savoir comment copier des photos de l'iPhone vers le Mac ou comment transférer des images de l'iPhone vers le Mac. Ne cherchez pas plus loin que Tenorshare iCareFone.
Tenorshare iCareFone - Meilleur outil de sauvegarde iOS et gestionnaire de fichiers
- Sauvegarde gratuite de tout ce dont vous avez besoin sur iPhone/iPad/iPod
- Transfert de musique, photos, vidéos, contacts, SMS sans limitation
- Restaurer sélectivement des fichiers sans effacer les données actuelles
- 1 clic pour transférer des photos de l'iPhone vers PC/Mac
- Prend en charge iOS 18 et l'iPhone 16
Partagez votre opinion
Articles connexes
Tous les thèmes
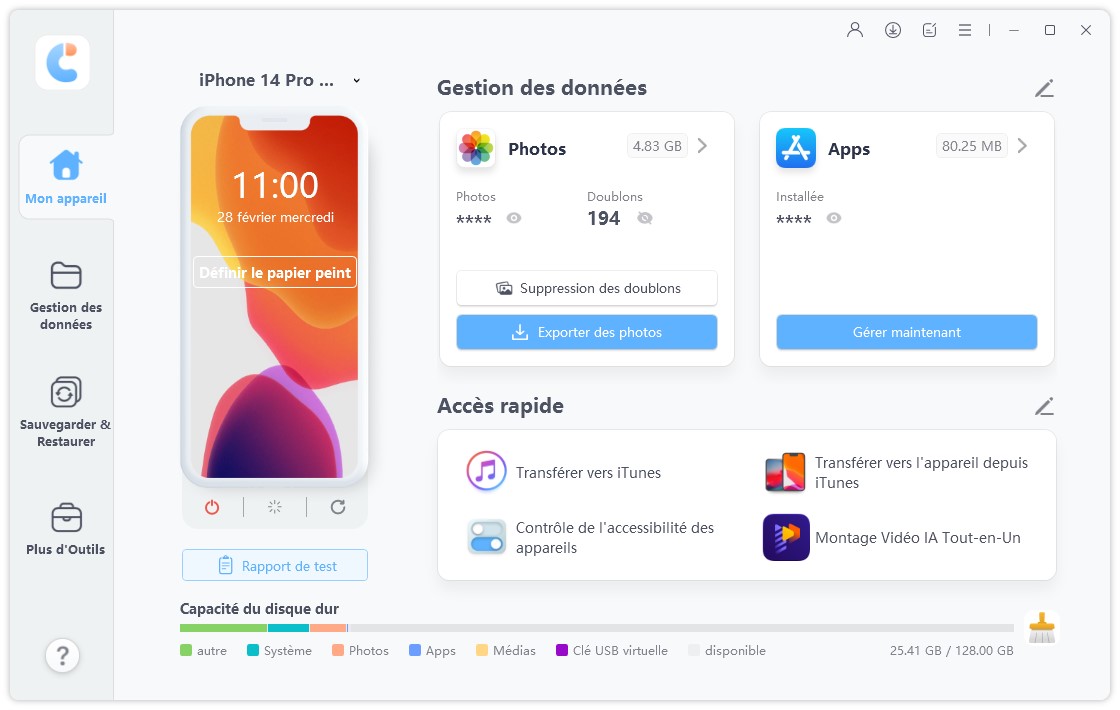
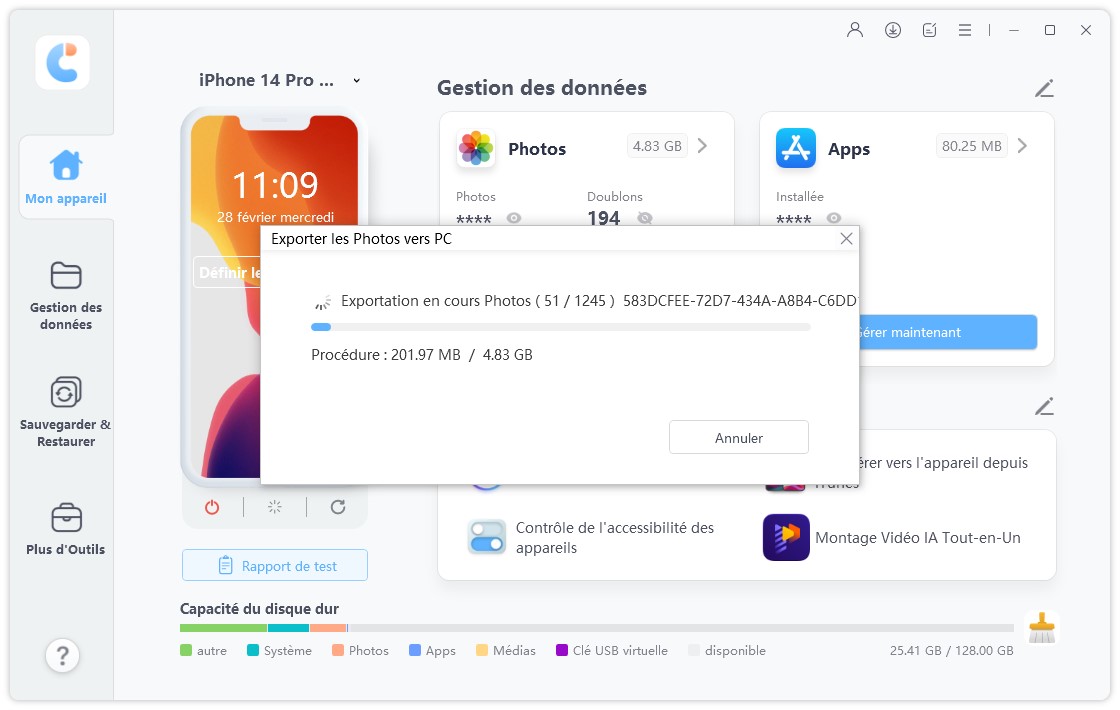

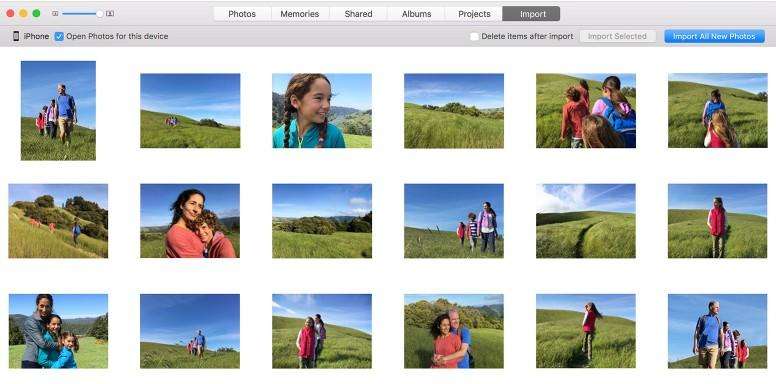
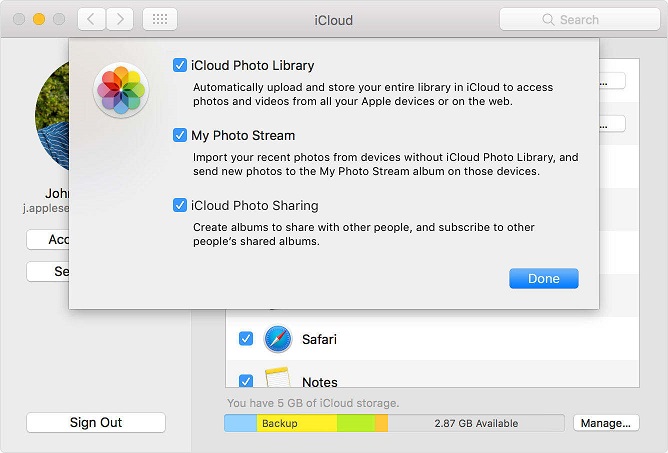
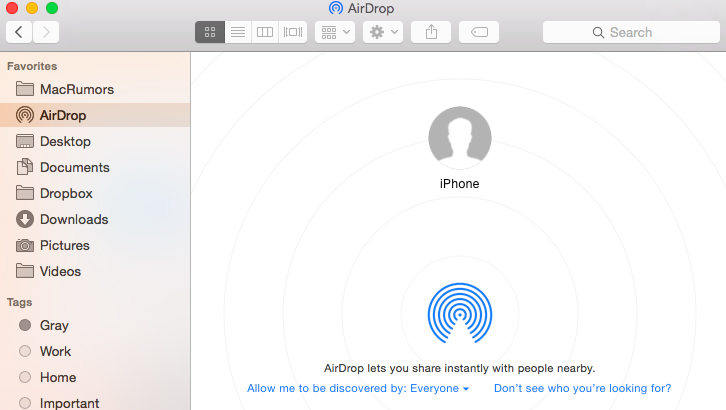
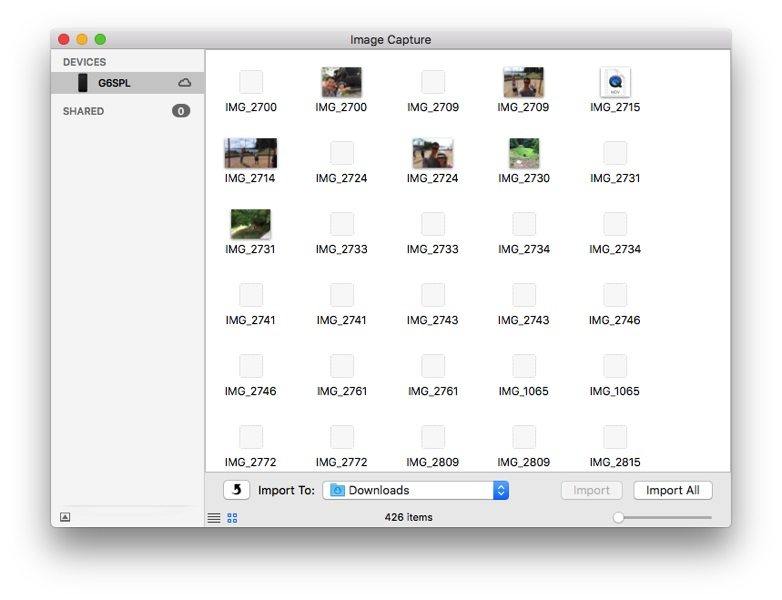
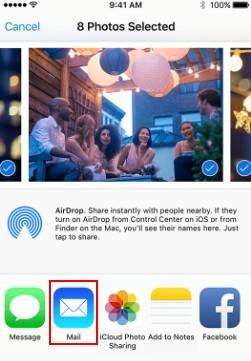


Par Chloé Blanchet
2025-04-08 / Transfert de Fichier iOS