iCareFone - Sauvegarde et gestion des données iOS
Sauvegarder/Transférer/Restaurerer/Gérer les Données iOS en Quelques Clics
Sauvegarde des Données iOS
Sauvegarder et Gérer vos Données iOS en Clics
AirDrop est une façon rapide et efficace qui vous permet d'envoyer les fichiers sans fil entre vos Macs et appareils iOS. Avec AirDrop, vous pouvez partager des photos, vidéos, musiques, locations et bien d'autres fichiers instantanément avec votre entourage. Mais il semble que beaucoup de gens ne connaissent pas très bien cette fonction. Dans cet article, on vous montre donc comment utiliser AirDrop sur iPhone 15/14/13/12/11/XR/X/8/8 Plus/7/6s/6/5s/iPad et MacBook/Mac Air/Pro afin de partager des fichiers entre les deux périphériques.
Assurez que sur vos deux appareils, la fonctionnalité AirDrop est activée. Si vous ne savez pas comment trouver AirDrop sur iOS 11 ou Mac, voici la marche à suivre.
En vue d'envoyer les fichiers par AirDrop de Mac vers iPhone, suivez les étapes ci-dessous.
1. Choisissez Aller > AirDrop dans la barre de menu du Finder. Ou bien sélectionnez AirDrop dans la barre latérale d'une fenêtre du Finder.
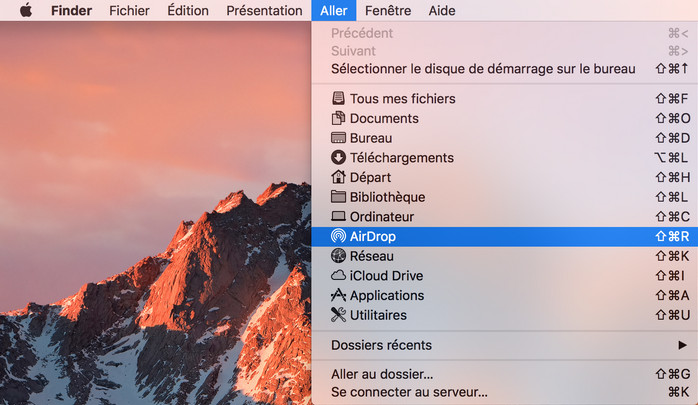
2. La fenêtre AirDrop affiche les utilisateurs situés à proximité. Faitez glisser un ou plusieurs fichiers en direction de l'image correspondant au destinataire.
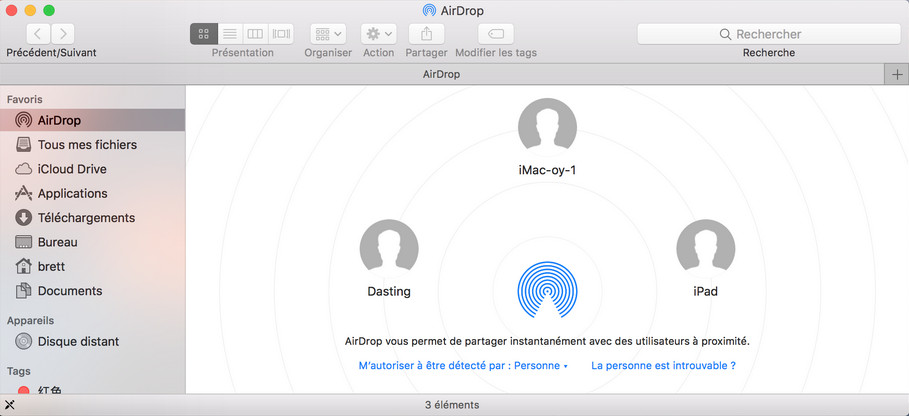
3. Votre iDevice affiche une fenêtre de notification et il vous faut cliquer sur « Accepter ». Puis vous verrez « En attente... » sous l'image au destinataire.

Une autre option est d'utiliser la fonctionnalité Partager. Ci-dessous un petit tuto.
1. Cliquez sur le bouton « Partager ». Ou effectuez un clic droit sur un élément dans le Finder, tout en maintenant la touche Contrôle enfoncée, choisissez ensuite Partager dans le menu contextuel.
2. Choisissez AirDrop parmi diverses options.
3. Sélectionnez un destinataire, puis cliquez sur Terminé.
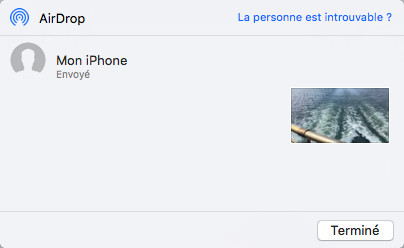
AirDrop utilise le Wi-Fi pour transférer les fichiers d'un iPhone vers un Mac. Autrement dit, il faut que votre iDevice et Mac sont connectés au même réseau sans fil. N'oubliez pas que AirDrop est disponible en un Mac doté d'OS X Yosemite ou plus récent. Ci-dessous les étapes pour AirDrop iPhone vers Mac. Nous prenons les photos comme un exemple.
1. Ouvrez l'app Photos sur votre appareil iOS et localisez celle que vous souhaitez transférer vers Mac. Touchez l'icône « Partager » sur le coin suppérieur droit.
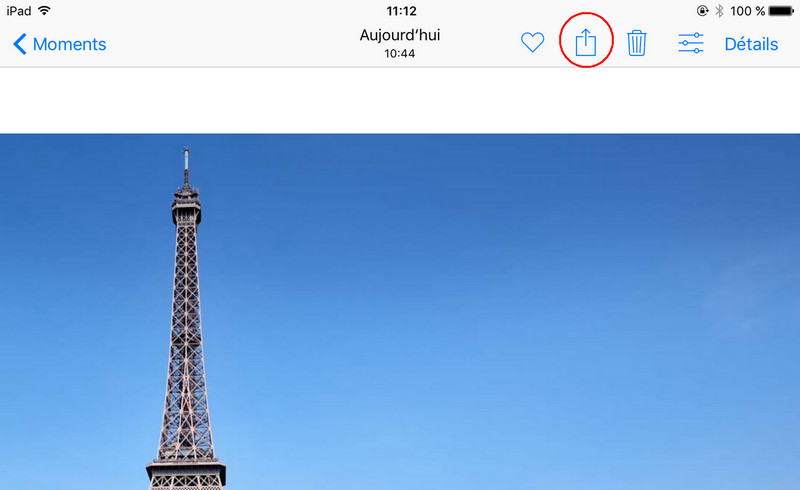
2. Maintenant vous verrez tous les utilisateurs d'AirDrop à proximité. Sélectionnez celui que souhaitez envoyer la photo depuis iPhone.
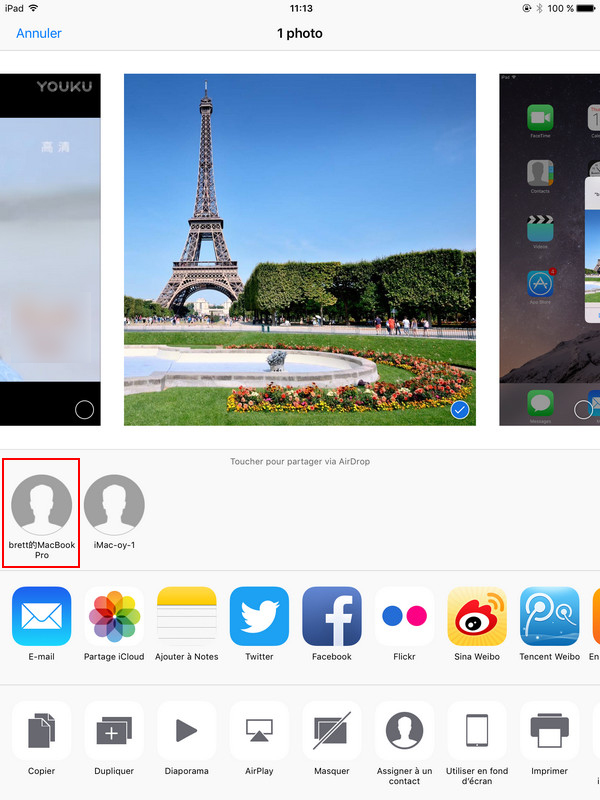
3. Maintenant cliquez sur « Accepter » sur votre ordinateur Mac. La photo sera envoyé en un instant.
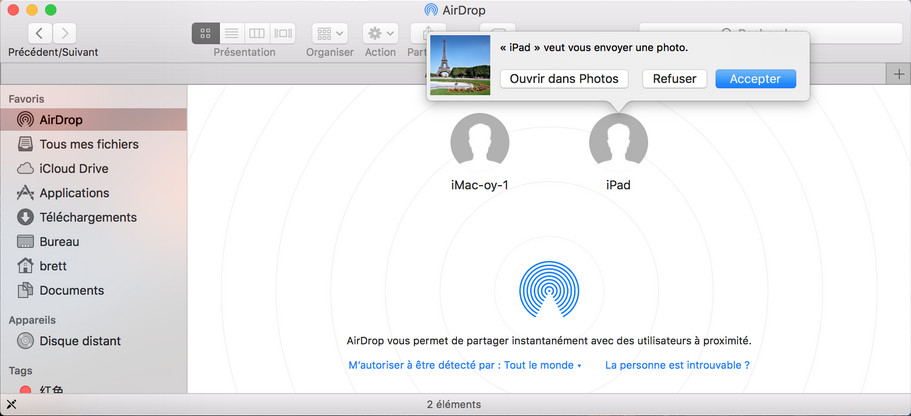
Vous voulez transférer les fichiers par lots ? La solution AirDrop iPhone vers Mac ne fonctionne pas ? Que puisse-t-on faire ? Heureusement, il y a toujours des outils commodes. Ce que nous voudrions vous recommander est une alternative à AirDrop – Tenorshare iCareFone. Il est à la fois un logiciel de transfert de fichiers entre iOS et Mac, et un gestionnaire de données iOS efficace. Vous pouvez transférer les musiques, les photos ainsi que les contacts facilement avec ce logiciel. Simplement téléchargez et installez le programme sur votre Mac pour l'évaluer.

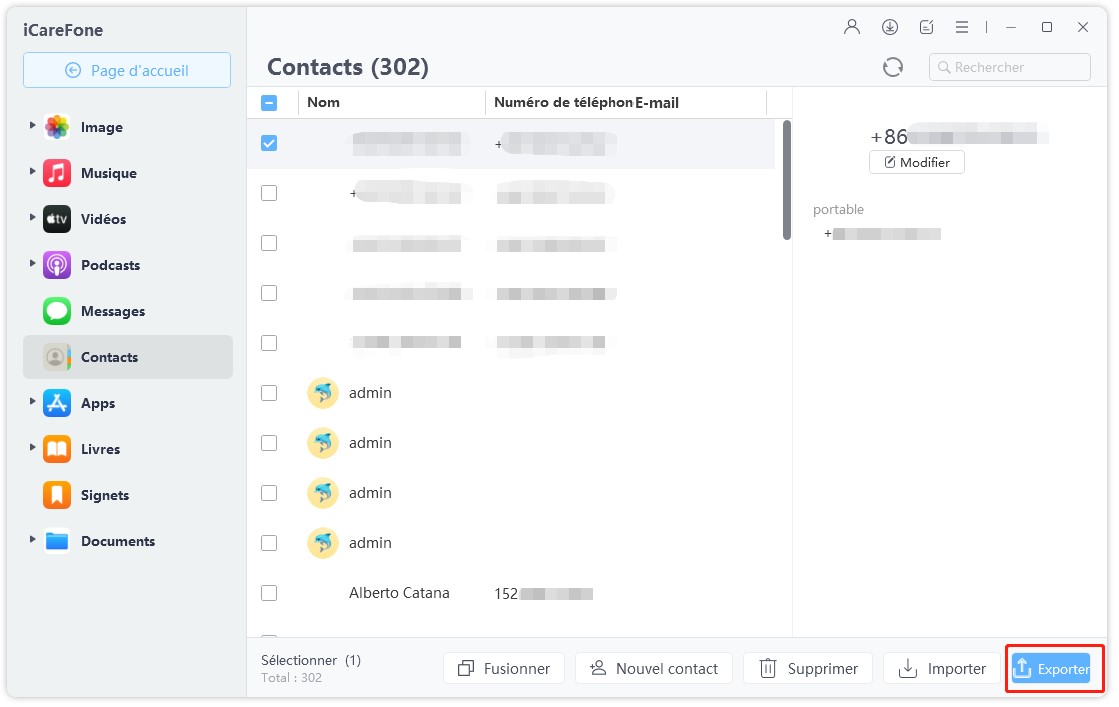
Pour conclure, ce poste présente comment utiliser AirDrop sur iOS 11 et sur Mac pour partager des fichiers entre les deux. De plus, vous pouvez utiliser Tenorshare iCareFone - le logiciel de transfert de données iPhone pour transférer plus efficacement vos fichiers.


Tenorshare iCareFone - Meilleur outil de sauvegarde iOS et gestionnaire de fichiers
puis rédigez votre avis
Par Chloé Blanchet
2025-04-08 / Transfert de Fichier iOS