iCareFone - Sauvegarde et gestion des données iOS
Sauvegarder/Transférer/Restaurerer/Gérer les Données iOS en Quelques Clics
Sauvegarde des Données iOS
Sauvegarder et Gérer vos Données iOS en Clics
Alors que l'iPhone 16 s'apprête à arriver sur le marché, je suis curieux de savoir comment transférer toutes mes données de mon ancien iPhone au nouveau. Puis-je vraiment tout transférer, y compris mes photos et mes messages, sans rien perdre?
À l'heure où l'iPhone 16 vient d'être lancé, de nombreux utilisateurs sont impatients de mettre à niveau et de transférer leurs données depuis leurs anciens appareils. La transition peut sembler intimidante, surtout avec toutes les photos, messages et applications précieuses qui doivent faire le voyage. Cet article explorera différentes méthodes pour transférer des données de l'ancien iPhone au nouveau iPhone 16, afin que vous puissiez commencer à profiter immédiatement de votre nouveau iPhone 16.
Pour qui : Utilisateurs qui souhaitent un transfert de données rapide et efficace sans complications.
Pour simplifier le processus de transfert de données, nous vous recommandons d'utiliser Tenorshare iCareFone. Cet outil puissant vous permet de transférer des photos et d'autres données de votre ancien iPhone vers votre nouveau iPhone 16 via USB ou Wi-Fi.
iCareFone se distingue par sa capacité à transférer des données sans perte, préservant ainsi la qualité et l'intégrité de vos fichiers. De plus, il prend en charge une large gamme de types de données, y compris les messages WhatsApp, les vidéos, la musique et même les gros fichiers. Avec son interface conviviale et sa vitesse de transfert élevée, vous pouvez être opérationnel rapidement sur votre nouveau iPhone 16.
Sur l'interface principale d'iCareFone, ouvrez l'onglet Sauvegarde & Restauration sur le côté gauche de la fenêtre. Vous pouvez sélectionner ici les données que vous souhaitez transférer vers votre iPhone 16. Une fois que vous avez sélectionné les fichiers que vous souhaitez transférer, cliquez sur Sauvegarde.
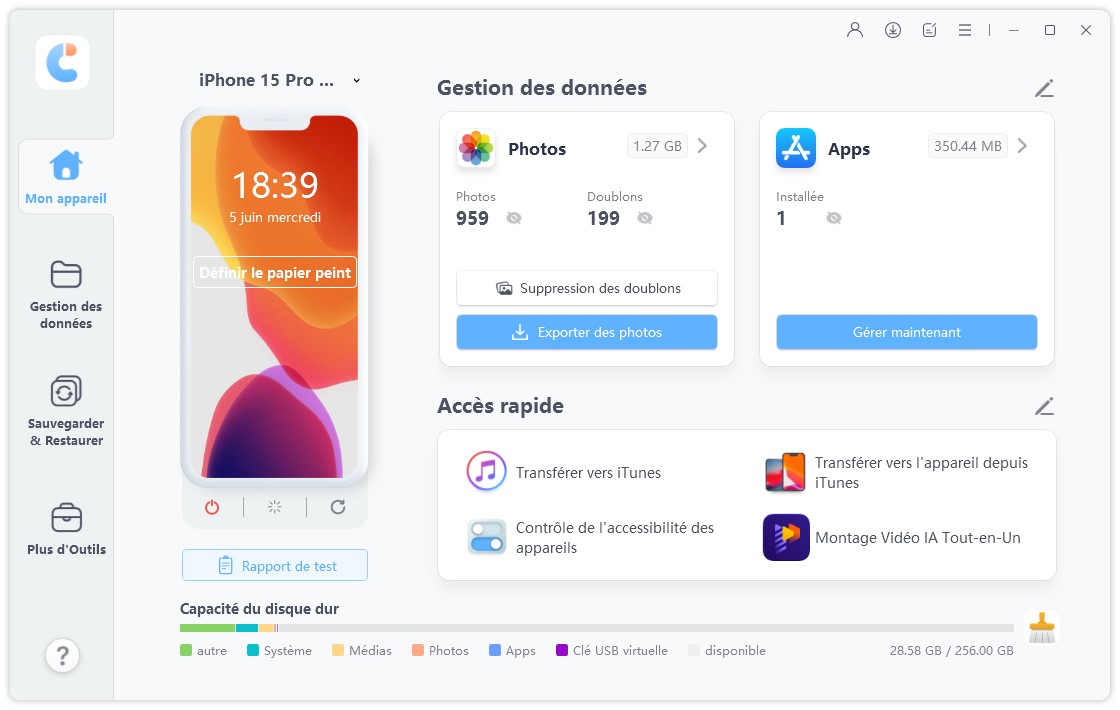
Une fois que vous avez sélectionné les données que vous souhaitez transférer, cliquez sur Sauvegarde. Une fois la sauvegarde terminée, vous pouvez choisir de visualiser les données sauvegardées.

Lorsque le processus de sauvegarde est terminé, il est temps de connecter votre nouvel iPhone 16 pour déplacer tous les fichiers sauvegardés.

Pour qui : Utilisateurs qui préfèrent un processus de configuration rapide et facile sans avoir besoin de logiciel supplémentaire.
Le Démarrage Rapide est une fonction intégrée dans iOS qui vous permet de transférer des données de votre ancien iPhone vers votre nouvel iPhone 16 pendant le processus de configuration. Cette méthode est pratique et simple, mais elle peut ne pas offrir le même niveau de personnalisation que d'autres méthodes.
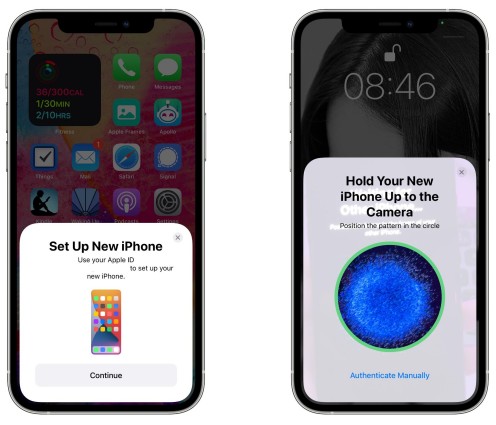
Avantages
Inconvénients
Pour qui : Utilisateurs qui préfèrent une solution de transfert de données sans fil et disposent d'un espace de stockage iCloud suffisant.
iCloud est le service de stockage cloud d'Apple qui vous permet de stocker et de synchroniser vos données sur plusieurs appareils. En activant la sauvegarde iCloud sur votre ancien iPhone et en restaurant la sauvegarde sur votre nouvel iPhone 16, vous pouvez transférer vos données sans fil.

Avantages
Inconvénients
Pour qui : Utilisateurs qui préfèrent une solution de transfert de données câblée et qui ont accès à un ordinateur avec iTunes installé.
iTunes est une application de bureau qui vous permet de gérer vos appareils iOS, y compris la sauvegarde et la restauration de données. En créant une sauvegarde de votre ancien iPhone avec iTunes et en la restaurant sur votre nouvel iPhone 16, vous pouvez transférer vos données.

Avantages
Inconvénients
Pour qui : Utilisateurs qui souhaitent transférer des fichiers ou des types de données spécifiques entre leurs iPhones après le processus de configuration initial.
AirDrop est une fonctionnalité d'iOS qui vous permet de partager des fichiers sans fil entre les appareils Apple. Bien qu'il ne soit pas adapté au transfert de grandes quantités de données, il peut être utile pour partager des fichiers individuels ou des types de données entre votre ancien iPhone et le nouvel iPhone 16.
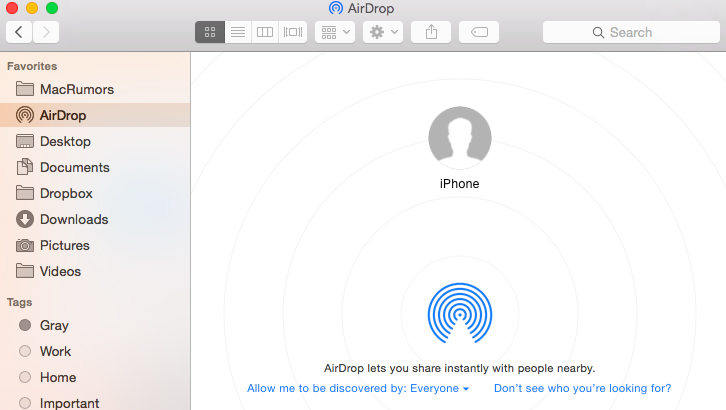
Avantages
Inconvénients
Après avoir exploré comment transférer des données vers votre nouvel iPhone 16, voici un tableau comparatif pour vous aider à décider :
Transférer des données de votre ancien iPhone vers un nouvel iPhone 16 ne doit pas être compliqué. En choisissant la bonne méthode, vous pouvez garantir une transition en douceur et conserver toutes vos données importantes en sécurité. Que vous préfériez utiliser iCloud, iTunes, Quick Start, AirDrop ou Tenorshare iCareFone, il existe une solution adaptée à vos besoins. Pour des transferts rapides et polyvalents, Tenorshare iCareFone est un excellent choix.


Tenorshare iCareFone - Meilleur outil de sauvegarde iOS et gestionnaire de fichiers
puis rédigez votre avis
Par Chloé Blanchet
2025-04-08 / Transfert de Fichier iOS