ReiBoot - Logiciel de réparation de système iOS gratuit
Réparer 150+ problèmes iOS sans perte de données, mise à niveau sûre.
ReiBoot - Outil de réparation iOS
Réparer 150+ problèmes iOS sans perte
Touch ID vous permet d'authentifier votre identité pour utiliser votre iPhone ou iPad. Il fonctionne en scannant votre empreinte digitale pour vous permettre d'avoir accès Mais, parfois, pour une raison quelconque, Touch ID ne fonctionne pas sur votre iPad. Dans ce cas, vous devrez peut-être suivre quelques étapes de dépannage pour résoudre le problème "Impossible d'activer Touch ID sur cet iPad". Ici, nous allons vous présenter quelques-unes des méthodes les plus simples pour résoudre le problème "Impossible d'activer Touch ID sur cet iPad", pour tout savoir, continuez à suivre la page !
Votre Touch ID ne fonctionne pas peut être dû au fait que l'iPad est déverrouillé ou que iTunes & App Store est activé. Les étapes ci-dessous vous aideront à résoudre le problème de l'impossibilité de terminer la configuration de Touch ID :
Désactivez toutes les options que vous voyez et redémarrez votre iPad.
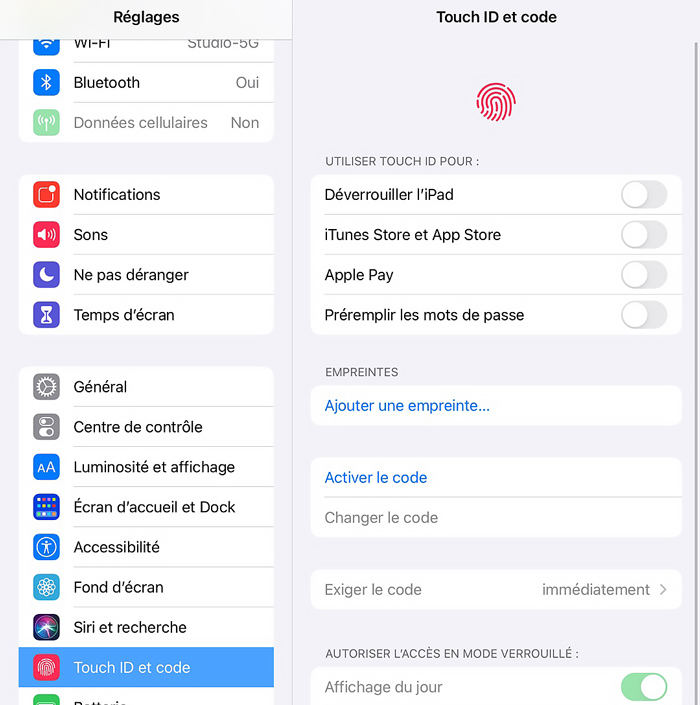
Le redémarrage à froid est une solution simple et rapide à de nombreux problèmes de l'iPad. Si la méthode ci-dessus n'a pas permis de résoudre le problème, essayez de redémarrer votre iPad en suivant les étapes ci-dessous :
Maintenez-les enfoncés jusqu'à ce que le logo Apple apparaisse, puis relâchez-les.
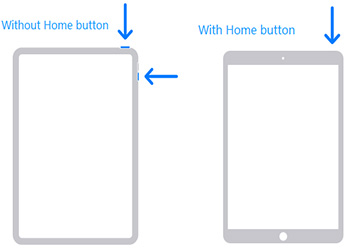
Ces étapes permettront de redémarrer le système pour vous aider à résoudre le problème d'identification tactile.
Parfois, le code d'accès empêche le Touch Id de fonctionner correctement. Vous pouvez donc essayer d'activer et de le désactiver en suivant les étapes ci-dessous :
Après cela, sélectionnez "Désactiver le code d'accès" et entrez à nouveau votre code d'accès.

En suivant ces étapes, vous devriez être en mesure d'activer à nouveau Touch ID.
Si votre iPad ne parvient pas à activer Touch ID après une mise à jour, il est possible que les paramètres de Touch ID aient été modifiés. Vous pouvez essayer de supprimer l'empreinte digitale existante et d'en ajouter une nouvelle. Pour supprimer l'empreinte digitale existante et réinitialiser Touch ID à nouveau, suivez les étapes simples ci-dessous :
Pour supprimer l'empreinte digitale enregistrée, cliquez sur le nom de l'empreinte digitale, puis sélectionnez Supprimer l'empreinte digitale.

Ensuite, il vous sera demandé d'ajouter votre empreinte digitale en cliquant sur l'option "Ajouter une empreinte digitale".
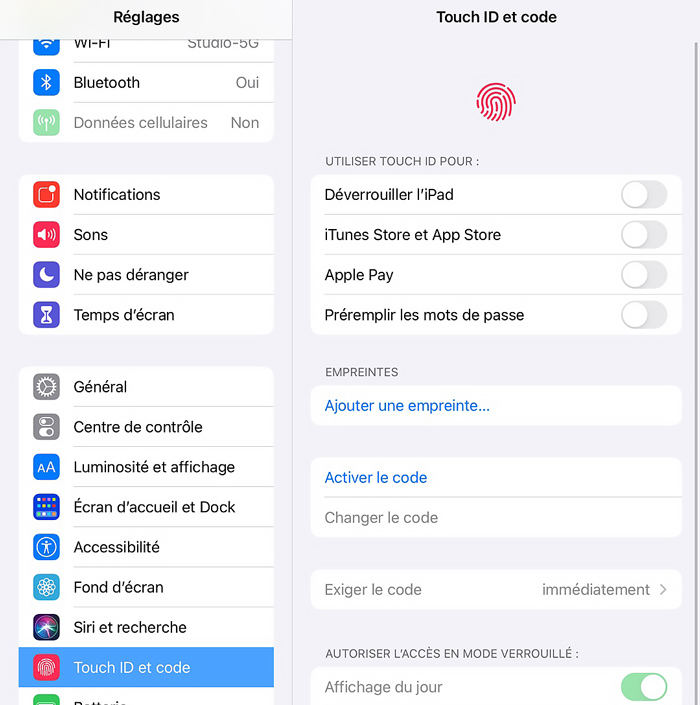
Ensuite, ajoutez votre empreinte digitale en utilisant la zone du capteur de doigt. Cependant, assurez-vous que le capteur est propre et sec pour éviter tout problème.

Redémarrez maintenant votre téléphone/iPad pour vérifier si le problème a été résolu ou non.
Parfois, certains changements dans les réglages de votre appareil peuvent également entraîner l'erreur "Unable to Complete Touch ID setup please go back and try again". Dans ce cas, vous pouvez suivre les étapes ci-dessous pour réinitialiser tous les réglages afin de modifier les changements.
Ensuite, sélectionnez « Réinitialiser tous les réglages », puis saisissez le mot de passe pour effectuer les modifications.
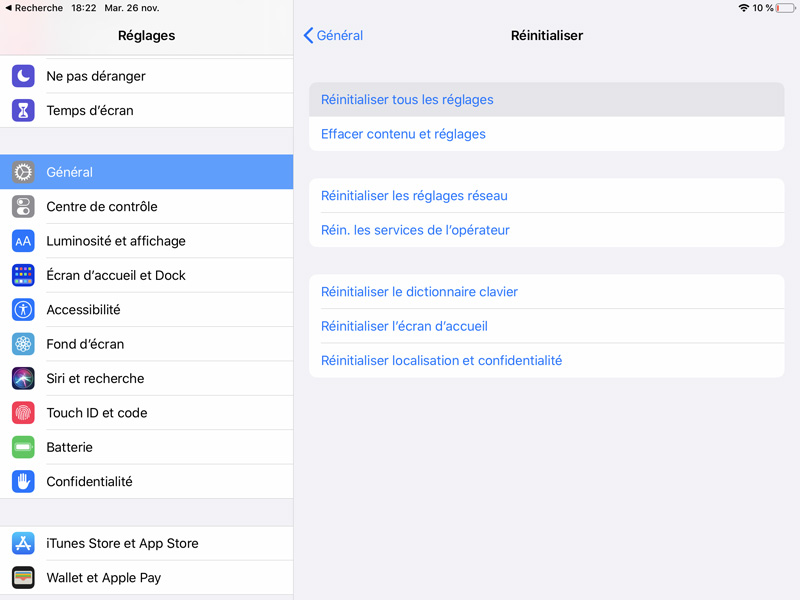
Si vous avez épuisé toutes les méthodes ci-dessus pour résoudre le problème "Impossible d'activer Touch ID", nous vous recommandons d'utiliser le logiciel Tenorshare ReiBoot pour réparer votre iPad et résoudre le problème. Nous vous recommandons d'utiliser cet outil car il est professionnel, centré sur l'utilisateur et offre des solutions souhaitables en seulement quelques minutes sans aucune perte de données.
Téléchargez et installez ReiBoot sur votre ordinateur. Après avoir lancé l'outil, cliquez sur "Commencer" sous Réparation du système iOS.
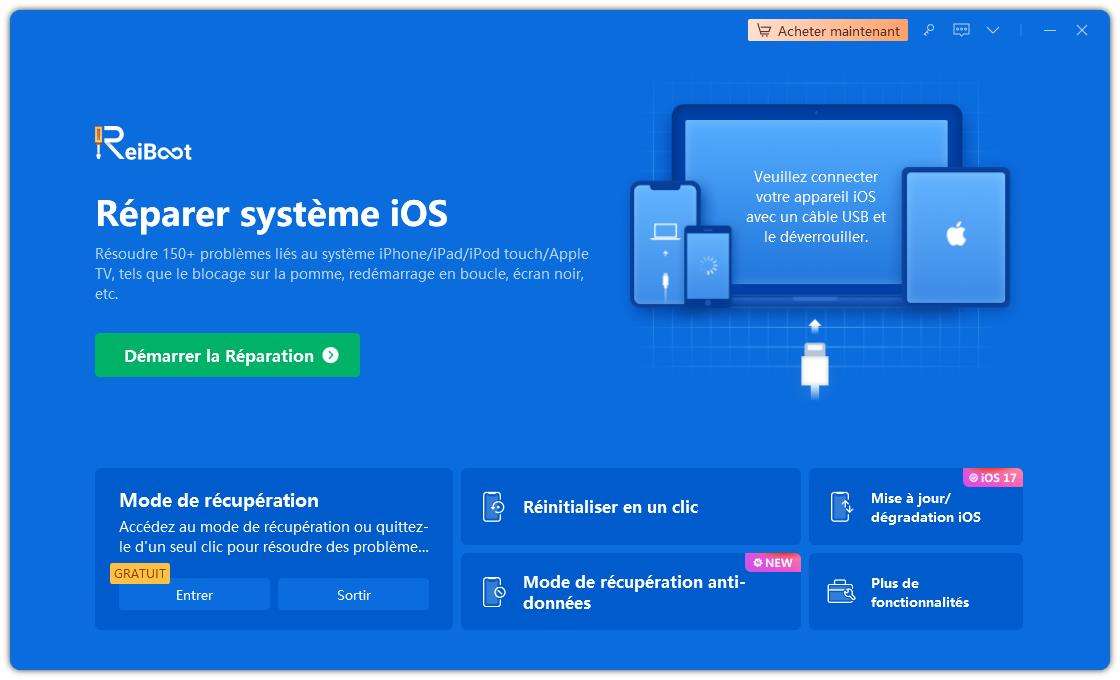
Sélectionnez "Réparation standard", puis téléchargez le paquet de micrologiciels pour réparer l'iPad.

Maintenant, après avoir téléchargé avec succès le paquet de firmware, sélectionnez " Lancer la réparation standard " pour commencer la récupération.

Après quoi, votre appareil redémarrera automatiquement après quelques minutes et aucune donnée ne sera effacée.
L'erreur "Impossible d'activer Touch ID" peut être due à plusieurs raisons, comme indiqué ci-dessus. Vous pouvez essayer l'une des méthodes proposées pour résoudre le problème. Mais, nous vous suggérons d'opter pour la dernière méthode en utilisant Tenorshare ReiBoot pour une solution sûre !

Tenorshare ReiBoot -Résoudre les problèmes iOS
puis rédigez votre avis
Par Chloé Blanchet
2025-04-15 / iPad