iCareFone - Sauvegarde et gestion des données iOS
Sauvegarder/Transférer/Restaurerer/Gérer les Données iOS en Quelques Clics
Sauvegarde des Données iOS
Sauvegarder et Gérer vos Données iOS en Clics
Vous avez un iPad et vous vous demandez comment transférer les photos qu’il contient vers votre PC ? Il existe plusieurs façons de le faire très facilement et nous vous les exposons toutes dans notre guide !
Le système Windows depuis sa 8ème version, s’est vu doté d’un assistant Photos permettant de transférer automatiquement les photos de votre appareil portable vers votre PC. Ce n’est pas la seule manière d’importer vos photos d’iPad vers votre PC sous Windows 8/10, mais cela reste une méthode très facile et efficace dans le sens où le processus est automatique.
Pour transférer en toute simplicité les photos de votre iPad vers votre PC Windows 8/10, il suffit de suivre ces étapes :
1. Branchez votre iPad à votre ordinateur à l’aide du câble de connexion. N’oubliez pas de déverouiller votre iPad. Une fois reconnu, le logiciel Photos devrait se lancer automatiquement, une fenêtre apparaît et vous propose d’importer les photos.
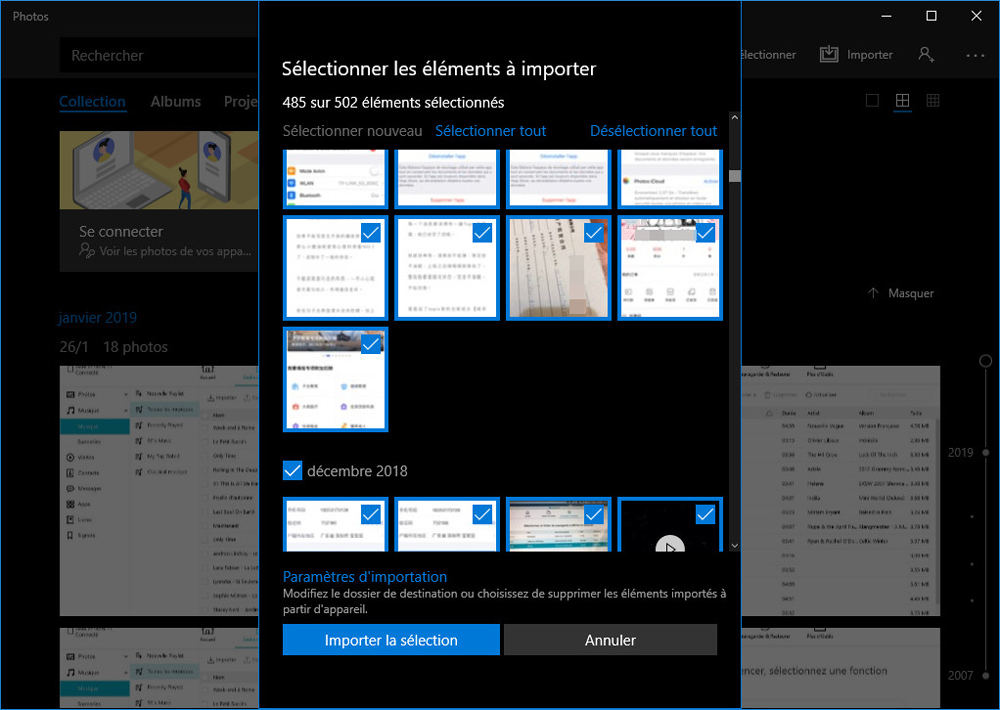
2. Vous pouvez choisir la destination d’importation ainsi que son mode de regroupement en cliquant sur Paramètres d’importation. Pour finir, cliquez sur Terminé. Le logiciel vous ramènera à la page précédente.

3. Vous pouvez alors sélectionner librement les photos que vous souhaitez importer sur votre ordinateur. Si vous souhaitez transférer l’intégralité de votre contenu, ne touchez à rien car les photos et vidéos sont déjà toutes sélectionnées par défaut. Cliquez sur Importer la sélection.
4. Le logiciel va ensuite procéder à l’importation de vos photos au format reconnu par votre ordinateur, en l’occurrence le JPEG sur Windows. Une fois que tous vos éléments sont importés, vous n’aurez pas de message spécifique vous indiquant la fin de l’opération. Il faudra aller constater par vous-même que le logiciel a bien importé toutes vos photos classées selon votre mode de préférence, dans le dossier de destination choisi.
Il est possible d’avoir accès au fichier contenant les photos de votre appareil Apple comme sur un périphérique de stockage USB. Pour transférer les photos de votre iPad sur Windows 7, vous pouvez suivre les étapes suivantes.
1. Commencez par connecter votre iPad à votre ordinateur grâce à son câble de connexion USB. Rendez-vous dans « Ordinateur » où vous trouverez votre périphérique. Cliquez sur iPad de …

2. Vous aurez accès au stockage interne de votre iPad et pourrez par la même occasion, constater l’espace libre restant. Cliquez sur Internal Storage.
3. Vous arriverez ensuite au dossier contenant vos photos. Cliquez sur DCIM.
4. Enfin, vous trouverez un nombre de dossiers, qu’Apple aura créé en fonction du nombre de photos que contient votre appareil. Cliquez sur l’un des dossiers qui s’affichera dans l’explorateur pour avoir accès à vos photos. Sélectionnez ensuite les photos qui vous intéressent de transférer sur votre PC. Enfin, procédez à l’importation avec un simple copier/coller vers la destination de votre choix.
Vous pouvez également utiliser cette méthode pour transférer les photos de votre iPad vers votre PC, sous Windows 8 ou 10.
Grâce à le service de stockage iCloud, vous pouvez profiter de 5 Go d’espace de stockage gratuit, où il peut sauvegarder des documents de tous genres (emails, notes, photos, vidéos…). D’abord, vous devez configurer iCloud pour que vos photos soit synchronisées sur le Cloud, vous pouvez ensuite facilement les transférer vers votre PC.
Suivez ces quelques étapes pour savoir comment utiliser iCloud pour le transfert de vos photos :
1. Configurez le Cloud sur votre iPad. Pour cela rendez-vous dans Réglages > votre nom > iCloud > Photos.

2. Téléchargez le logiciel iCloud pour Windows et connectez-vous avec vos identifiants. Une fois connecté, vous pouvez configurer la destination d’importation en cliquant sur Options.

3. Vous retrouverez vos photos dans l’emplacement choisi. Cette méthode est automatique, mais si vous ne voulez pas transférer vos photos via iCloud, nous vous proposont une autre méthode – Tenorshare iCareFone.

Une dernière méthode consiste à passer par le logiciel de transfert de fichiers - Tenorshare iCareFone. Ce dernier vous permet de transférer vos photos sur votre ordinateur par lots ou sélectivement.
Tenorshare iCareFone ne se limite pas à transférer vos photos, il permet de transférer musique PC vers iPhone, de sauvegarder contact iPhone, et de mettre des films sur un iPad
Avant de commencer :
a. Cliquez sur Exporter les Photos vers PC.

b. Le logiciel va se charger d’exporter automatiquement vos photos.
c. Une fois l’opération terminée, le dossier de destination s’ouvre automatiquement et un message vous notifiant la fin d’importation, apparaît sur le logiciel.
d. Vous retrouverez toutes les photos de votre iPad dans le dossier CameraRoll.
a. Cliquez sur l’icône Photos en bas de la page.

b. Sélectionnez les photos que vous souhaitez exporter sur votre ordinateur. Vous pouvez cliquer sur Réglages d’Exportation pour choisir le format d’exportation HEIC ou JPEG. Une fois que vous avez renseigné vos préférences, vous pouvez cliquer sur Exporter. iCareFone vous demandera de choisir une destination. Cliquez ensuite sur OK.

c. Vous serez ensuite notifié du succès du transfert et vous retrouverez vos photos exportées à l’emplacement choisi.
Vous savez désormais comment transférer les photos de votre iPad vers votre PC de différentes manières !


Tenorshare iCareFone - Meilleur outil de sauvegarde iOS et gestionnaire de fichiers
puis rédigez votre avis
Par Chloé Blanchet
2025-04-08 / iPad