ReiBoot - Logiciel de réparation de système iOS gratuit
Réparer 150+ problèmes iOS sans perte de données, mise à niveau sûre.
ReiBoot - Outil de réparation iOS
Réparer 150+ problèmes iOS sans perte
La série iPhone 14 est enfin sortie et apporte un ensemble remarquable de nouvelles fonctionnalités. Les nouveaux appareils photo 48MP sur l'iPhone 14 Pro et Pro Max, l'île dynamique, la détection de collision, et plus encore.
Alors que la plupart des utilisateurs apprécient leurs tout nouveaux appareils, certains utilisateurs signalent des problèmes ici et là, comme une décharge excessive de la batterie lorsque AOD est activé, un appareil photo tremblant dans des applications comme Snapchat, et plus encore.
Bien que certains de ces problèmes nécessitent une résolution d'Apple, vous pouvez essayer de résoudre les autres par vous-même.
Dans cet article, nous expliquons comment vous pouvez résoudre les problèmes les plus courants de l'iPhone 14 aussi facilement que possible.

Bien qu'il existe des rapports contradictoires sur divers problèmes, certains d'entre eux sont plus répandus que d'autres. Voici les principaux problèmes liés à l'iPhone 14 auxquels vous devez faire attention.
Lorsqu'un utilisateur essaie de configurer son nouvel appareil, l'iPhone cesse simplement de répondre pendant le processus de configuration. Il peut se bloquer à tout moment de la configuration, mais cela se produit principalement lors du transfert de données de l'ancien appareil vers le nouveau.
Lorsque les utilisateurs essaient d'allumer leur nouvel iPhone 14, ce n'est tout simplement pas le cas. Si vous maintenez enfoncé le bouton latéral de votre nouvel iPhone, il n'affichera tout simplement pas le logo Apple et ne démarrera pas.
Un autre problème courant est le problème d'épuisement rapide de la batterie de l'iPhone. Les utilisateurs disent que la batterie de leur nouvel iPhone 14 (Plus/Pro/Pro Max) s'épuise plus rapidement qu'il ne le devrait.
Une ou plusieurs applications peuvent épuiser la batterie plus rapidement. De plus, la nouvelle fonctionnalité Always-On Display de l'iPhone 14 Pro peut également être en cause.

Le problème de tremblement de l'appareil photo de l'iPhone 14 (Plus/Pro/Pro Max) est prédominant parmi les utilisateurs qui utilisent des applications comme Snapchat et TikTok.
Dans ce problème, l'appareil photo tremble de manière aléatoire lors de la prise de photos ou de vidéos. Bien que cela ne se produise pas dans l'application de caméra stock, c'est toujours un problème horrible car beaucoup de gens comptent sur Snapchat ou TikTok pour leurs clichés quotidiens.
Les utilisateurs disent que leur iPhone vibre de manière aléatoire sans aucune raison.
Votre nouvel iPhone 14 peut émettre un retour haptique alors qu'il ne le devrait pas. Par exemple, il peut donner un retour haptique dans l'application appareil photo, même lorsque vous n'appuyez pas sur le bouton de capture.

Un autre problème courant est le gel des modèles d'iPhone 14 Pro après le transfert de données.
Chaque fois que les utilisateurs restaurent leur nouvel iPhone 14 à partir d'une sauvegarde iCloud, il reste bloqué pendant le processus. Il peut être bloqué sur "Estimation du temps restant", ou également lors de l'affichage de tout autre message.
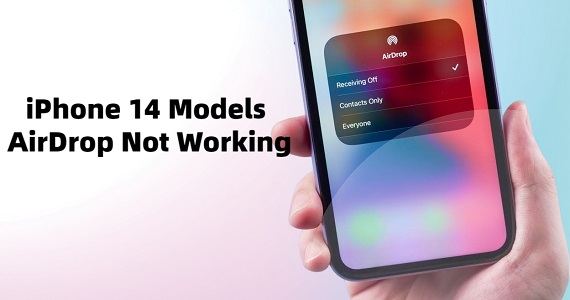
Les utilisateurs disent que leur AirDrop ne fonctionne pas après avoir configuré leur nouvel iPhone 14. Ils n'ont pas réussi à connecter Airdrop à l'iPhone 14 (Plus/Pro/PRO Max).
Un autre problème courant est le problème de retard de l'appareil photo de l'iPhone, où les utilisateurs suggèrent que leur application d'appareil photo stock ne répond pas rapidement.
Cela se produit principalement dans l'application de l'appareil photo stock. Vous remarquerez peut-être que lorsque vous ouvrez l'application, il faut quelques secondes pour afficher le viseur. De plus, si vous changez de caméra, cela peut encore prendre quelques secondes.
Voici les correctifs possibles pour ce problème.
Méthode 1 : Le correctif officiel suggéré par Apple consiste à forcer le redémarrage de votre iPhone et à réessayer le processus de configuration. Ainsi, vous pouvez simplement forcer le redémarrage votre iPhone 14 (Plus/Pro/Pro Max) pour résoudre temporairement le problème.

Méthode 3 : mettez à jour votre iPhone vers la dernière version d'iOS, c'est-à-dire iOS 16.0.1 ou iOS 16.0.2. Apple prête également attention aux problèmes signalés par les utilisateurs et enquête sur ces problèmes. Et récemment, Apple a publié plusieurs petites versions d'iOS 16 pour réparer les bogues. (Remarque : ces petites versions d'iOS 16 ne sont disponibles que pour les utilisateurs d'iPhone 14 (Plus/Pro/Pro Max).)
Si vous avez temporairement résolu le problème en redémarrant, vous pouvez le mettre à jour via les paramètres de l'iPhone (OTA). Si votre iPhone est toujours bloqué maintenant, vous devrez peut-êtred pour le mettre à jour via iTunes.
Les correctifs possibles pour l'iPhone ne s'allument pas sont les suivants.
Méthode 4 : Eh bien, si vous avez essayé la troisième méthode mais que votre iPhone ne répond toujours pas. Vous pouvez restaurer votre iPhone par iTunes. Mais notez que cela effacera toutes les données de votre iPhone 14 (Plus/Pro/Pro Max).
Mettez d'abord votre iPhone en mode de récupération puis restaurez-le par iTunes/Finder.

Voici les correctifs possibles pour ce bogue iOS 16.
Méthode 2 : Vérifiez les mises à jour et si vous n'êtes pas déjà sur la dernière version d'iOS, c'est-à-dire 16.0.2, installez-la.
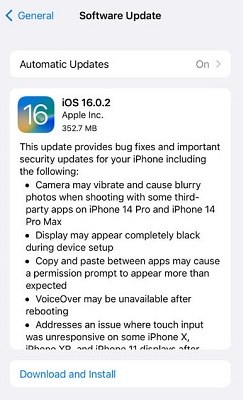
Les correctifs possibles pour ce problème sont mentionnés ci-dessous.
Voici les correctifs possibles.
Méthode 2 : si la mise à jour ne résout pas ce problème immédiatement, désactivez le retour haptique dans les paramètres, puis réactivez-le. Cela supprimera tous les problèmes temporaires auxquels vous pourriez être confronté.
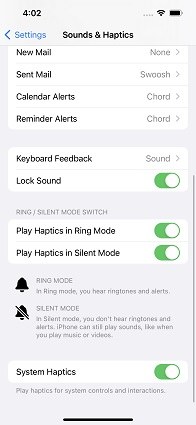
Voici les correctifs recommandés pour ce problème (les méthodes sont également disponibles pour réparer l'iPhone 14 Pro qui ne s'allume pas après le transfert).
Voici les correctifs possibles pour le problème AirDrop qui ne fonctionne pas.
Méthode 2 : activez le mode Avion, puis désactivez-le. Cela redémarre les fonctionnalités de connectivité sans fil telles que le Wi-Fi et les données cellulaires, et peut résoudre les problèmes d'AirDrop.
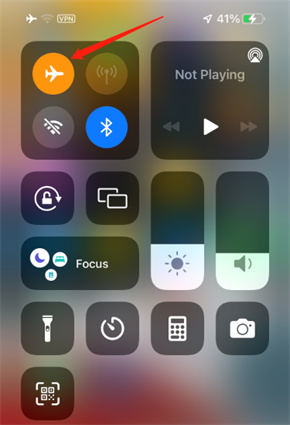
Si votre application appareil photo est lente, essayez les correctifs ci-dessous.
Méthode 1 : Tout d'abord, fermez l'application de l'appareil photo depuis les événements récents, puis rouvrez-la. Pour ce faire, balayez vers le haut depuise bas de l'écran jusqu'à ce que vous voyiez vos applications récentes, puis balayez l'application appareil photo vers le haut pour la fermer.
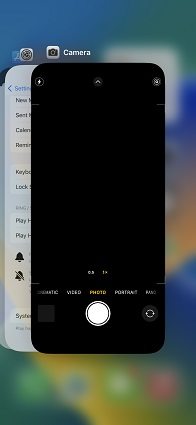
Méthode 3 : Téléchargez et installez la mise à jour iOS 16.0.2 dans l'application Paramètres. Pour ce faire, ouvrez Paramètres > Général > Mise à jour du logiciel.

Maintenant que vous savez quels sont les problèmes courants de l'iPhone 14, et la plupart d'entre eux sont causés par les nouveaux problèmes et bogues iOS. Il est donc temps de vous parler d'une solution qui pourrait résoudre tous ces problèmes iOS en une seule fois. Il s'appelle Tenorshare ReiBoot.
Tenorshare ReiBoot peut complètement réinstaller votre système iOS sur votre appareil, ce qui, dans la plupart des cas, supprime tous les problèmes et bogues au niveau du système.
Apprenez ReiBoot avec une vidéo :
Voici comment l'utiliser pour résoudre facilement les problèmes de votre nouvel iPhone 14 en utilisant ReiBoot :
Téléchargez et installez ReiBoot en cliquant sur le bouton ci-dessus. Ouvrez ReiBoot sur votre PC ou Mac. Connectez votre iPhone 14 (Plus/Pro/Pro Max) à l'ordinateur et cliquez sur "Commencer".
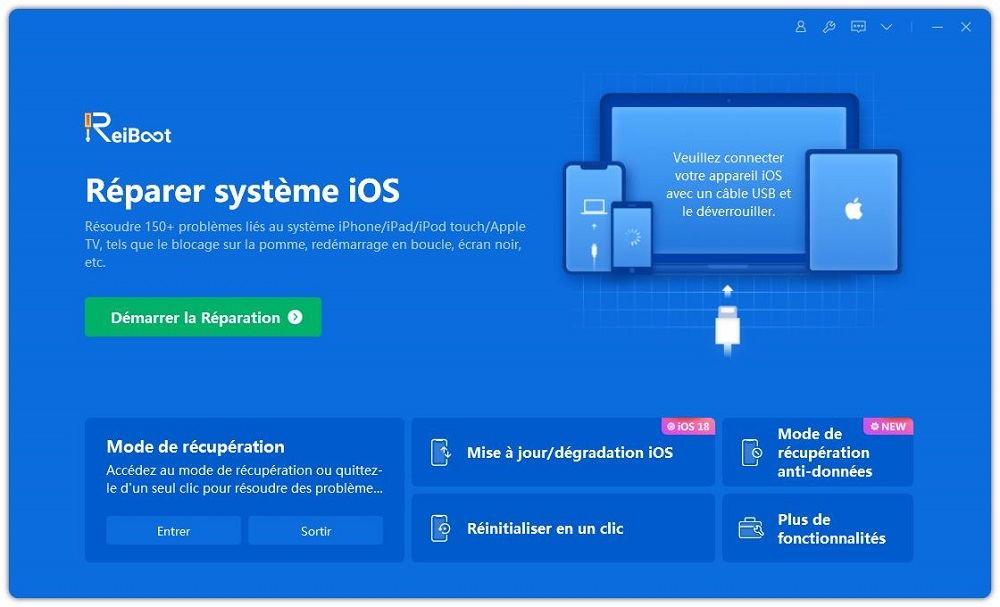
Appuyez sur "Réparer maintenant" sur la page suivante. Sur la page suivante, sélectionnez "Réparation standard".

Le système vous invitera à télécharger le dernier micrologiciel, cliquez sur le bouton "Télécharger".

Lorsque le téléchargement est terminé, appuyez sur "Démarrer la réparation standard".
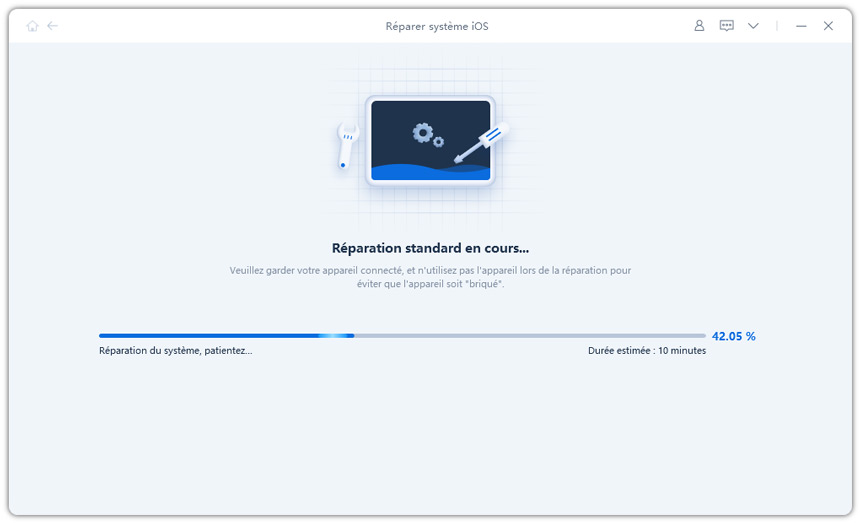
Attendez que le processus soit terminé, et vous êtes prêt. Maintenant, votre appareil redémarrera automatiquement et la plupart des bogues devraient être éliminés.

Si votre iPhone 14 Pro surchauffe pendant le processus de configuration, en particulier lors de la restauration d'une sauvegarde iCloud, cette section est pour vous. Les méthodes mentionnées ci-dessous sont également applicables si votre iPhone est bloqué pendant le processus.
Il existe deux façons de sauvegarder votre iPhone sur un ordinateur et de le restaurer à partir de là.
Bien que la première fonctionne généralement bien, ce n'est pas la méthode recommandée. Si vous rencontrez des problèmes lors de la restauration à partir d'iCloud, vous pouvez également rencontrer les mêmes problèmes lors de la restauration à partir du Finder/iTunes. De plus, vous devrez peut-être réinitialiser à nouveau votre nouvel iPhone pour accéder à l'écran de transfert de données du processus de configuration.
D'autre part, Tenorshare iCareFone n'a pas tous ces problèmes. Avec iCareFone, vous n'avez pas à vous fier au processus de configuration habituel pour transférer vos données. Au lieu de cela, iCareFone sauvegarde manuellement vos données de votre ancien iPhone sur l'ordinateur, puis déplace tous ces fichiers vers le nouvel iPhone sans problème.
La meilleure partie est que vous pouvez restaurer la sauvegarde après avoir configuré avec succès votre nouvel iPhone 14 (Plus/Pro/Pro Max) et aucune des données de votre appareil ne sera effacée.
Pour utiliser iCareFone, suivez les étapes.
Téléchargez et installez iCareFone sur votre ordinateur. Connectez-y votre ancien iPhone et ouvrez iCareFone.

Dans la section Sauvegarde et restauration, sauvegardez tous les fichiers sur votre coordinateur.
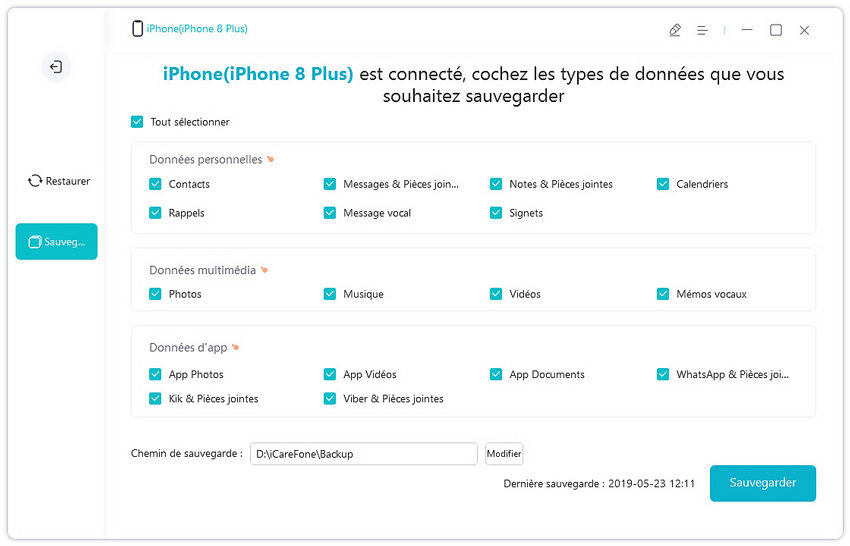
Lorsque la sauvegarde est terminée, retirez l'ancien téléphone de l'ordinateur et connectez le nouveau.
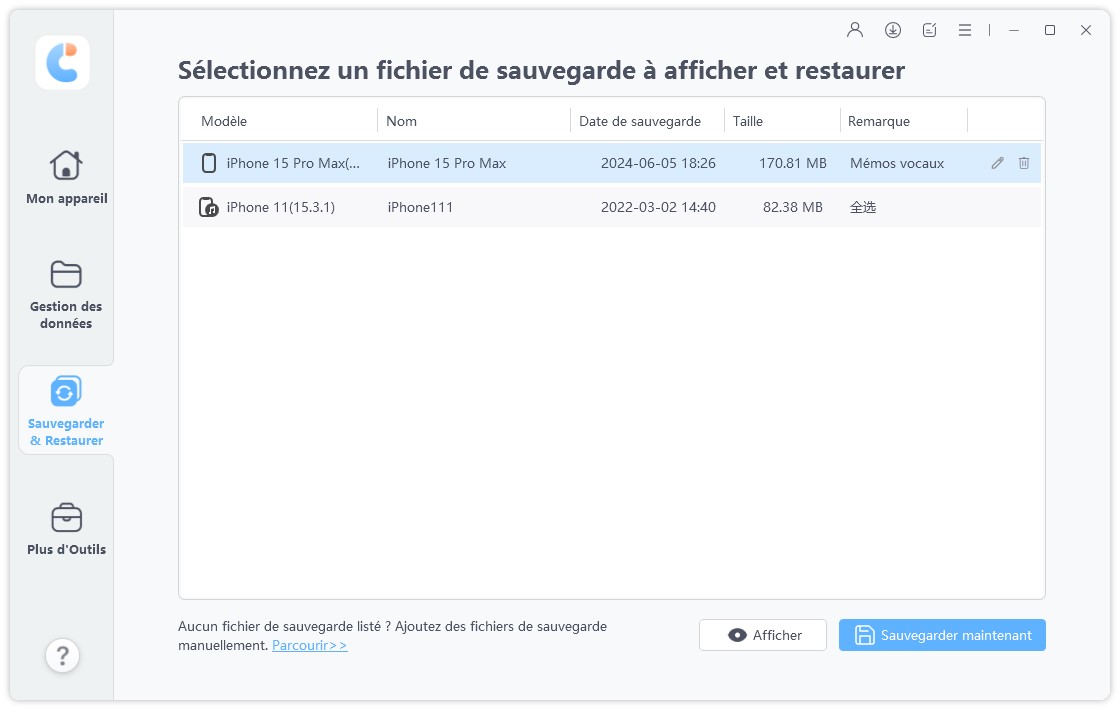
Dans la section Sauvegarde et restauration, sélectionnez pour restaurer tous les fichiers que vous avez précédemment sauvegardés ; ils seront automatiquement restaurés sur le nouvel iPhone.
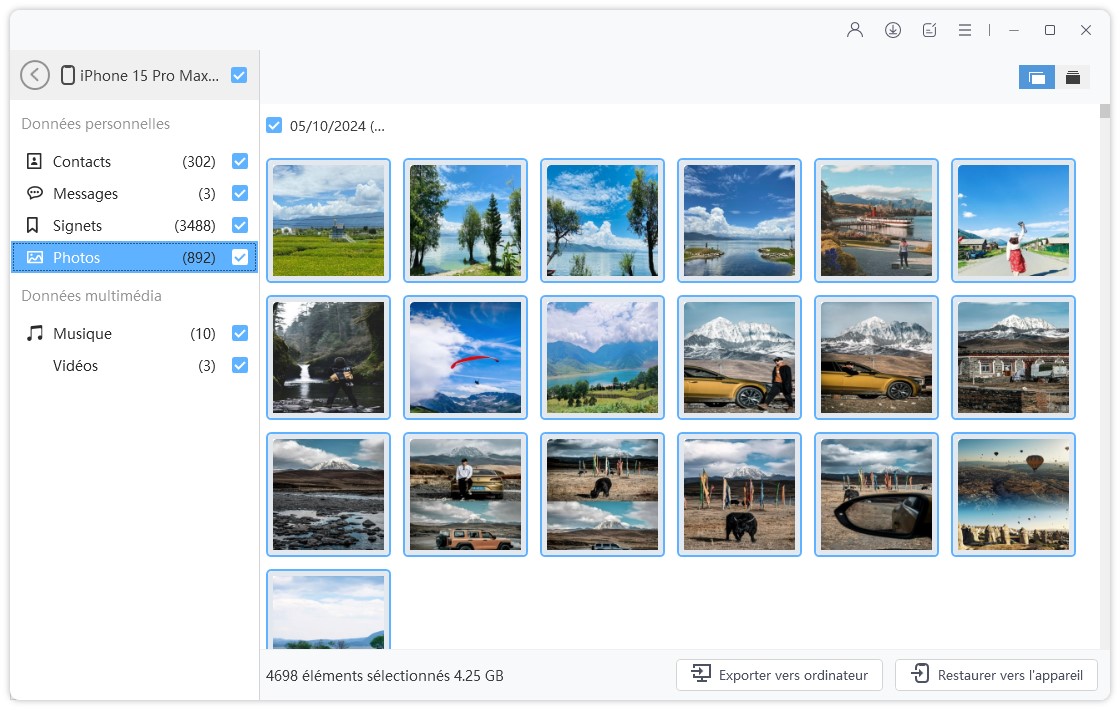
Désormais, vous pouvez obtenir toutes les données de votre ancien iPhone sur votre nouvel iPhone 14 (Plus/Pro/Pro Max).
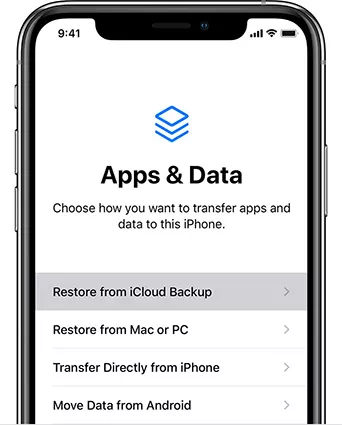
Si vous avez installé la mise à jour iOS 16.0.2, la fonctionnalité iCloud Backup peut commencer à fonctionner comme prévu. Vous êtes libre de recommencer.
Cependant, il se peut que l'iPhone 14 Pro ne s'allume pas après un problème de transfert si vous utilisez iCloud.
De plus, si vous avez une connexion réseau lente ou peu fiable, cette méthode peut même ne pas fonctionner car elle utilise Internet pour télécharger vos données depuis le cloud.
Le meilleur plan d'action ici est de télécharger Tenorshare iCareFone et de déplacer manuellement vos données à l'aide de cela.

Cette méthode a un taux de réussite légèrement meilleur que l'utilisation d'une sauvegarde iCloud, mais elle n'est toujours pas aussi fiable que Tenorshare iCareFone.
Il a l'avantage supplémentaire de sauvegarder vos données sur un ordinateur et non sur Internet. Ainsi, votre stabilité ou votre vitesse Internet ne joue aucun rôle.
Cependant, la méthode utilisée lors de la restauration de données depuis iTunes/Finder par le système est identique à la restauration depuis iCloud. Ainsi, les deux peuvent ne pas fonctionner comme prévu pour vous. Alors, que devez-vous faire ? Comptez simplement sur Tenorshare iCareFone car cela a un taux de réussite de 100 %.

Si vous transférez des données d'un appareil Android vers un iPhone 14 (Plus/Pro/Pro Max), vous pouvez également utiliser le Move to iOS.
Téléchargez cette application depuis le Play Store sur votre ancien téléphone Android. Ensuite, pendant que vous êtes sur la page Transférer des données lors de la configuration du nouvel iPhone, sélectionnez pour restaurer à partir d'un appareil Android.
Heureusement, vous pouvez utiliser Tenorshare iCareFone pour sauvegarder les données de votre appareil Android sur un ordinateur, puis déplacer ces données vers votre nouvel iPhone sans problème.
Donc, voilà, ce sont tous les problèmes de l'iPhone 14 dont vous devez être conscient.
N'oubliez pas qu'il est recommandé de toujours vérifier les dernières mises à jour dans votre application Paramètres pour vous assurer que votre téléphone utilise la dernière version. Apple publie généralement des mises à jour de correctifs de bogues pour résoudre les problèmes très rapidement. Tenorshare ReiBoot peut également vous aider à réparer votre iOS en quelques clics.
De plus, si vous rencontrez des problèmes avec le transfert de données, il est recommandé d'utiliser un meilleur outil pour le travail, Tenorshare iCareFone pour être précis.


Tenorshare iCareFone - Meilleur outil de sauvegarde iOS et gestionnaire de fichiers
puis rédigez votre avis
Par Chloé Blanchet
2025-04-11 / iPhone 14