iCareFone - Sauvegarde et gestion des données iOS
Sauvegarder/Transférer/Restaurerer/Gérer les Données iOS en Quelques Clics
Sauvegarde des Données iOS
Sauvegarder et Gérer vos Données iOS en Clics
C'est toujours le prochain niveau d'excitation lorsque vous sortez votre nouvel iPhone de la boîte et que vous avez votre première expérience pratique. Mais, vous ne pouvez pas l'utiliser instantanément sans le configurer et avoir toutes vos données essentielles à bord.
Lorsque vous achetez un nouvel iPhone, la première chose à faire est de transférer toutes vos données de l'ancien vers le plus récent. Déplacer toutes vos données de manière appropriée de votre ancien iPhone vers votre nouvel iPhone peut être une tâche ardue si vous ne connaissez pas les bons moyens et les bons outils à utiliser.
Transférer vos données d'un ancien iPhone vers l'iPhone 14 est comme un jeu d'enfant. Ici, nous discuterons des 4 meilleures méthodes pour transférer vos données d'un ancien iPhone vers l'iPhone 16/15/14.
Transférer vos données de votre ancien iPhone vers votre nouvel iPhone 14 prendrait du temps, surtout si vous avez des fichiers plus volumineux. Cependant, vous pouvez rapidement transférer toutes vos données de manière transparente d'un ancien iPhone vers l'iPhone 14 avec un outil hors ligne en utilisant - Tenorshare iCareFone.
Vous pouvez exécuter ce programme sur un PC ou un Mac. La meilleure partie est que vous pouvez transférer les fichiers de manière sélective et même les fichiers que vous ne trouvez pas sur votre nouvel appareil. C'est un programme professionnel qui vous permet de transférer toutes vos données importantes d'un ancien iPhone vers un plus récent sans avoir à télécharger et télécharger les données depuis iCloud.
Voici les étapes à suivre pour transférer des données d'un téléphone à un autre à l'aide de Tenorshare iCareFone sans iTunes ni iCloud.
Sauvegarde sans iTunes ni iCloud :
Sur l'interface principale d'iCareFone, ouvrez l'onglet Sauvegarde et restauration sur le côté gauche de la fenêtre. Ici, vous pouvez sélectionner les données que vous souhaitez transférer sur votre iPhone 14. Une fois que vous avez sélectionné les fichiers que vous souhaitez transférer, cliquez sur Sauvegarder.
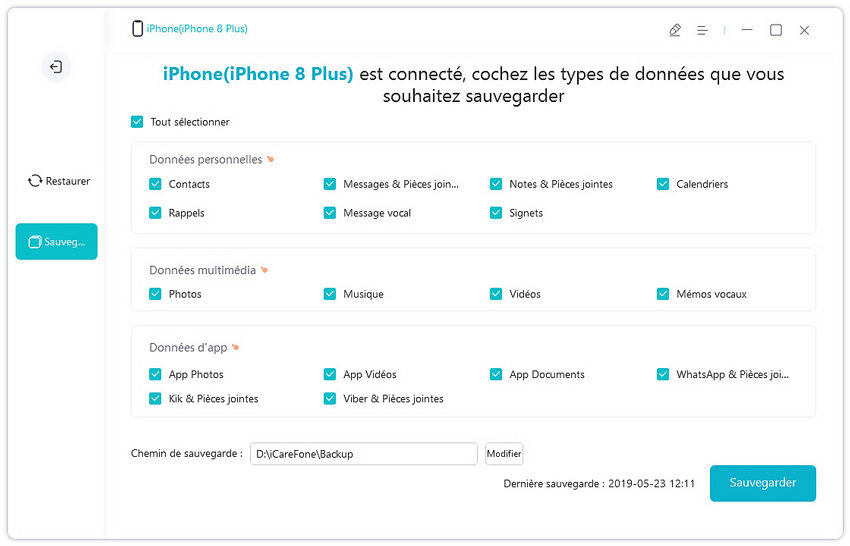
Une fois que vous avez sélectionné les fichiers que vous souhaitez transférer, cliquez sur Sauvegarder. Une fois terminé, vous pouvez choisir d'afficher les données de sauvegarde.
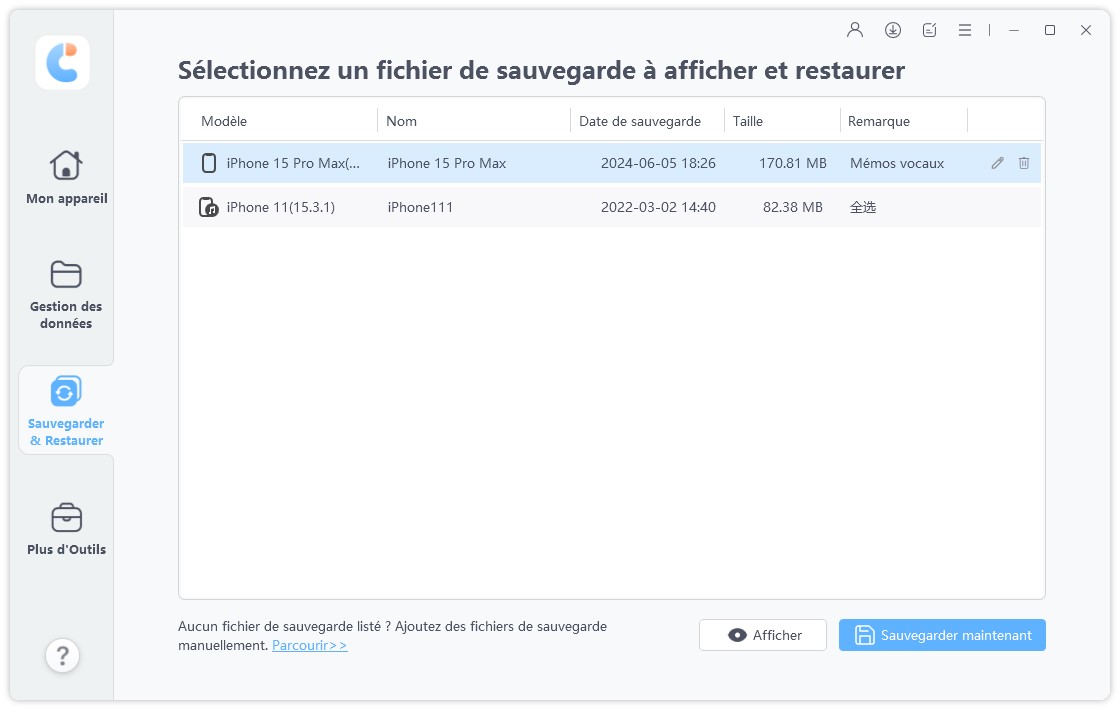
Lorsque le processus de sauvegarde est terminé avec succès, il est temps de connecter votre nouvel iPhone 14 pour déplacer tous les fichiers sauvegardés.
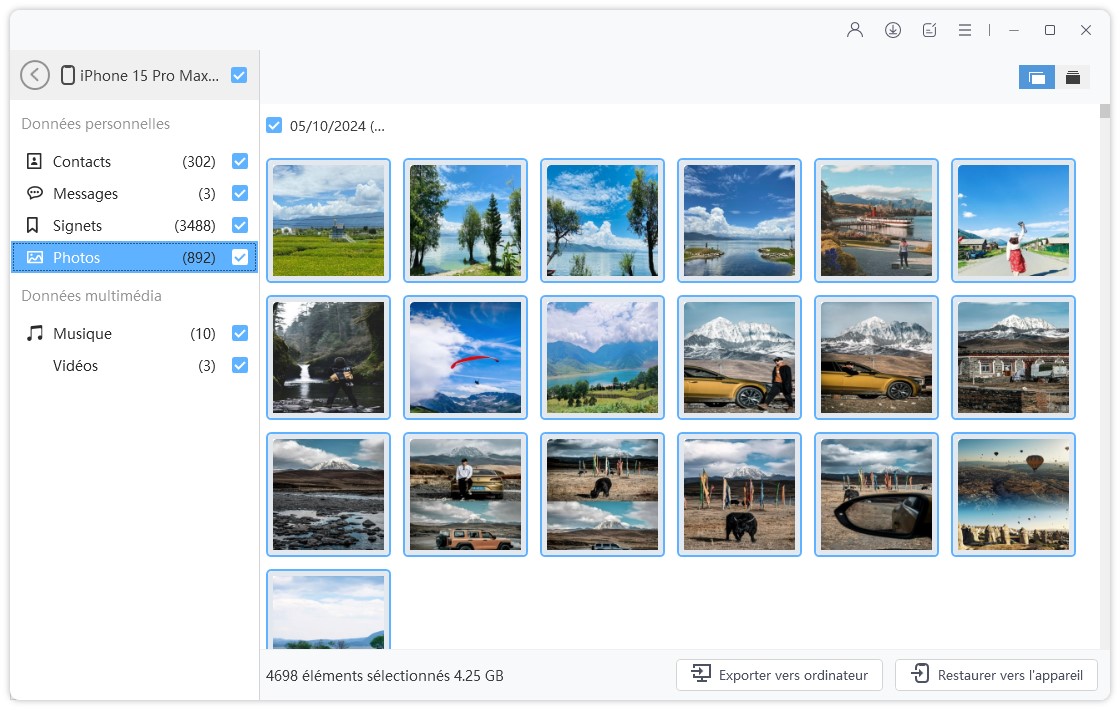
Lorsque vous avez créé avec succès une sauvegarde à l'aide de Tenorshare iCareFone. Suivez les étapes ci-dessous pour le restaurer sur votre nouvel iPhone 14.
Dans l'interface de sauvegarde et de restauration, vous devez sélectionner "Pour afficher et restaurer les fichiers de sauvegarde précédents". Sélectionnez le fichier de sauvegarde que vous souhaitez restaurer sur l'iPhone 14, cliquez sur Afficher.
puis cliquez sur Restaurer sur l'appareil. Le processus commencera à restaurer les fichiers sur votre nouvel appareil et se terminera dans un certain temps, en fonction de la taille des fichiers.
Au cours du processus de configuration de votre nouvel iPhone 14, il vous sera demandé si vous souhaitez transférer toutes vos données depuis un iPhone plus ancien. Cette fonctionnalité s'appelle Quick Start, qui a été lancée pour la première fois dans iOS 12.4. Si vous passez au nouveau modèle d'iPhone après une longue période, cela peut vous sembler nouveau.
Voici comment transférer des données d'un ancien iPhone vers un nouvel iPhone via la méthode de démarrage rapide :
Connectez les deux appareils au même réseau Wi-Fi et rapprochez-les l'un de l'autre. Si vous êtes sur l'écran de configuration de votre nouvel iPhone 14, votre ancien iPhone affichera automatiquement la notification "Configurer un nouvel iPhone".
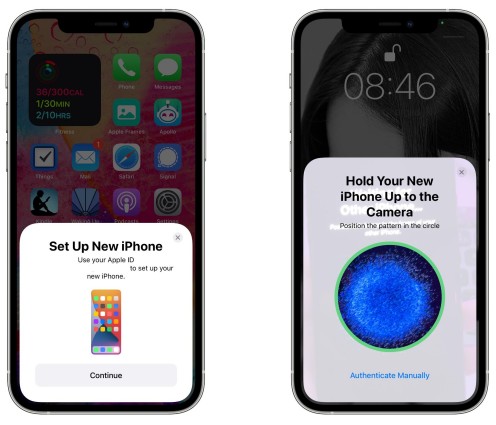
Cette méthode ne fonctionne que si vous êtes sur l'écran de configuration de votre nouvel iPhone. Cependant, si vous avez déjà configuré votre nouvel iPhone 14, réinitialisez votre iPhone pour revenir à l'écran de configuration pour utiliser Quick Start.
Vous pouvez facilement transférer vos données sur votre nouvel iPhone 14 en utilisant la méthode "iCloud Backup". C'est un processus assez transparent pour transférer toutes vos données sur votre nouvel iPhone si vos données ne dépassent pas la limite de 5 Go.
Apple fournit 5 Go de stockage de données gratuit pour iCloud. Si vos fichiers de sauvegarde sont supérieurs à 5 Go, vous devrez acheter les plans de stockage pour sauvegarder toutes vos données sur iCloud.
Voici comment transférer toutes les données sur votre nouvel iPhone 14 à l'aide de la méthode de sauvegarde iCloud.
Sur votre ancien appareil, accédez à Paramètres > Cliquez sur votre identifiant Apple > Sélectionnez iCloud > Faites défiler vers le bas et cliquez sur Sauvegarde iCloud. Activez la bascule de sauvegarde et appuyez sur "Sauvegarder maintenant" pour sauvegarder toutes vos données sur votre ancien iPhone.

Si vous avez un fichier de données volumineux à transférer sur votre nouvel iPhone 14 et que vous ne souhaitez pas acheter les forfaits de stockage payants pour iCloud, iTunes est un moyen idéal de le faire. Tout ce dont vous avez besoin est un ordinateur, un câble Lightning pour connecter vos iPhones à l'ordinateur et à iTunes.
Voici comment transférer des données d'un ancien iPhone vers un nouvel iPhone 14 à l'aide d'iTunes et du Finder.
Connectez votre ancien iPhone à l'ordinateur. Sur l'interface principale d'iTunes, cliquez sur la petite icône iPhone en haut à gauche de la fenêtre. Cliquez sur le résumé dans la partie gauche de la fenêtre. Dans la section Sauvegarde, sélectionnez "Cet ordinateur" et cliquez sur "Sauvegarder maintenant".

Sur l'écran de votre nouvel iPhone 14, sous la page de démarrage rapide, sélectionnez "Configurer manuellement" et suivez les autres instructions à l'écran pour configurer l'appareil. Sur la page App & Data, sélectionnez "Restaurer à partir d'un PC ou d'un Mac".

Cliquez sur "Sauvegarder toutes les données de votre iPhone sur Mac" et cliquez sur "Sauvegarder maintenant".

Connectez votre nouvel iPhone au Mac. Sur l'écran de configuration de votre nouvel iPhone, suivez les instructions jusqu'à ce que vous atteigniez la page App & Data. Sélectionnez "Restaurer depuis Mac ou Pc". Sur le côté gauche de l'application Finder, sélectionnez votre nouvel iPhone 14 et le fichier de sauvegarde pour le restaurer.

Dans cet article, nous avons expliqué comment transférer des données vers un nouvel iPhone. Il existe de nombreuses façons de transférer vos données d'iPhone à iPhone, mais la méthode la plus fiable consiste à utiliser Tenorshare iCareFone. Cela élimine non seulement les tracas liés à la méthode longue et complexe de téléchargement et de téléchargement des fichiers de sauvegarde, mais vous permet également de transférer vos données de manière sélective.


Tenorshare iCareFone - Meilleur outil de sauvegarde iOS et gestionnaire de fichiers
puis rédigez votre avis
Par Chloé Blanchet
2025-04-15 / iPhone 14