Réparer « Transfert de données annulé iPhone »
Après avoir acheté un nouvel iPhone, le transfert de données est la première chose à faire. Cependant, certaines personnes signalent un problème lors du transfert des données de leur ancien téléphone vers le nouvel iPhone. Ils sont confrontés à l'erreur « Transfert de données annulé iPhone ».
Comme vous lisez cet article, nous savons que vous êtes également confronté à ce problème, et nous allons donc vous aider à vous en débarrasser dès maintenant. Sans plus attendre, plongeons dans le vif du sujet.
Partie 1. Raisons possibles pour le transfert des données annulé iPhone
Pourquoi impossible de terminer le transfert des données iPhone 16/15 ? En fait, cela est souvent dû aux raisons suivantes :
- Incompatibilité de version iOS : Différentes versions d'iOS peuvent empêcher le transfert normal des données.
- Interruption de la connexion réseau : Pendant le processus de transfert de données, si la connexion réseau est instable ou interrompue, le transfert iPhone échouera.
- Espace de stockage insuffisant : Si le nouvel iPhone ne dispose pas d'un espace de stockage suffisant, il ne pourra pas recevoir toutes les données dans leur intégralité, ce qui entraînera l'échec transfert iPhone vers iPhone.
- Panne logicielle ou matérielle : Qu’il s’agisse d’une panne matérielle ou logicielle, des problèmes peuvent également survenir lors de la transmission des données.
Partie 2. Comment réparer « Transfert de données annulé iPhone » ?
Cela décrit les problèmes possibles lors du transfert de données entre iPhones. Certains sont faciles à résoudre, d'autres nécessitent des outils professionnels. Nous expliquerons ici toutes les solutions en détail.
1. Utilisez Tenorshare iCareFone pour transférer iPhone vers iPhone
Si le transfert de données iPhone est annulé lors du passage à un nouvel iPhone, nous pouvons vous aider avec des outils professionnels et pratiques.
Tenorshare iCareFone un outil spécialement conçu pour iOS, vous permet d'effectuer la sauvegarde, le transfert et la gestion des données en quelques étapes simples. De nombreux utilisateurs qui ont utilisé cet outil seront surpris par sa praticité, car en quelques clics, toutes les photos peuvent être sauvegardées sur l'ordinateur, et il est également très utile pour gérer l'audio, les contacts et les vidéos etc.
Fonctionnalités et avantages de Tenorshare iCareFone :
- Permet de synchroniser les données de l'appareil iOS pour transférer l'iPhone vers l'iPhone rapidement. N'inquiétez pas le transfert des données annulé iPhone
- Peut prendre en charge tous les appareils iOS : iPhone, iPad, iPod Touch
- Peut transférer des données vers l'ordinateur par lots, ce qui est rapide et ne nécessite pas d'opération manuelle une par une
- Prend en charge une variété de types de données, notamment : photos, vidéos, musique, carnets d'adresses, contacts, messages, données d'application, etc.
- Permet de restaurer de manière sélective les données de sauvegarde sans restaurer l'intégralité de la sauvegarde, ce qui permettra d'économiser plus d'espace sur votre iPhone.
- Prend en charge les dernières séries iOS 18/iPadOS 18 et iPhone15
Comment utiliser Tenorshare iCareFone pour le transfert de données :
- Installez Tenorshare iCareFone sur votre ordinateur et connectez votre iPhone à l'ordinateur
- Sélectionnez les données que vous souhaitez transférer, vérifiez-les et cliquez sur « Sauvegarder »
- Une fois la sauvegarde terminée, vous pouvez afficher les données du fichier via l'interface suivante. Ensuite, nous pouvons restaurer ces données de sauvegarde sur le nouvel iPhone
- Connectez votre nouvel iPhone à votre ordinateur et sélectionnez « Sauvegarder & Restaurer » sur la gauche
- Après avoir sélectionné les données requises, cliquez sur « Restaurer vers l'appareil » ci-dessous. Après avoir attendu un moment, les données seront transférées avec succès vers le nouvel iPhone
2. Assurer que la version iOS est la dernière
Si vous utilisez la fonction de transfert rapide d'Apple pour passer à un nouvel iPhone, assurez-vous que la version iOS est la plus récente lors du transfert de données, car il s'agit d'une nouvelle fonctionnalité et ne convient pas aux modèles et systèmes plus anciens.
- Système : iOS 9 ou supérieur
- Modèles : iPhone 5, iPad 4, iPad mini 2, iPod touch 6e génération ou modèles plus récents
3. Assurer que la connexion réseau est stable
Lorsque nous transférons des données, nous devons garantir une connexion réseau stable pour éviter que le processus ne reste bloqué ou échoue. Vous pouvez vérifier si le Wi-Fi est normal grâce aux méthodes suivantes :
- Ouvrez Réglages > Wi-Fi
- Cliquez sur le réseau le plus stable et connectez-vous
4. Vérifier l'espace de stockage
Étant donné que les données à transférer prennent beaucoup de place, vous devez vous assurer que le nouvel iPhone dispose d'un espace de stockage plus grand pour garantir une utilisation suffisante. Si l'espace de stockage du nouvel iPhone n'est pas suffisant, nous pouvons d'abord le nettoyer et libérer suffisamment d'espace avant d'effectuer le transfert de remplacement de l'iPhone.
- Ouvrez Réglages > Général > Stockage iPhone
- Supprimez les données qui doivent être effacées et désinstallez les applications qui ne sont plus nécessaires.
5. Réinitialiser les paramètres réseau
Les paramètres réseau peuvent entrer en conflit avec le système, surtout lorsque nous sommes connectés à de nombreux réseaux. Parfois, il arrive que l'iPhone ait un signal mais pas de réseau. Dans ce cas, nous devons d'abord effacer toutes les connexions réseau, puis réinitialiser les paramètres aux paramètres d'usine.
- Ouvrez Réglages > Général > Transférer ou réinitialiser l'iPhone > Réinitialiser
- Cliquez sur « Réinitialiser les réglages réseau »
6. Utiliser la sauvegarde iTunes ou iCloud
 Faites glisser pour voir
Faites glisser pour voir
Caractéristiques
iTunes
iCloud
Simplicité
L'interface est simple et facile à comprendre, et il y a peu d'étapes.
Les étapes sont complexes pour sauvegarder et restaurer
Les étapes sont simples et il vous suffit d'utiliser l'environnement WiFi
Vitesse
Possibilité de transférer rapidement des données sans être limité par le réseau
La vitesse est relativement lente, en fonction des performances du PC et de l'appareil
La vitesse est relativement lente et dépend entièrement de la vitesse du réseau et des performances de l'appareil.
Sélectivité des données
Peut sauvegarder et transférer de manière sélective des types de données spécifiques
Il ne peut effectuer qu'une sauvegarde et une restauration complètes des données
Il ne peut effectuer qu'une sauvegarde et une restauration globales, il n'y a aucun moyen de les sélectionner et la flexibilité est extrêmement faible.
Dépendance à Internet
Pas besoin du réseau car la connexion USB peut être utilisée
Pas besoin du réseau car la connexion USB peut être utilisée
Très dépendant du réseau et nécessite un WiFi stable
Compatibilité
Prend en charge plusieurs versions et appareils iOS
Nécessite la dernière version d'iTunes
Nécessite la dernière version d'iOS
Sauvegarde et restauration
Prend en charge la sauvegarde et la restauration partielle ou complète de l'appareil, très flexible
Prend en charge la sauvegarde et la récupération partielles, mais le processus de fonctionnement est plus compliqué
Prend en charge la sauvegarde et la récupération partielles, mais doit disposer de suffisamment d'espace de stockage iCloud
Prix
Payant, mais il dispose de fonctions complètes et d'une technologie puissante, il peut facilement résoudre les problèmes des utilisateurs
Gratuit, mais avec des fonctionnalités limitées
Gratuit, mais vous devez payer pour un espace de stockage iCloud supplémentaire, sinon vous ne pourrez peut-être pas sauvegarder et restaurer avec succès
Sécurité
Les données sont stockées localement, très sécurisées et faciles à gérer
Les données sont stockées localement et sont hautement sécurisées, mais seront limitées par la sécurité de l'ordinateur
Les données sont stockées dans le cloud et sont hautement sécurisées, mais vous devez vous fier à la politique de confidentialité des données d'Apple.
Comment sauvegarder et restaurer via iTunes :
- Connectez votre iPhone à votre ordinateur, puis ouvrez iTunes et sélectionnez « Appareils » en haut à gauche
- Sélectionnez l'appareil que vous souhaitez sauvegarder et cliquez sur « Sauvegarder » ci-dessous
- Cliquez sur « Enregistrer la sauvegarde »
- Ensuite, connectez votre nouvel iPhone à votre ordinateur, sélectionnez « Restaurer à partir de la sauvegarde iTunes », puis sélectionnez « Restaurer à partir de cette sauvegarde ».
- Une fois terminé, le téléphone reviendra à la page d'accueil et une fois connecté au WiFi, l'application sera téléchargée sur le téléphone.
Comment sauvegarder et restaurer via iCloud :
- Visitez la page Web iCloud sur votre ordinateur, connectez-vous avec votre identifiant Apple, puis cliquez sur l'avatar de votre compte.
- Parmi les 4 parties du haut, sélectionnez la troisième - « Récupération des données »
- Sélectionnez les fichiers requis et cliquez sur « Restaurer »
- Lorsque vous voyez l'écran « Fichiers récupérés », cliquez sur « Terminer »
- Ensuite, ouvrez « Réglages » > « Général » > « Mise à jour du logiciel » sur iPhone. S'il existe une nouvelle version, veuillez l'installer.
- Ouvrez Réglages > Votre identifiant Apple > iCloud > Gérer le stockage
- Cliquez sur « Sauvegarder » et confirmez la date et la taille du fichier des données
- Ouvrez Réglages > Général > Réinitialiser > Effacer après la sauvegarde
- Dans « Applications et données », sélectionnez « Restaurer à partir d'iCloud », puis saisissez votre identifiant Apple et votre mot de passe. Choisissez la dernière version pour récupérer les données d'iCloud
Partie 3. FAQ sur l'échec transfert iPhone vers iPhne
Q1 : Après l’échec du transfert de données, mes données sont-elles toujours là ? Comment récupérer ?
Si le transfert de données échoue, les données existeront toujours et ne seront pas supprimées. Nous pouvons utiliser iCareFone pour sauvegarder les données de l'ancien iPhone sur l'ordinateur, puis restaurer les données sur le nouvel iPhone.
Q2 : Tenorshare iCareFone est-il sûr et fiable ?
Utiliser iCareFone pour transférer des données est tout à fait sûr et vous pouvez éviter les fuites et les pertes de données. De plus, Tenorshare iCareFone n'écrasera pas les données initialement présentes sur l'appareil.
Q3 : Comment garantir le transfert fluide et complet des données de l'iPhone vers le nouveau téléphone ?
Pour transférer complètement des données vers un nouveau téléphone, il est recommandé d'utiliser un outil professionnel de transfert de données iPhone car ses étapes de fonctionnement sont assez simples et peuvent être effectuées sans dépendre d'une connexion réseau. De plus, les utilisateurs peuvent sauvegarder et restaurer sélectivement les données partiellement ou complètement, ce qui est assez flexible.
Conclusion
Cet article explore les raisons de transfert des données annulé iPhone et propose 6 solutions. Si le transfert de données échoue lors de la mise à niveau vers un nouvel iPhone, vous pouvez utiliser ces méthodes pour le compléter. Avec Tenorshare iCareFone, le transfert entre iPhones devient simple, même sans connexion réseau. Sauvegarder les données importantes sur un ordinateur local est plus sûr et facile à gérer, et il est recommandé de faire des sauvegardes régulières pour éviter toute perte.
Tenorshare iCareFone - Meilleur outil de sauvegarde iOS et gestionnaire de fichiers
- Sauvegarde gratuite de tout ce dont vous avez besoin sur iPhone/iPad/iPod
- Transfert de musique, photos, vidéos, contacts, SMS sans limitation
- Restaurer sélectivement des fichiers sans effacer les données actuelles
- 1 clic pour transférer des photos de l'iPhone vers PC/Mac
- Prend en charge iOS 18 et l'iPhone 16
Partagez votre opinion
Articles connexes
All topics

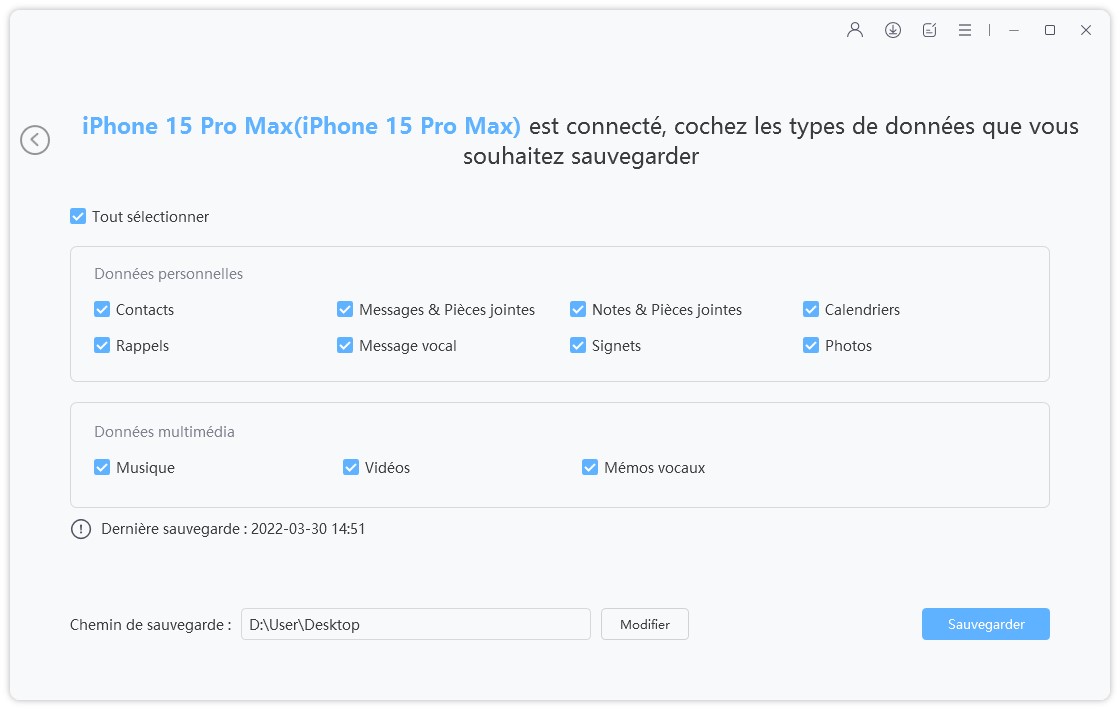
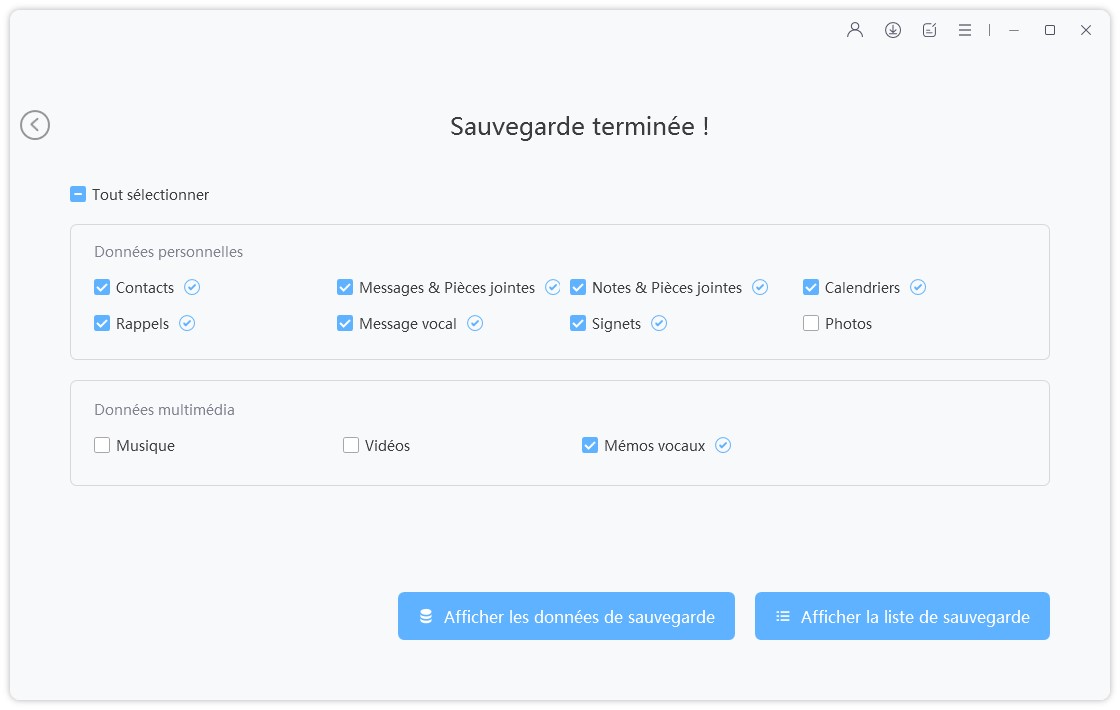

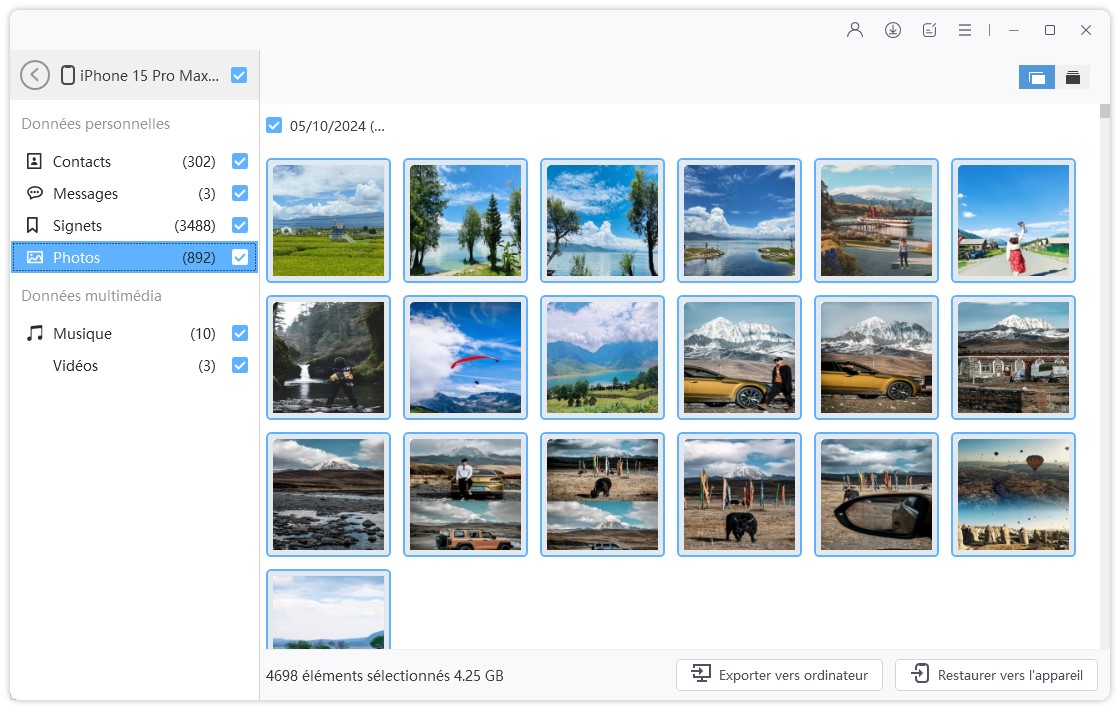


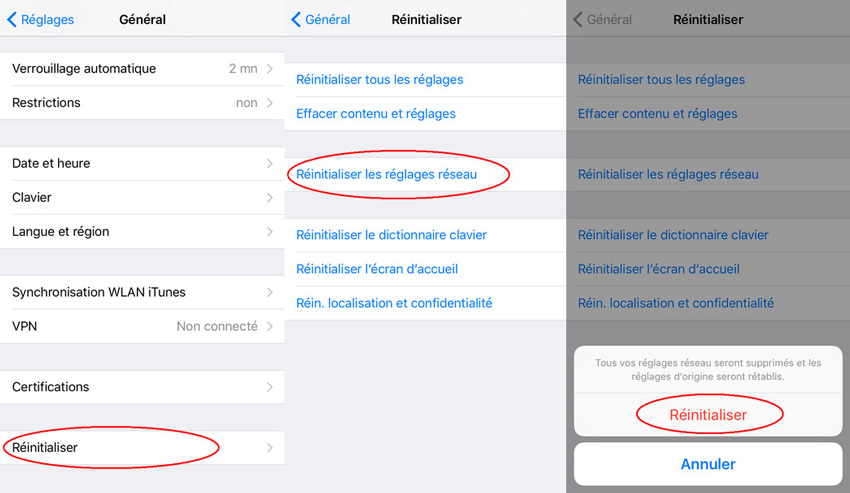
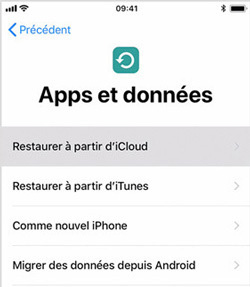


Par Chloé Blanchet
2025-02-18 / iPhone 15
Évaluez!