ReiBoot - Logiciel de réparation de système iOS gratuit
Réparer 150+ problèmes iOS sans perte de données, mise à niveau sûre.
ReiBoot - Outil de réparation iOS
Réparer 150+ problèmes iOS sans perte
La série iPhone 16 tant attendue est enfin là, avec toutes les mises à niveau matérielles et fonctionnalités Apple Intelligence. Cependant, les nouveaux modèles posent de nouveaux problèmes. Un problème courant auquel les gens sont confrontés est le problème de l'écran tactile de l'iPhone 16 qui ne fonctionne pas.
Dans cet article, nous expliquons pourquoi ce problème se produit en premier lieu et ce que vous pouvez faire pour vous en débarrasser. Prêt? Voyons comment réparer l'iPhone 16 qui ne répond pas aux problèmes tactiles.
Il peut y avoir de nombreuses raisons pour lesquelles l'écran de votre iPhone 16 ne répond pas au toucher. Dans cette section, nous allons examiner les causes courantes de ce problème.
Si l'écran de votre iPhone 16 ne fonctionne pas, effectuer une série de contrôles physiques et environnementaux peut aider à résoudre le problème.

Si votre iPhone 16 ne répond pas au toucher, le redémarrage ou le redémarrage forcé de l'appareil peut souvent résoudre le problème. Suivez ces étapes :
Redémarrez l'iPhone 16/16 Pro/16 Pro Max :
Attendez quelques secondes, puis appuyez à nouveau sur le bouton d'alimentation pour le rallumer.
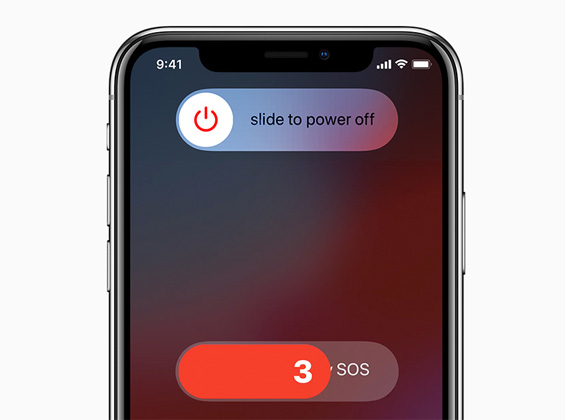
Forcer le redémarrage de l'iPhone 16/16 Pro/16 Pro Max :

Si l'écran de votre iPhone 16 ne répond pas, la recherche des mises à jour iOS 18 peut aider à résoudre tout problème lié au logiciel. La mise à jour vers la dernière version d'iOS peut corriger des bugs et améliorer les performances du système, ce qui pourrait résoudre le problème de non-réponse de l'écran de votre iPhone 16. Suivez ces étapes :
Si une mise à jour est disponible, appuyez sur "Télécharger et installer" pour mettre à jour vers la dernière version.
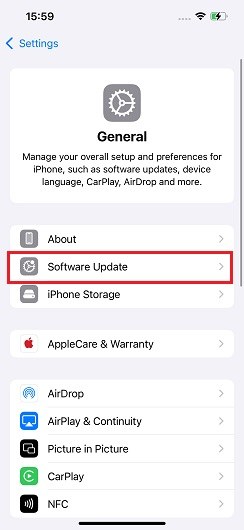
Si l'écran de votre iPhone 16 pro max ne répond pas, cela peut être dû à une batterie faible ou à des problèmes liés à l'alimentation. Charger votre appareil avec le chargeur d'origine pendant 30 minutes peut aider. Suivez ces étapes :
Lecture connexexe Problèmes de charge iOS 18 ? Des solutions efficaces ici.
Si l'écran tactile de votre iPhone 15 ne fonctionne pas après la mise à jour, la gestion du stockage de votre iPhone 15 ou 16 peut vous aider. Un stockage encombré ou presque plein peut entraîner des problèmes de performances, notamment des problèmes de réactivité de l'écran. Voici comment nettoyer votre espace de stockage :
Si une application occupe trop de mémoire, vous pouvez l'ouvrir et appuyer sur les paramètres à l'intérieur. Il y aura généralement une option d'effacement du cache. Si les photos occupent trop de mémoire, vous pouvez ouvrir les photos iCloud et synchronisez les photos avec iCloud pour optimiser le stockage de l'iPhone.
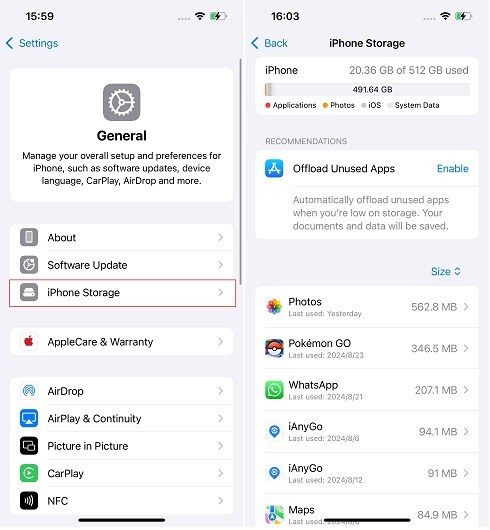
Le problème de dysfonctionnement de l’écran tactile de l’iPhone 16 peut également être lié à une application spécifique plutôt qu’à l’appareil lui-même. Le dépannage des problèmes spécifiques à l'application peut aider à identifier et à résoudre le problème. Suivez ces étapes :
L'écran tactile de l'iPhone 16 ne fonctionne toujours pas ? Une surchauffe pourrait être une cause potentielle. Empêcher votre iPhone 16 de surchauffer peut aider à maintenir la fonctionnalité de son écran tactile .
Voici ce que vous pouvez faire pour refroidir votre iPhone 16 :
Si l'écran tactile de votre iPhone 16 ne fonctionne pas et que les solutions précédentes n'ont pas résolu le problème, il peut être nécessaire de réinitialiser votre iPhone aux paramètres d'usine. Ce processus effacera toutes les données et paramètres, restaurant ainsi votre appareil à son état d'origine.
Confirmez votre décision et saisissez votre code secret si vous y êtes invité. Suivez les instructions à l'écran pour terminer le processus.
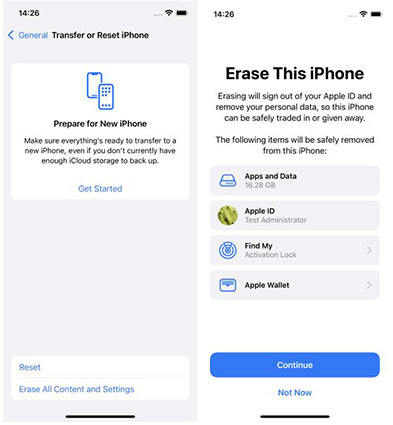
Si l'écran tactile de votre iPhone 16 ne fonctionne pas et que d'autres méthodes de dépannage n'ont pas fonctionné, la restauration de votre iPhone à l'aide d'iTunes peut être une solution (iOS sera réinstallé), même si cela peut entraîner une perte de données. (Vous pouvez utiliser ReiBoot pour restaurer votre système iOS sans aucune perte de données.)
Si votre iPhone n'est pas reconnu par iTunes après la connexion, veuillez passer au correctif suivant pour passer en mode DFU.
Cliquez sur "Restaurer l'iPhone" et confirmez l'action. Suivez les instructions à l'écran pour terminer le processus de restauration.
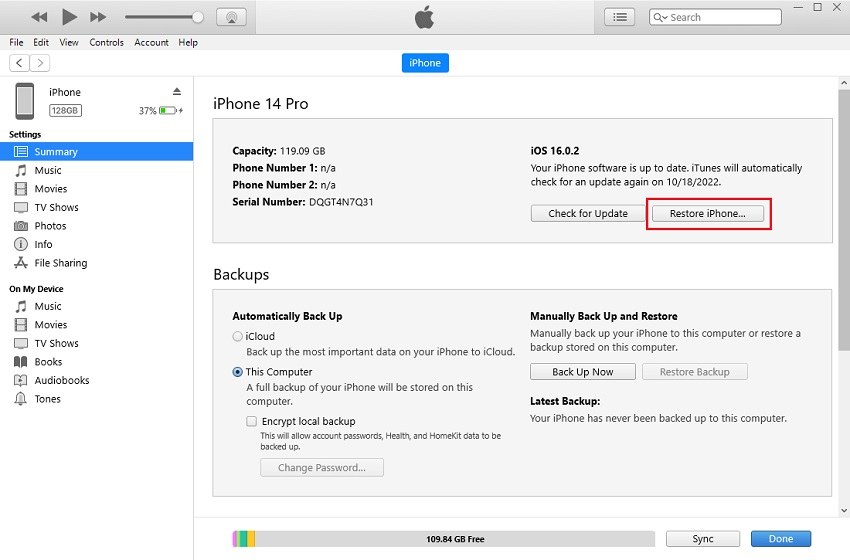
L'écran tactile de l'iPhone 16 ne fonctionne pas même après toutes les méthodes ci-dessus ? L’utilisation du mode DFU (Device Firmware Update) pour une restauration approfondie peut être votre dernier recours. Ce processus peut résoudre des problèmes logiciels profondément enracinés, mais effacera toutes les données de votre appareil.
Suivez ces étapes pour restaurer votre iPhone en mode DFU :
Si l'écran reste noir, vous êtes entré avec succès en mode DFU. iTunes ou Finder détecteront votre iPhone en mode de récupération.

Suivez les instructions à l'écran d'iTunes pour restaurer votre iPhone en mode DFU.
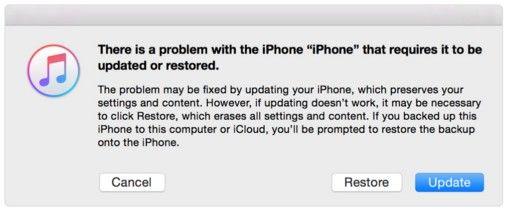
Si l'écran tactile de votre iPhone 16 ne fonctionne pas et que toutes les étapes de dépannage ont échoué, il est peut-être temps de vous rendre dans un Apple Store pour une réparation d'écran professionnelle. Voici ce que vous devez faire :
Expliquez le problème au technicien, en mentionnant les étapes que vous avez déjà suivies pour le résoudre. Le technicien évaluera le problème et proposera une réparation ou un remplacement de l'écran si nécessaire.

Si rien ne fonctionne et que vous n'êtes pas encore prêt à apporter votre iPhone dans un Apple Store, Tenorshare L'outil de réparation du système ReiBoot iOS est votre meilleur choix pour résoudre le problème par vous-même en réparant le système. ReiBoot réinstalle entièrement le système iOS sur votre téléphone, résolvant ainsi tous les problèmes logiciels du processus.
Voici comment utiliser l'outil de réparation du système Tenorshare ReiBoot iOS :
Téléchargez et installez ReiBoot sur votre ordinateur, puis ouvrez-le. Connectez votre iPhone et cliquez sur le bouton « Démarrer la réparation ».
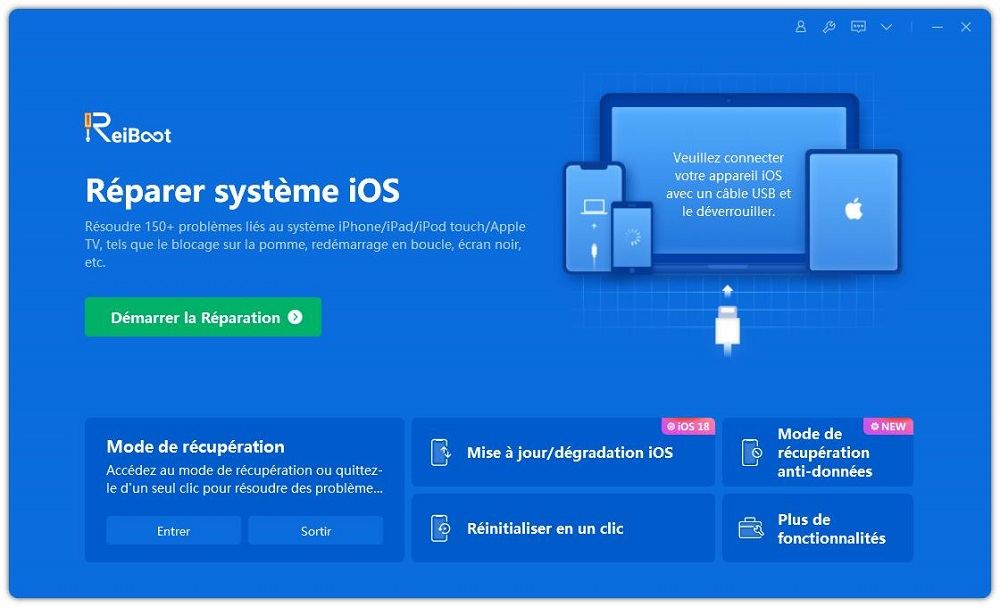
Choisissez « Réparation standard ». La réparation standard n'entraînera aucune perte de données sur le téléphone.

Sélectionnez « Télécharger » pour télécharger le fichier d'installation iOS. Le processus de téléchargement prend généralement environ 10 minutes, selon la vitesse du réseau. Une fois le firmware téléchargé, cliquez sur « Démarrer la réparation standard » et attendez.
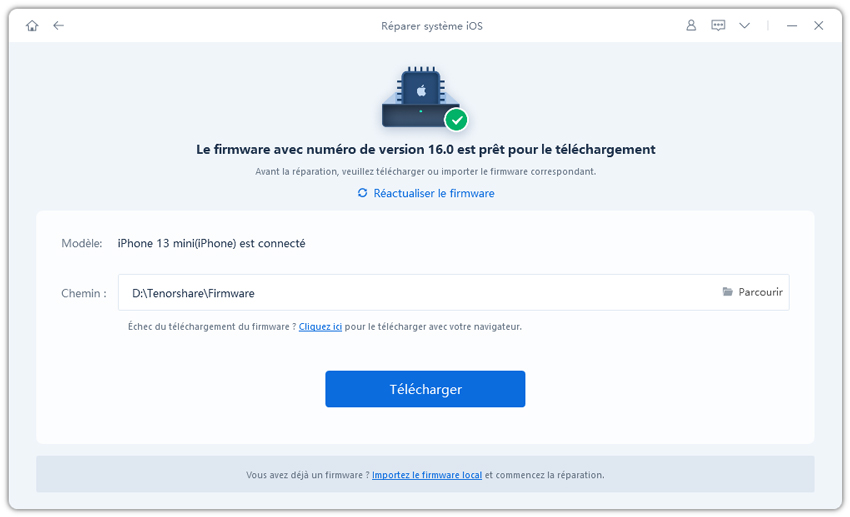
Attendez quelques minutes et le tour est joué ! Vous pouvez maintenant allumer votre iPhone 16 et l’écran ne devrait plus avoir le problème « ne répond pas ».
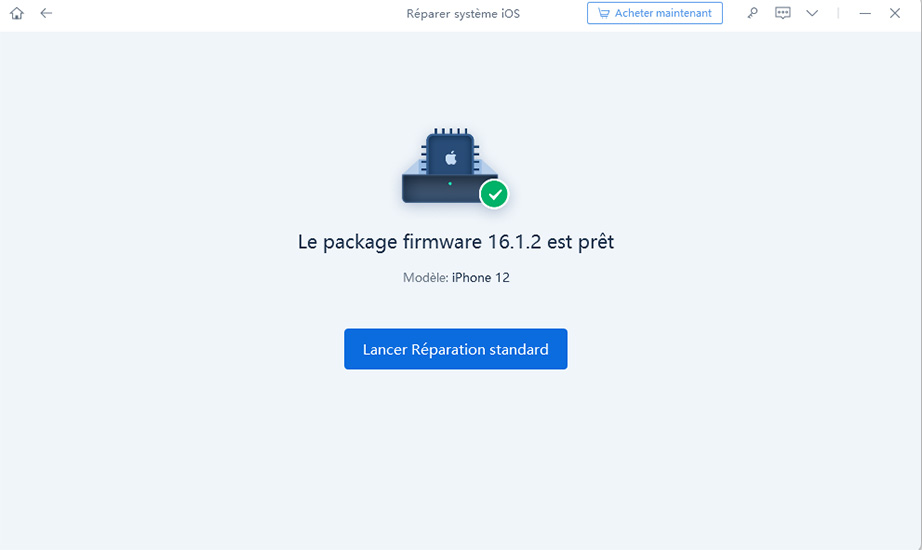
AppleCare couvre votre iPhone contre les défauts de fabrication, les problèmes matériels et les dommages accidentels, bien que ces derniers puissent nécessiter une franchise pour les réparations.
Les iPhones ne disposent pas d'une option de calibrage manuel de l'écran ; au lieu de cela, la réinitialisation de tous les paramètres ou l'exécution d'une mise à jour logicielle peuvent contribuer à améliorer la sensibilité tactile.
Le toucher fantôme fait référence à l'écran qui enregistre les touches ou les mouvements de lui-même, souvent en raison de problèmes matériels ou de problèmes logiciels.
Vous pouvez démarrer votre processus de dépannage en retirant la coque et le protecteur d'écran, puis en débranchant les accessoires tiers.
Essayez de redémarrer votre téléphone. Si cela ne fonctionne pas, vous pouvez essayer de réinitialiser les paramètres d'usine. Si rien ne fonctionne, Tenorshare ReiBoot est votre meilleure option.

Tenorshare ReiBoot -Résoudre les problèmes iOS
puis rédigez votre avis
Par Chloé Blanchet
2025-03-28 / iPhone 16