iCareFone - Sauvegarde et gestion des données iOS
Sauvegarder/Transférer/Restaurerer/Gérer les Données iOS en Quelques Clics
Sauvegarde des Données iOS
Sauvegarder et Gérer vos Données iOS en Clics
Salut. Je m'apprête à passer à iOS 18 Beta publique et je me demande quelle est la meilleure façon de sauvegarder iPhone données importantes. Pouvez-vous m'aider avec ça? Merci.
C'est le moment de l'année encore une fois ! iOS 18 Beta a enfin été annoncé et est disponible à l'installation. Si vous prévoyez de passer de la mise à jour iOS 17 à iOS 18 Beta, vous devriez certainement sauvegarder votre appareil avant de le faire. Pourquoi ? Tout simplement parce que si la mise à jour ne se déroule pas comme prévu, vous pouvez restaurer vos données importantes à partir de la sauvegarde, sans les perdre. Mais quelle est la meilleure façon de sauvegarder votre iPhone avant la mise à niveau ? Découvrons-le !
La façon la plus évidente de sauvegarder votre iPhone est d'utiliser iCloud. Votre iPhone dispose d'une fonction intégrée permettant de sauvegarder et de restaurer vos données importantes dans le cloud.
Cependant, veuillez noter que cette méthode consomme des données/Wi-Fi. Donc, si vous avez des données limitées et/ou une connexion lente, cela peut ne pas être la meilleure solution.
De plus, veuillez noter que vous devez disposer d'un espace de stockage iCloud suffisant pour sauvegarder l'ensemble de vos données. Par exemple, si vous avez 50 Go de données sur votre iPhone mais que vous disposez uniquement du plan iCloud gratuit de 5 Go, vous ne pourrez pas sauvegarder vos données.
Si cela vous convient, voici comment sauvegarder votre iPhone sur iCloud.
Faites défiler vers le bas et appuyez sur "Sauvegarde iCloud".
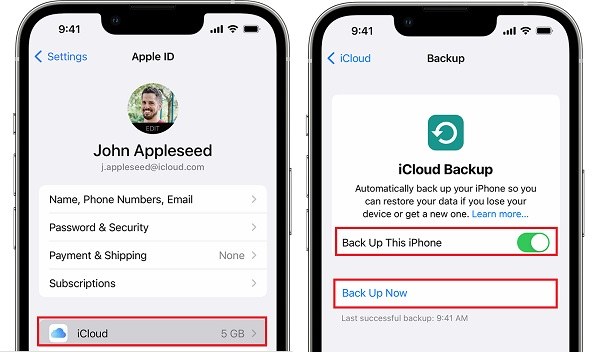
Une fois le processus terminé, vous êtes prêt à démarrer !
Si vous souhaitez plutôt sauvegarder votre iPhone sur votre PC ou Mac, cette section est pour vous.
Sauvegarder vos données sur votre PC avant la mise à niveau vers iOS est un excellent choix. Vous pouvez rapidement restaurer vos données si quelque chose ne se passe pas comme prévu avec votre iPhone.
Tout d'abord, voici comment sauvegarder votre iPhone sur un Mac. Nous parlerons ensuite de la sauvegarde sur PC.
Sous la section "Sauvegardes", cochez la case à côté de "Sauvegarder toutes les données de votre iPhone sur ce Mac".

Maintenant, voici comment sauvegarder vos données sur un PC Windows.
Pour créer une sauvegarde, sélectionnez l'option "Sauvegarder toutes les données de votre iPhone sur cet ordinateur".
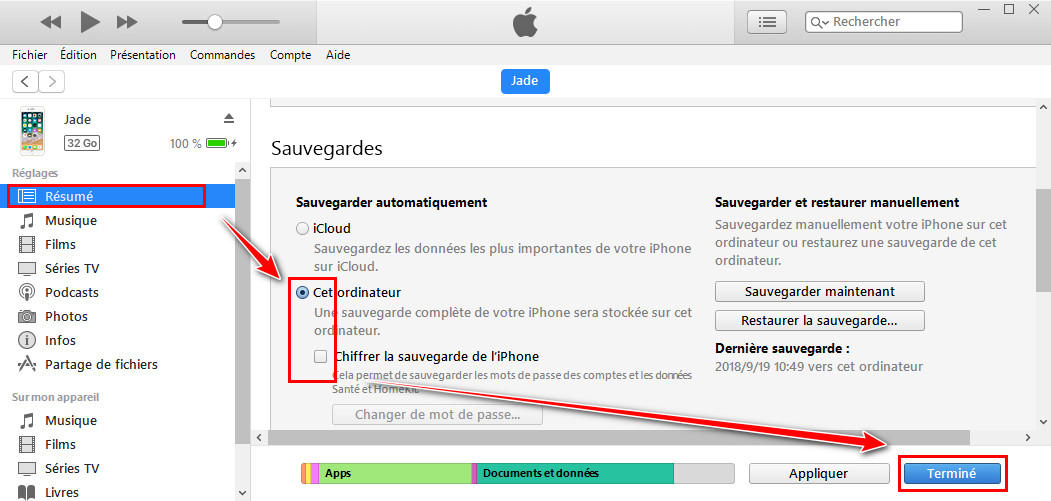
Si vous souhaitez choisir individuellement le type de données que vous souhaitez sauvegarder avant la mise à niveau iOS, Tenorshare iCareFone est votre meilleur choix ! Avec iCareFone, vous pouvez choisir de sauvegarder un ou plusieurs types de données en fonction de vos besoins.
De plus, il est extrêmement rapide et fiable. Il n'a pas besoin d'une connexion Internet pour fonctionner. Les utilisateurs iOS peuvent utiliser iCareFone pour sauvegarder gratuitement les données de leur appareil sur un ordinateur et restaurer la sauvegarde sur l'appareil à tout moment.
Voici les étapes à suivre pour l'utiliser :
Téléchargez et installez Tenorshare iCareFone sur votre ordinateur. Connectez votre iPhone à l'ordinateur et sélectionnez "Sauvegarde et Restauration" dans la barre latérale de Tenorshare iCareFone .
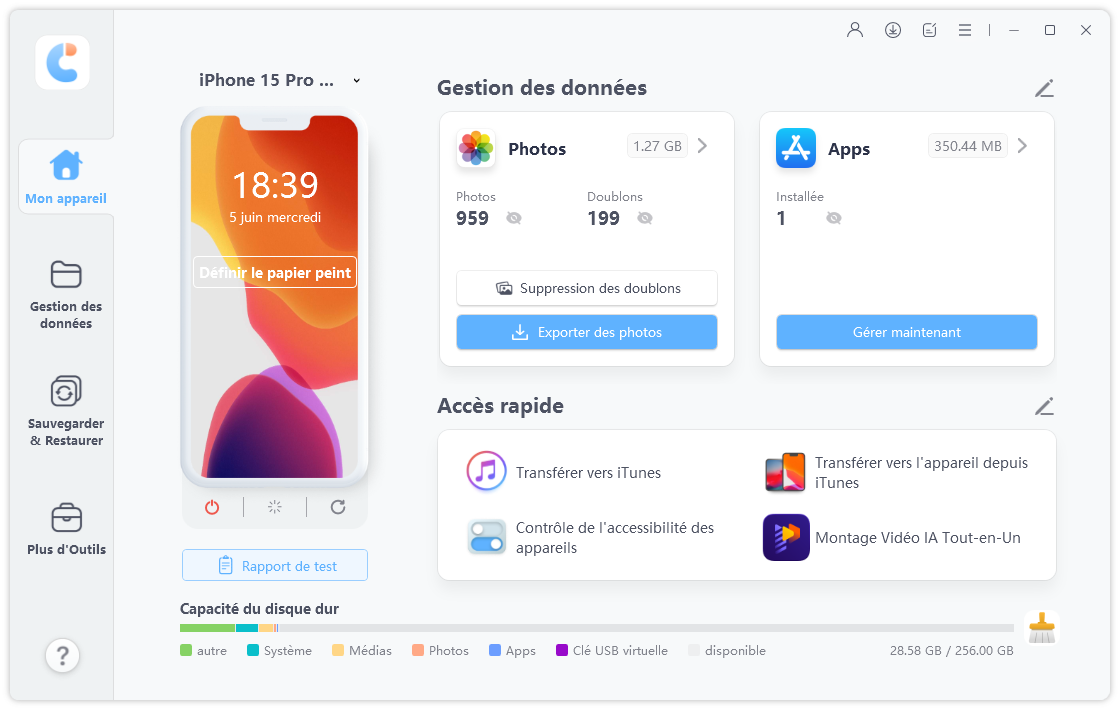
Sélectionnez toutes les données que vous souhaitez sauvegarder, puis cliquez sur "Sauvegarder".

Attendez la fin de ce processus. Au bout de quelques minutes, vos données sont sauvegardées !

Lorsque vous êtes prêt à restaurer les données plus tard, il vous suffit de sélectionner l'onglet Restaurer dans la barre de gauche et de suivre les instructions.

Il est fortement recommandé de sauvegarder vos données avant d'installer la mise à jour iOS 18 Beta sur votre iPhone. Au cas où quelque chose se passerait mal avec votre appareil, vous pourrez restaurer les données à l'aide de la sauvegarde.
La meilleure façon de procéder est d'utiliser un outil dédié qui vous permet de choisir précisément quels types de données vous souhaitez sauvegarder. Heureusement, Tenorshare iCareFone est l'outil parfait pour vous.


Tenorshare iCareFone - Meilleur outil de sauvegarde iOS et gestionnaire de fichiers
puis rédigez votre avis
Par Chloé Blanchet
2025-04-08 / Sauvegarde iPhone