iCareFone - Sauvegarde et gestion des données iOS
Sauvegarder/Transférer/Restaurerer/Gérer les Données iOS en Quelques Clics
Sauvegarde des Données iOS
Sauvegarder et Gérer vos Données iOS en Clics
Votre téléphone vous est précieux, vous avez certainement beaucoup d’informations que vous ne souhaitez pas perdre. Des contacts, des photos, des SMS, des documents, des musiques, des calendriers avec vos rendez-vous et les anniversaires des amis, ce sont autant d’éléments que vous utilisez au quotidien. Certains diront même que c’est toute leur vie. Mais comment synchroniser iPhone et Mac?
Il ne faut pas confondre « synchroniser » et « sauvegarder ». On peut assimiler une sauvegarde à une copie de votre iPhone à un instant précis (si effectuer par iTunes). Cela sauvegarde les données, les applications, tout jusqu’aux réglages. Une synchronisation effectue un lien direct. Ainsi l’iPhone va envoyer et recevoir des données. Cela permet d’avoir la dernière modification de vos données sur votre iPhone et Mac.
Nous allons vous expliquer les différentes méthodes pour synchroniser iPhone et Mac.
Pour vous assurer d’un fonctionnement optimal, vérifier que votre Mac, iTunes et votre iPhone sont à jour.
Assurez-vous que votre iPhone est connecté à l’ordianteur avec le câble.
Une fois relié, vous pouvez voir votre iPhone en haut à gauche d’iTunes. Cliquer dessus.

Vous pouvez ainsi voir tous les réglages de votre iPhone. Dans la 1re page, le résumé, vous pouvez voir qu’en un seul clic vous pouvez sauvegarder votre téléphone sur le Mac. En faisant défiler cette même page, vous verrez dans « Options » des possibilités pour la synchronisation. À vous de cocher selon vos préférences.
Sur la barre latérale de gauche, dans la 1re catégorie « Réglages » il y a tous les éléments que vous pouvez synchroniser : musique, films, séries tv, podcasts, livres, photos. Pour les synchroniser, la méthode est la même pour tous.
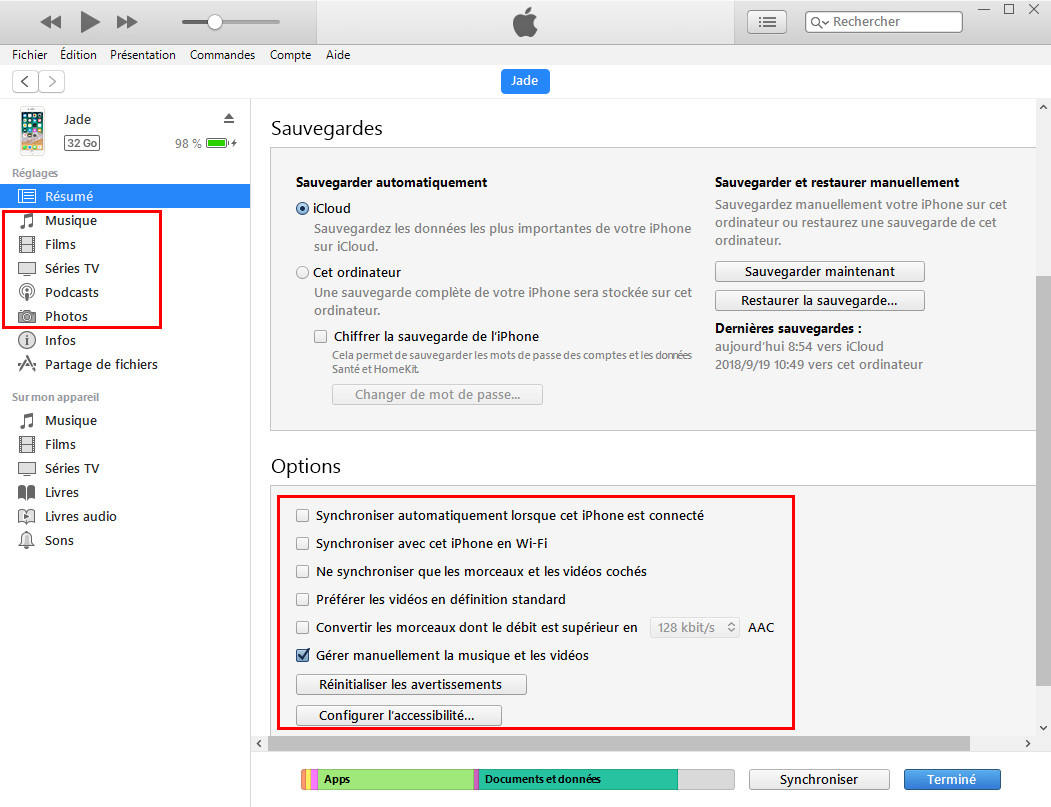
La synchronisation iTunes est à sens unique, c’est à dire de l’ordinateur sur votre téléphone. Si vous achetez des contenu directement sur votre téléphone, vous DEVEZ transférer ce contenu dans votre bibliothèque iTunes d’abord, sinon il sera EFFACE de votre téléphone lorsque vous synchronisez. Pour transférer vos médias de l’iPhone vers Mac, passez à la quatrième méthode
Pour exemple nous prendrons les films.
1.Sélectionner « Films » sur le menu de gauche
2.Cocher « Synchroniser les films »
Vous constatez qu’il est à nouveau possible d’interagir avec le reste de la page. Vous pouvez choisir de synchroniser la totalité des films. Si c’est le cas, sélectionner la case correspondante. Sinon, à vous de cocher ce que vous voulez synchroniser et de dé-cocher les autres. Au fur et à mesure de vos choix, la barre représentant le stockage de votre iPhone, en bas, évoluera.
3.Cliquer ensuite sur «Appliquer», en bas à droite
À ce moment, tout en haut de la fenêtre d’iTunes, vous pourrez voir l’avancée de la synchronisation. Répéter ces étapes pour chaque catégorie voulue.
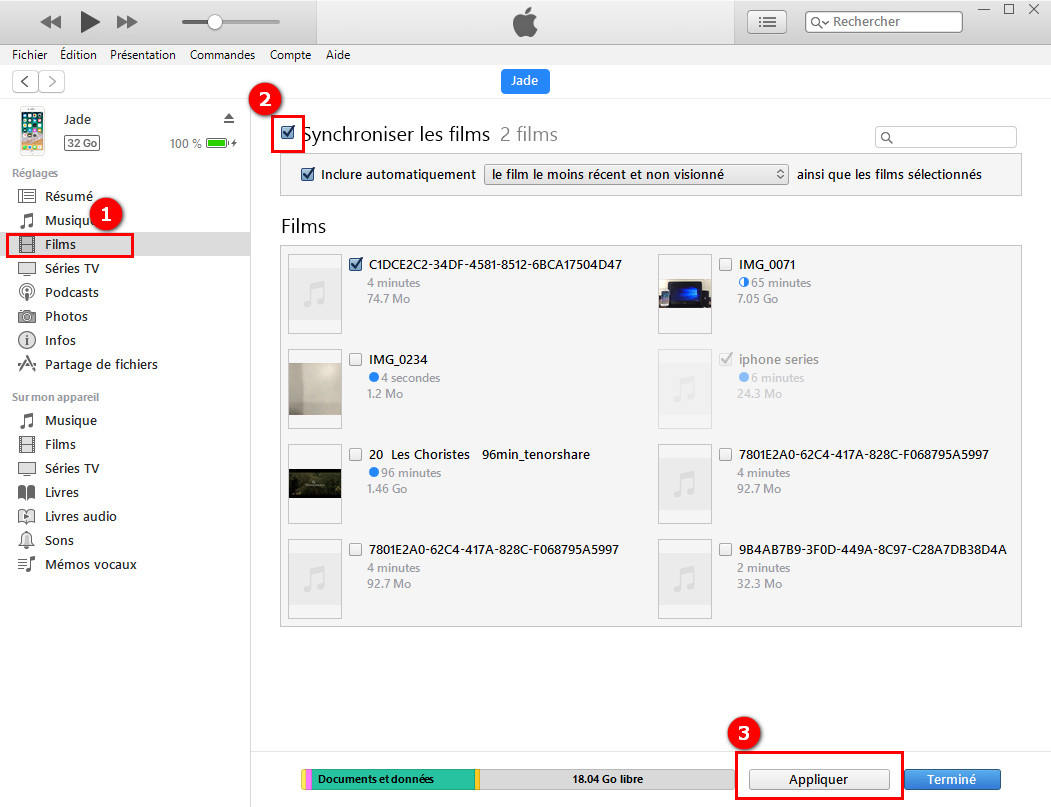
L’élément qui se nomme « infos » concerne la synchronisation des contacts et calendriers.
Avec cette synchronisation, vous avez la possibilité d’importer ses données de iTunes vers l’iPhone. L’inconvénient de la synchronisation iTunes est que cela ne va pas dans les 2 sens , en plus, vous ne pouvez synchroniser votre appareil iOS qu’avec une seule bibliothèque iTunes à la fois. Si votre appareil iOS est synchronisé avec une autre bibliothèque iTunes, vous devez effacer et de remplacer le contenu du type sélectionné sur votre appareil iOS par le contenu de cet ordinateur. Une bonne alternative est d’utiliser Tenorshare iCareFone, il permet de transférer vos données sans effort.
En cas de difficulté, passez à la synchronisation iCloud, les étapes vont se faire à partir de votre téléphone et votre Mac. Il est nécessaire d’avoir une connexion internet.
Dans cette partie, on vous présente les démarches à suivre pour synchroniser contacts iPhone vers Mac via iCloud, vous pouvez également utiliser cette méthode pour bien d’autres données, vos calendriers, rappels, notes, messages etc...les procédures sont les mêmes.
La synchronisation iCloud n’est pas une sauvegarde, si vous supprimez par erreur un contact important sur votre iPhone, vous ne le retrouverez pas sur les autres appareils synchronisés, donc, pensez à sauvegarder vos données en lieu sûr, pour ce faire, vous pouvez essayer Tenorshare iCareFone.
Prenons les contacts comme exemple, vous devez configurer iCloud sur votre iPhone et Mac.
Sur votre iPhone :
1.Ouvrir l’application « Réglages »
2.Sélectionner la 1re ligne avec votre identifiant Apple
3.Insérer vos identifiants de connexion
4.Vous êtes connecté. Toujours sur cette page où il y a votre nom, aller dans « iCloud » et décider de tout ce qui doit utiliser iCloud. On y voit notamment les photos, les contacts, les calendriers, etc. Pour synchroniser les contacts iPhone et Mac, il suffit d’activer cette fonction.
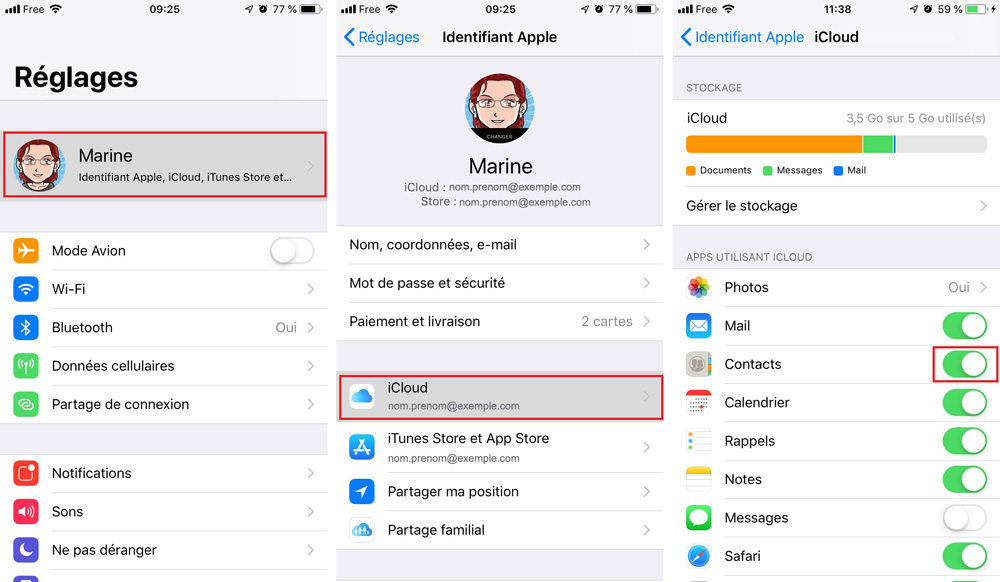
sur votre Mac :
1. Accédez au menu Pomme et sélectionnez Préférences Système > iCloud. Saisissez votre identifiant Apple.
2. Choisissez contacts, ou les autres apps que vous souhaitez utiliser avec iCloud comme Notes, Photos, iCloud Drive...
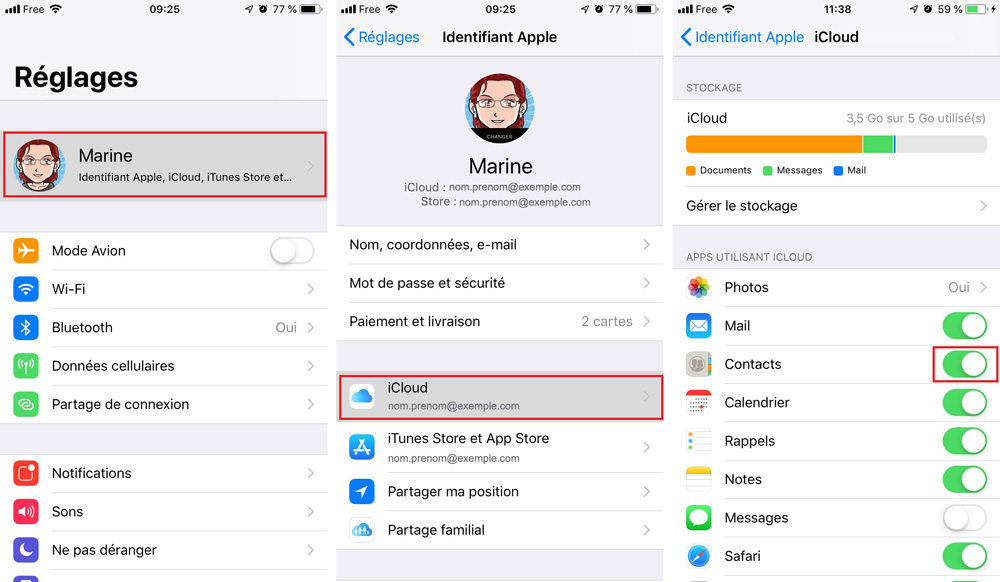
3.Pour vérifier le résultat, ouvrez l’application Contact sur le dock, vous verrez que toutes vos données seront synchronisées avec iCloud.
Il est toujours préférable d’avoir la dernière mise à jour des documents sur tous vos appareils iOS. iCloud Drive est également un cloud (nuage), mais son utilité est différente. Tandis qu’iCloud synchronisera contacts, calendriers, photos, mots de passe et autres données, iCloud Drive s’occupera des fichiers. À la manière de Dropbox ou Google Drive, des fichiers y sont stockés et synchronisés. Une connexion internet est également requise. Tous les appareils doivent être connectés avec le même identifiant iCloud pour que la synchronisation s’effectue.
Si vous choisissez d’utiliser la méthode iCloud pour synchronisez vos données avec Mac, vous deveriez acheter plus d’espace de stockage iCloud, votre stockage iCloud est utilisé pour stocker des sauvegardes d'appareils iOS, des documents dans iCloud drive, vos photos et vidéos dans votre photothèque iCloud, des données d'applications, ainsi que des courriels iCloud.
Pour y accéder facilement :
1. Connecter tous les appareils avec le même identifiant iCloud pour que la synchronisation puisse s’effectuer.
2. Sur votre iPhone : Ouvrir « Réglages »>Sélectionner la 1re ligne avec votre identifiant Apple, votre nom>Tout en bas de la page, activer « iCloud Drive »
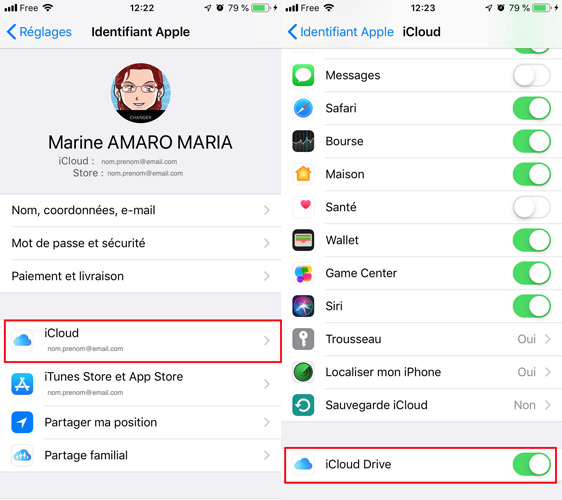
3.Répétez les étapes dans la troisième partie pour activer la synchronisation iCloud sur votre Mac.
Ainsi, tout fichier créé dans ce dossier, iCoud Drive, sera accessible depuis n’importe lequel de vos appareils Apple (iOS ou macOS) connectés avec le même identifiant iCloud. Il existe une application pour Windows et est accessible dans un navigateur sur icloud.com (où les logiciels sont inclus).
Vous pouvez même stocker votre bureau sur iCloud drive, mais bien sûr, vous devez acheter plus d’espace de stockage iCloud. La synchronisation étant automatique, vous pourrez voir les mises à jour de fichiers en direct.
Si malgré ces différentes explications vous n’arrivez pas à synchroniser, nous vous proposons Tenorshare iCareFone, qui est une solution efficace pour transférer vos données entre l’iPhone et Mac.
iCareFone est compatible avec le dernier iOS 12. Il vous permet de gérer vos données sans effort. Vous pouvez transférer vos photos, musiques, vidéos, contacts, messages, livres et signets de l’appareil iOS vers Mac ou inversement.
Si vous avez acheté des musiques ailleurs que iTunes, vous ne pouvez pas les synchroniser vers Mac ni avec iTunes ni avec iCloud, vous devrez utiliser un outil tiers, le logiciel iCareFone est ultra-pratique quand vous voulez transférer les fichiers médias entre iPhone et Mac, voir un exemple ci-dessous :
Vous pouvez transférer des musiques de l'iPhone vers Mac en trois étapes :
Cliquer sur Exporter > choisissez un dossier sur l'ordinateur > cliquez sur ok
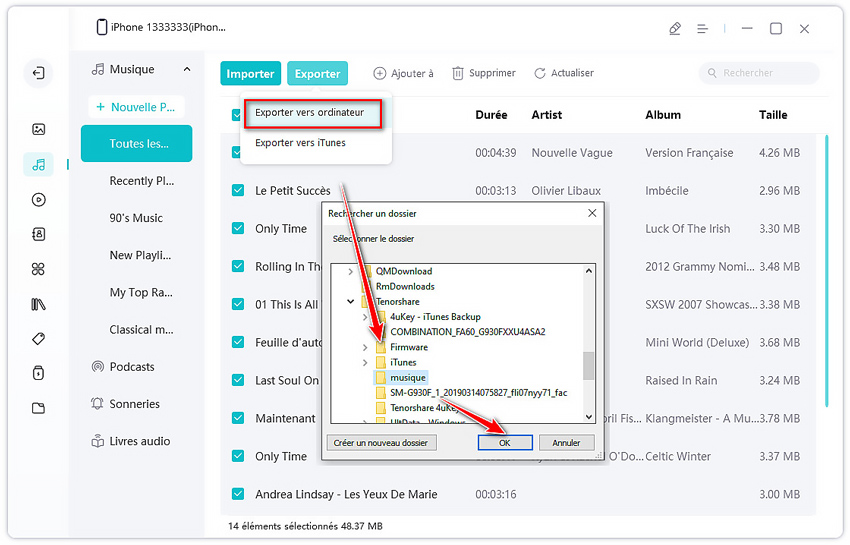
En plus, iCareFone vous permet d’exporter les médias vers iTunes en un clic.
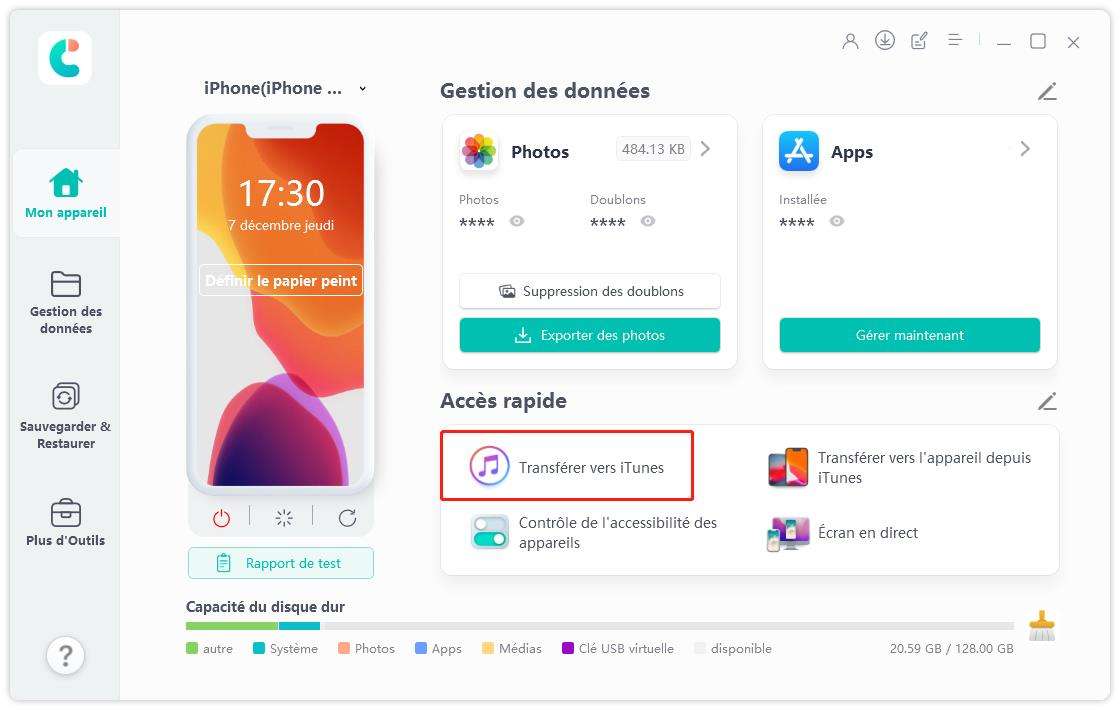
Ce logiciel intuitif vous permet aussi de sauvegarder vos données sur l’ordinateur, il suffit de cocher ce que vous voulez sauvegarder.
Effectuer des synchronisations n’est certes pas indispensable, mais vous apporte une tranquillité d’esprit et une facilité d’usage entre chaque appareil Apple. La synchronisation iTunes pose souvent de problèmes, il n’est donc pas recommandé, la synchronisation iCloud se fait automatiquement une fois configuré, mais elle ne permet pas de synchroniser les fichiers médias sur votre Mac, dans ce cas, Tenorshare iCareFone peut sûrement vous aider, personnellement, je vous conseille d’utiliser ces deux méthodes de façon conjointe afin de gérer vos données facilement et ne jamias les perdre.
Choisissez la démarche que vous jugez la plus adaptée. Si les méthodes natives rencontrent des difficultés ou ne vous conviennent pas, Tenorshare iCareFone devrait répondre à vos attentes.


Tenorshare iCareFone - Meilleur outil de sauvegarde iOS et gestionnaire de fichiers
puis rédigez votre avis
Par Chloé Blanchet
2025-04-15 / Données iPhone