ReiBoot - Logiciel de réparation de système iOS gratuit
Réparer 150+ problèmes iOS sans perte de données, mise à niveau sûre.
ReiBoot - Outil de réparation iOS
Réparer 150+ problèmes iOS sans perte
Lorsque votre iPhone redémarre en boucle ou bloque sur la pomme, généralement, vous ne pouvez rien y faire. En effet, plus grand-chose ne répond. Selon la cause, des solutions différentes peuvent exister. Toutefois, si la cause est la saturation, c’est compliqué. Un iPhone a besoin de minimum 10 % de sa capacité, de sa mémoire pour fonctionner correctement. Si vous redémarrez votre iPhone alors qu’il n’a que très peu d’espace de stockage, c'est-à-dire lorsque l’iPhone est saturé et que sa mémoire est pleine, il risque d’être bloqué sur un redémarrage en boucle. Vous pouvez commencer par le laisser essayer de s’allumer toute une nuit. D’autres possibilités sont envisageables. À part quelques astuces que nous vous présenterons, Apple ne prévoit rien pour débloquer votre iPhone. Mis à part le restaurer en perdant vos données. Nous avons une meilleure solution.
Généralement, lorsque le stockage de votre iPhone est plein, les performances de l'appareil commencent à être incohérentes. En plus des performances incohérentes, le logiciel ou le système d'exploitation de l'appareil peut commencer à mal se comporter. Tous ces facteurs se cumuleront pour rendre difficile la mise en place de nouvelles données, cache, etc. sur l'iPhone. Même si vous décidez de supprimer certains fichiers sur votre appareil, il est peut-être trop tard pour résoudre le problème. Au fil du temps, votre appareil peut simplement être bloqué sur le logo Apple au démarrage.
Commençons par une technique simple, mais qui fonctionne souvent : forcer le redémarrage de votre iPhone. On l’appel aussi le hard reset. Selon le modèle, la manipulation varie. Avec un iPhone 8 ou supérieur ou iPhone SE (2e génération), c'est-à-dire sans Face ID :
Concernant un iPhone 7, pour forcer le redémarrage vous devrez maintenir appuyé en même temps sur Volume - + verrouillage jusqu’à la réapparition de la pomme.
Pour les iPhone plus anciens tels que l’iPhone 6s ou l’iPhone SE 1re génération, appuyez simultanément sur les boutons de verrouillage + Home jusqu’à la réapparition de la pomme.
Si forcer le redémarrage n’a pas fonctionné, vous pouvez tenter une autre approche.
Malgré les croyances, il est déconseillé de vider totalement une batterie lithium-ion. Beaucoup de nos appareils (voir tous) ont maintenant une batterie au lithium-ion (ordi, smartphone, etc.). Même l’iPhone SE (1re génération), ou encore l’iPhone 6, possèdent une batterie au lithium-ion comme l’iPhone 12. Vider une batterie au lithium-ion peut endommager la batterie.
Cette « croyance » vient d’une ancienne habitude. De l’époque où les batteries étaient au nickel-cadmium. Il fallait les décharger entièrement la première fois puis les charger avant d’utiliser pleinement l’appareil.
Toutefois, aux grands mots les grands remèdes. Vous pouvez laisser votre iPhone se décharger jusqu’à son extinction. Ensuite, rechargez-le à fond. Cela débloquera peut-être la situation.
Un iPhone à jour fonctionne (presque) toujours mieux. Bien que vous ne pouvez rien faire depuis votre iPhone, iTunes ou le Finder peut le faire. Vu l’état actuel de votre iPhone, vous devrez commencer par le mettre en mode recovery / récupération. Lorsque votre iPhone est en mode recovery, l’icône d’un ordinateur (ou d’iTunes, selon la version d’iOS) apparait.

Voici les étapes :
mettez votre iPhone en mode de récupération selon son modèle :
cliquez sur Mettre à jour et suivrez les instructions (sans rien débrancher).

La dernière solution d’Apple, celle qui fonctionne à coup sûr c’est de Restaurer l’iPhone avec les mêmes manipulations (au lieu de cliquer sur Mettre à jour). Toutefois, vous allez perdre toutes vos données. En effet, si vous restaurez l’iPhone à partir d’une sauvegarde, votre iPhone se trouvera de nouveau bloqué en mémoire pleine et risque à tout moment de ne pas s’allumer.
Le logiciel Tenorshare ReiBoot répare iOS de toute sorte de problèmes. Commençons avec une réparation standard qui permet de conserver vos données :
validez en cliquant sur Réparation standard (en bas) ;

cliquez sur Lancer Réparation standard ;

Ne débranchez qu’à la fin du processus de réparation.
Toutefois, il est nécessaire d’avoir au moins 800 Mo d’espace libre sur votre iPhone. Si ce n’est pas le cas, la réparation standard risque de ne pas pouvoir s’effectuer. Si la réparation standard échoue, vous pouvez toujours effectuer une Réparation avancée, mais vous allez perdre toutes vos données. Essayez de nouvelles fois en désactivant les antivirus, essayez de port USB ou même de changer d’ordinateur.
La réparation standard comme la réparation avancée prend environ 10 minutes.
Rien ne fonctionne ? C’est parti pour le mode avancé avec perte de données :
validez en cliquant sur Réparation avancée (en bas) ;
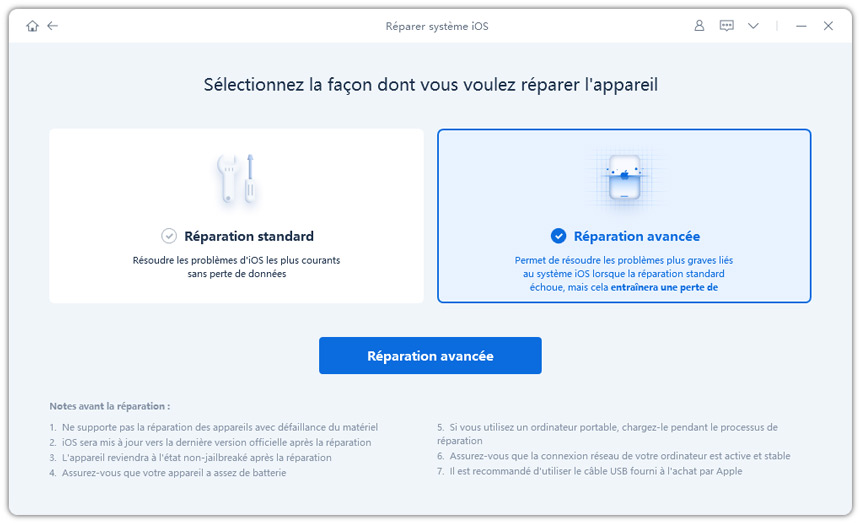
lisez et confirmez avec Réparer ;
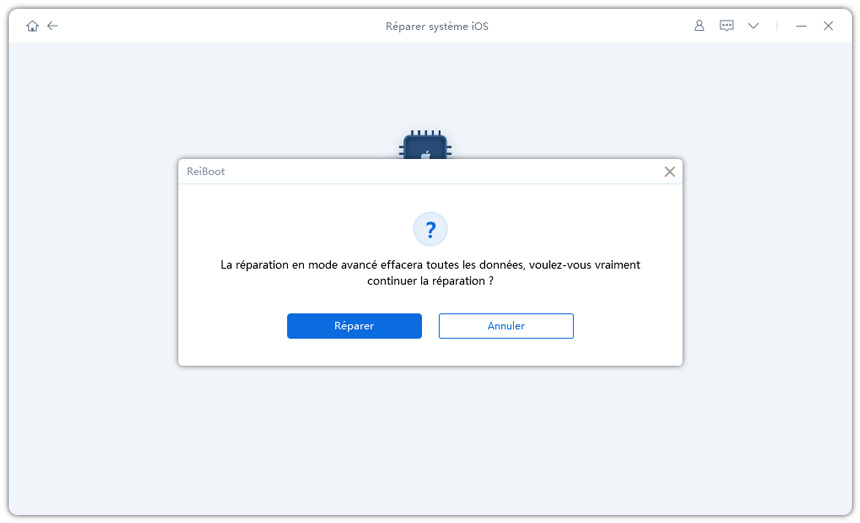
Vous devrez pouvoir configurer votre iPhone pour l’utiliser normalement.
Normalement (quasi) rien ne résiste à la réparation avancée de Tenorshare ReiBoot. Néanmoins, si c’est le cas, il est possible que le disque dur votre ordinateur rencontre un problème et qu’il devrait être remplacé.
L’autre possibilité, c’est que le problème de votre iPhone ne soit pas simplement logiciel, mais (aussi) matériel. En effet, Tenorshare ReiBoot ne résout pas les problèmes liés au matériel.
iPhone bloqué pour cause de mémoire pleine : laissez-le respirer
Vous avez réussi à utiliser de nouveau votre iPhone saturé et bloqué sans perdre vos données ? C’est une bonne nouvelle ! Toutefois, pensez à libérer un peu d’espace de stockage pour éviter que ce problème ne survienne à nouveau.

Tenorshare ReiBoot -Résoudre les problèmes iOS
puis rédigez votre avis
Par Chloé Blanchet
2025-03-31 / Réparer iPhone