ReiBoot - Logiciel de réparation de système iOS gratuit
Réparer 150+ problèmes iOS sans perte de données, mise à niveau sûre.
ReiBoot - Outil de réparation iOS
Réparer 150+ problèmes iOS sans perte
Votre iPhone est connecté au Wi-Fi mais pas d'accès Internet ? Pas de panique. Nous avons compilé 11 solutions efficaces pour résoudre ce problème. Dans cet article, nous vous guiderons étape par étape pour dépanner votre connexion et retrouver rapidement l'accès au réseau. C'est parti ! Suivez les méthodes proposées dans l'ordre pour corriger l'erreur « iPhone connecté au Wi-Fi mais sans Internet » et profiter à nouveau d'une connexion stable.
Un redémarrage rapide est l'une des méthodes de base, simples mais efficaces pour résoudre de nombreux problèmes sur un iPhone. Cela peut sembler anodin, mais cela permet souvent de corriger des problèmes courants ou mineurs liés à iOS. Cela rafraîchira les paramètres réseau de votre iPhone et pourrait résoudre le problème.
Voici comment forcer correctement le redémarrage de votre iPhone pour résoudre le problème :
Maintenez de nouveau le bouton d’alimentation enfoncé et relâchez-le lorsque vous voyez le logo Apple apparaître à l’écran.

Le problème « iPhone connecté au Wi-Fi mais sans Internet » peut également se produire s’il y a un souci avec le routeur. Essayez de connecter un autre appareil au même réseau Wi-Fi et vérifiez si le problème est le même. Si c’est aussi le cas sur d’autres appareils, le problème vient du routeur.
Un simple redémarrage du routeur peut résoudre la plupart des problèmes mineurs. Pour redémarrer votre routeur, éteignez-le, attendez quelques secondes, puis rallumez-le et voyez si le problème est résolu. Si le problème persiste, essayez de contacter votre fournisseur d'accès à Internet ou envisagez de remplacer votre routeur.
Le problème « iPhone Wi-Fi connecté mais pas d'accès Internet » survient fréquemment après une mise à jour iOS, ce qui suggère la présence de bugs ou d’instabilités dans le système. Si les solutions classiques n’ont rien donné, il est probable que le dysfonctionnement provienne du système lui-même. Dans ce cas, une réparation plus avancée peut être nécessaire pour restaurer la connexion réseau sans fil.
Tenorshare ReiBoot est un programme puissant qui propose une solution en un clic pour éliminer tous les bugs, erreurs et problèmes du système iOS de votre iPhone. Il vous suffit de suivre quelques instructions simples, et l'outil se chargera de tout en quelques minutes.
Voici comment résoudre le problème « iPhone connecté au Wi-Fi mais sans Internet » à l’aide de Tenorshare ReiBoot :
Téléchargez le programme. Installez-le et lancez-le sur votre ordinateur, puis connectez votre iPhone à l'aide du câble compatible. Sur l'écran principal de Tenorshare ReiBoot, cliquez sur le bouton Démarrer pour lancer le processus.
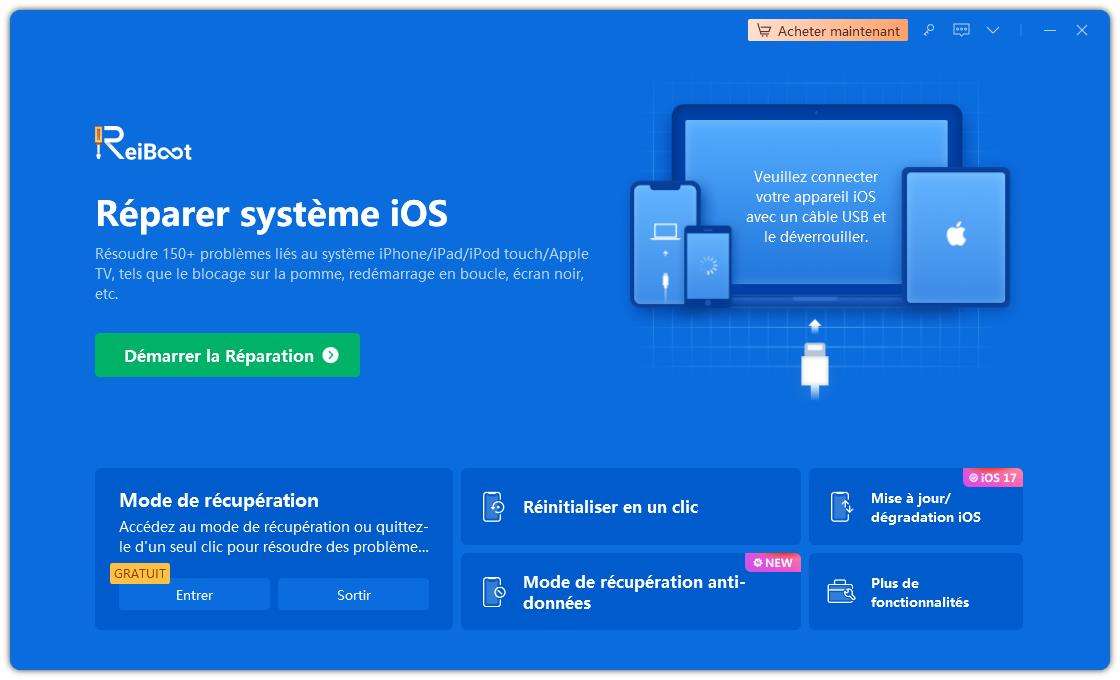
Le programme vous propose deux options de réparation. Cliquez sur l'option Réparation standard pour réparer le système d'exploitation de votre iPhone.

Ensuite, le logiciel vous proposera automatiquement le micrologiciel correspondant au modèle de votre iPhone ; cliquez sur Télécharger pour lancer le processus de téléchargement.
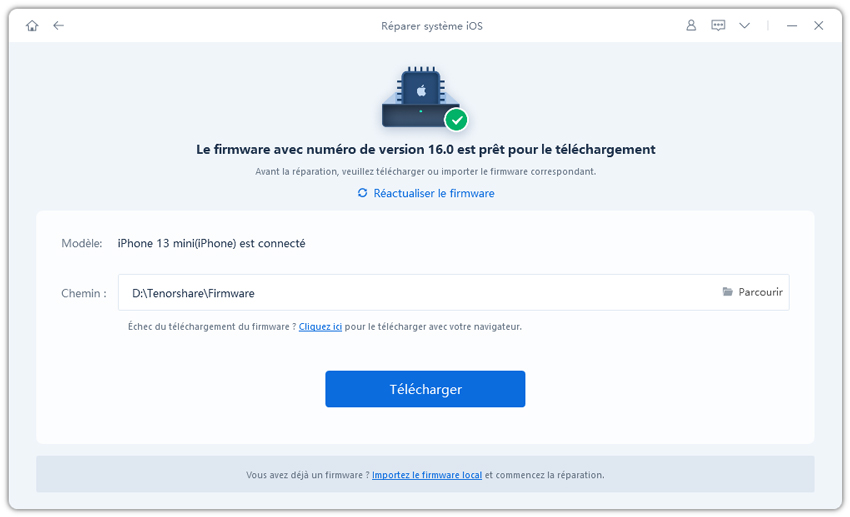
Une fois le téléchargement terminé, cliquez sur l'option Démarrer la réparation standard pour lancer le processus de réparation. La réparation prendra quelques minutes. Votre appareil devrait redémarrer une fois le processus terminé.


Les iPhone disposent de la fonction « Assistance Wi-Fi » qui bascule automatiquement sur les données cellulaires lorsque le signal Wi-Fi est faible ou hors de portée. Le problème « iPhone connecté au Wi-Fi mais sans Internet » peut être causé par cette fonction. Désactivez l'assistance Wi-Fi et voyez si cela résout le problème.
Allez dans l'application Réglages sur votre iPhone >> Données cellulaires >> Faites défiler vers le bas et désactivez le bouton Assistance Wi-Fi.
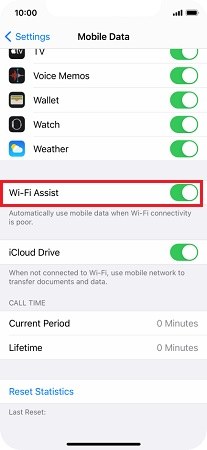
Si vous avez activé un VPN ou utilisez un service VPN tiers, cela peut perturber la connectivité de votre iPhone et provoquer le problème « iPhone connecté au Wi-Fi mais sans Internet ». Le VPN peut également ralentir votre connexion Internet, il est donc recommandé de ne l'utiliser que si nécessaire. Voici comment désactiver le VPN sur votre iPhone :
Le bouton deviendra gris une fois que le VPN sera désactivé.
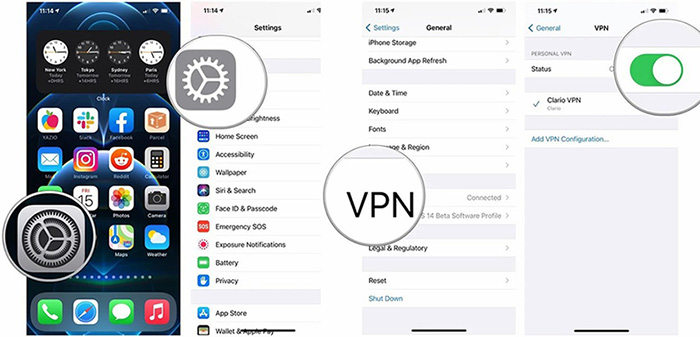
Si vous utilisez une application VPN tierce, ouvrez l'application et désactivez-la, ou désinstallez-la directement en appuyant longuement dessus et en sélectionnant « Supprimer l'app ».
Renouveler le bail DHCP de votre iPhone est une autre méthode efficace pour résoudre le problème « iPhone connecté au Wi-Fi mais sans Internet ». Que fait l’option « Renouveler le bail » ? Elle réinitialise le DHCP et réattribue une nouvelle adresse IP à votre iPhone. Essayez de renouveler le bail et voyez si le problème est résolu :
Oublier le réseau Wi-Fi et se reconnecter permet souvent de résoudre les problèmes de connexion. L’iPhone enregistrera le réseau comme un nouveau, ce qui peut corriger les erreurs de connexion. Voici comment procéder :
1. Allez dans Réglages >> Wi-Fi, puis appuyez sur l'icône « i » à côté du réseau problématique.
2. Sur l’écran d’informations suivant, appuyez sur Oublier ce réseau, puis confirmez pour le déconnecter.
3. Revenez ensuite à l'écran précédent et reconnectez-vous au réseau Wi-Fi.

Changer de serveur DNS peut aider à résoudre les problèmes de lenteur ou de connectivité Internet de votre iPhone. L'option la plus populaire est de passer au DNS de Google, qui offre une connexion plus rapide. Voici comment faire :
Étape 1 : Accédez à l'application Réglages, ouvrez Wi-Fi, repérez votre réseau Wi-Fi, puis appuyez sur « i » pour accéder aux informations du réseau.
Étape 2 : Faites défiler vers le bas et appuyez sur Configurer le DNS. Sélectionnez Manuel, puis appuyez sur Ajouter un serveur.
Étape 3 : Saisissez 8.8.8.8 et enregistrez-le comme nouveau serveur DNS.
Étape 4 : Saisissez 8.8.4.4 et enregistrez-le comme DNS de Google.

Après avoir ajouté le DNS de Google, supprimez le serveur DNS de votre fournisseur en appuyant sur le bouton rouge « - » puis sur Enregistrer pour sauvegarder les modifications.
La réinitialisation des réglages réseau peut aussi corriger les problèmes de connectivité causés par des bugs ou des erreurs. Cela réinitialisera toutes vos configurations réseau, et tous vos mots de passe Wi-Fi enregistrés seront supprimés, alors pensez à les sauvegarder au préalable.
Voici comment réinitialiser les réglages réseau sur votre iPhone :
1. Ouvrez Réglages, puis appuyez sur Général.
2. Faites défiler et sélectionnez Transférer ou Réinitialiser l’iPhone.
3. Choisissez Réinitialiser les réglages réseau, saisissez votre code d'accès pour confirmer, et c’est terminé.

Les mises à jour iOS récentes apportent des correctifs, des améliorations et une meilleure stabilité. Si vous n’avez pas encore mis à jour votre iPhone, il est temps de le faire pour corriger le problème « iPhone connecté au Wi-Fi mais sans Internet ».
Voici comment vérifier et installer la mise à jour iOS :
Si une mise à jour est disponible, appuyez sur Télécharger et Installer pour mettre à jour votre système.

Si aucune des méthodes précédentes n’a résolu le problème, la dernière solution est de réinitialiser votre iPhone aux réglages d’usine. Attention : cela effacera toutes vos données. Pensez à sauvegarder votre iPhone avant de procéder.
Voici comment effectuer une réinitialisation d’usine :
Votre iPhone effacera toutes les données et redémarrera automatiquement après la réinitialisation.

De nombreuses raisons peuvent expliquer le problème « iPhone connecté au Wi-Fi mais sans Internet ». Nous avons couvert les 11 meilleures solutions pour le résoudre. Si vous ne souhaitez pas essayer toutes ces méthodes, Tenorshare ReiBoot reste la solution la plus rapide et la plus efficace.

Tenorshare ReiBoot -Résoudre les problèmes iOS
puis rédigez votre avis
Par Adrien Leroy
2025-04-29 / Réparer iPhone