ReiBoot - Logiciel de réparation de système iOS gratuit
Réparer 150+ problèmes iOS sans perte de données, mise à niveau sûre.
ReiBoot - Outil de réparation iOS
Réparer 150+ problèmes iOS sans perte
Il est indéniable que les rappels de l'iPhone jouent un rôle significatif dans la vie de tout utilisateur. Grâce à ces rappels, vous pouvez garder une trace de tous les événements importants et compter sur le service pour vous rappeler à l'avance afin que vous ne les manquiez pas.
Par conséquent, cela peut devenir un peu frustrant lorsque ces rappels commencent à dysfonctionner et cessent de vous envoyer une notification contextuelle. Si vous rencontrez le même problème de rappels de l'iPhone qui ne fonctionnent pas, nous avons ce qu'il vous faut. Consultez ci-dessous pour découvrir toutes les raisons pour lesquelles vos rappels d'iPhone pourraient ne pas fonctionner et toutes les solutions possibles pour y remédier.
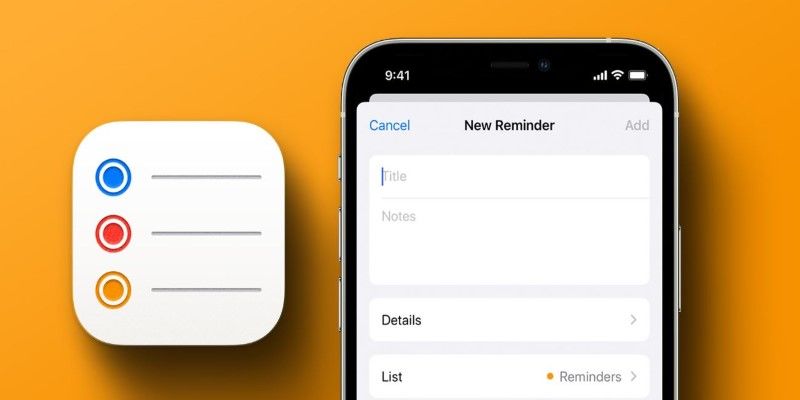
La première question qui pourrait vous venir à l'esprit en rencontrant ce problème est pourquoi mes rappels iPhone ne fonctionnent-ils pas. Eh bien, il existe plusieurs raisons pour lesquelles les rappels iPhone peuvent ne pas fonctionner, dont quelques-unes que nous avons répertoriées ci-dessous :
Maintenant que vous comprenez clairement toutes les raisons pour lesquelles les rappels ne fonctionnent pas sur iPhone, l'approche suivante consisterait à apprendre comment résoudre ce problème. Voici comment vous pouvez le faire :
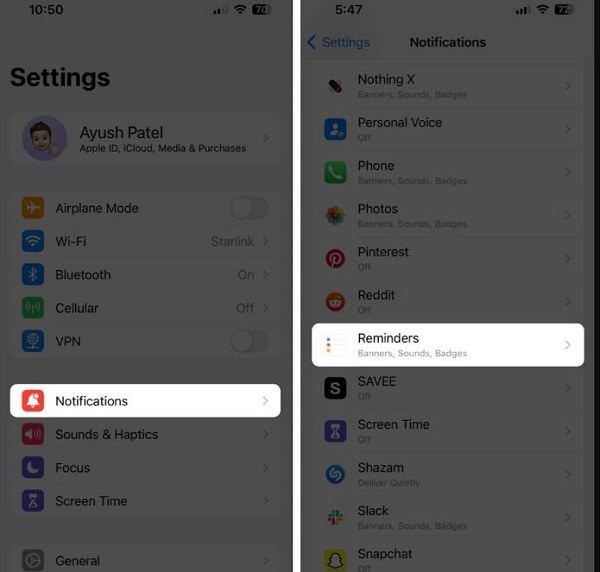
La première étape pour résoudre votre problème de rappels serait de vérifier les paramètres de notification de rappel. C'est car il peut arriver que vous ou quelqu'un d'autre ayez désactivé par erreur les notifications pour rappels sur votre iPhone. Voici ce que vous devriez faire:
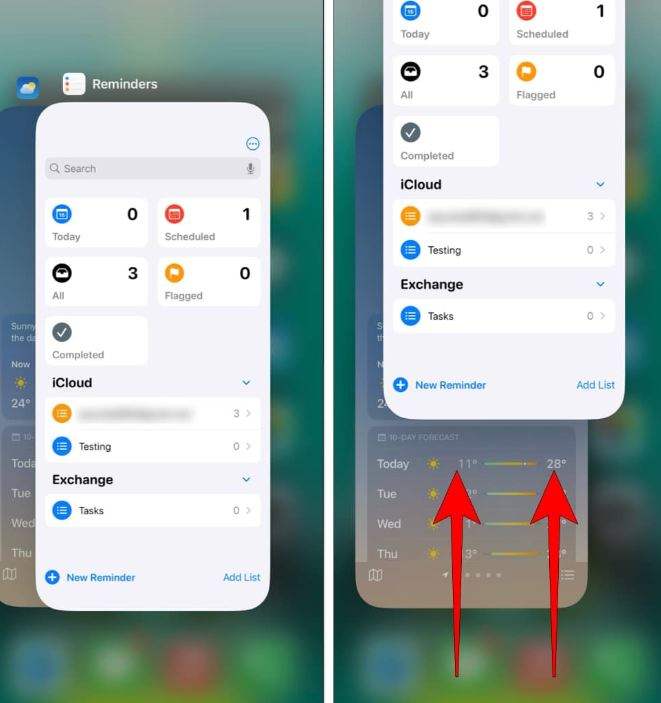
Une autre raison possible pour laquelle les rappels de l'iPhone ne fonctionnent pas sous iOS 17/16 est la présence de problèmes temporaires qui peuvent entraîner un dysfonctionnement de votre téléphone. Pour résoudre ce problème et les problèmes temporaires, forcez la fermeture et relancez l'application en question :
Il peut arriver que le problème soit dû à une panne temporaire des serveurs d'Apple. Cette panne peut empêcher la synchronisation correcte des rappels iCloud, ce qui entraîne finalement l'absence de rappels sur votre iPhone.
Il est donc essentiel de vérifier l'état des rappels iCloud sur la page d'état du système d'Apple avant d'écarter cette possibilité. Pour ce faire, rendez-vous sur la page et recherchez les rappels iCloud. Si le bouton affiché sur la page est vert, cela signifie que les serveurs fonctionnent correctement. Sinon, vous devrez attendre qu'Apple résolve le problème de son côté.
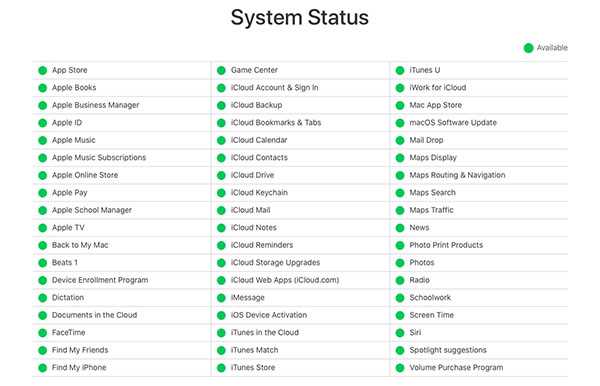
Une autre raison possible pour laquelle les rappels de l'iPhone ne fonctionnent pas est que vous avez peut-être activé votre mode Concentration ou Ne pas déranger. Les modes de concentration sur les iPhones offrent aux utilisateurs un moyen simple de se concentrer sur leur travail. Cependant, autoriser ces notifications entrave la capacité de l'application Rappels à envoyer des notifications. Le but principal est de vous permettre de rester concentré sur votre tâche en cours, mais cela peut être gênant pour beaucoup de gens. Il est donc essentiel de vérifier que votre mode Concentration ou Ne pas déranger n'est pas activé. Voici ce que vous devez faire :
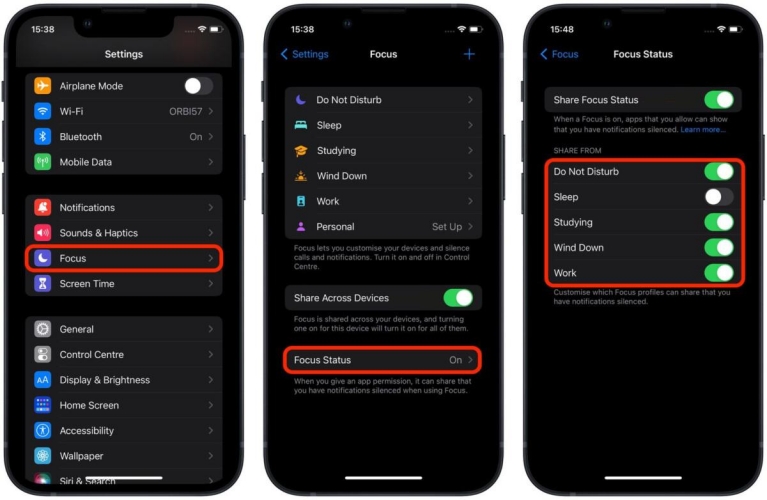
Cependant, bien que cela puisse aider à désactiver le mode Concentration, il est également essentiel de s'assurer qu'il ne s'active pas automatiquement. Pour vous en assurer, suivez ces étapes :
Une des approches les plus courantes pour résoudre le problème de vos rappels iPhone qui ne fonctionnent pas est de redémarrer votre iPhone. Redémarrer ou forcer le redémarrage de votre iPhone ou de tout appareil est une méthode classique pour résoudre tout problème émergent. Le meilleur, c'est que cela fonctionne la plupart du temps, donc pourquoi cela ne fonctionnerait-il pas ici ? Redémarrez votre iPhone et vérifiez si vos rappels fonctionnent correctement ensuite.
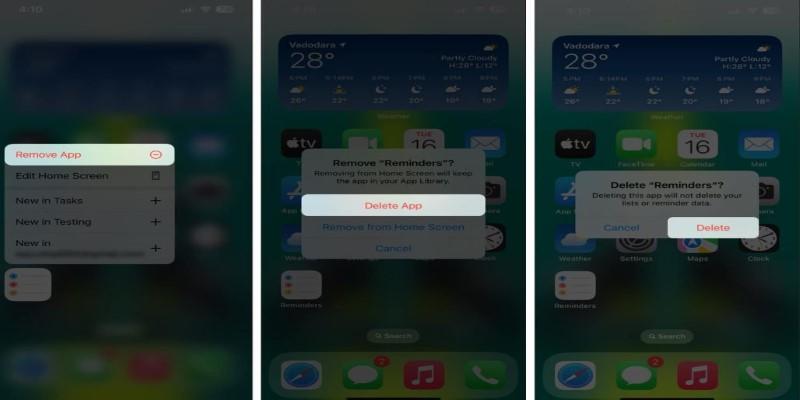
L'une des raisons pour lesquelles les rappels de votre iPhone ne fonctionnent pas est que votre application n'est pas mise à jour. Par conséquent, accédez à votre application Store, recherchez l'application Rappels, puis vérifiez si une nouvelle mise à jour est disponible. Si vos rappels L'application est mise à jour vers la dernière version, puis essayez de réinstaller votre application. Voici ce que vous allez devoir faire:
Si vous avez essayé toutes les méthodes ci-dessus et que rien ne semble fonctionner, alors nous sommes sûrs que vous vous demandez toujours : pourquoi mes rappels ne fonctionnent-ils pas sur mon iPhone ? Au lieu de vous perdre dans une spirale de pensées, écoutez-nous. Avez-vous essayé la méthode la plus fiable et efficace pour résoudre les problèmes de votre iPhone ? Non ? Alors, il est temps de l'essayer. De quoi parlons-nous ?
Tenorshare ReiBoot, bien sûr ! Cet outil est une invention incroyable qui peut résoudre plus de 150 problèmes iOS, y compris les rappels iPhone qui ne fonctionnent pas, en seulement une minute. La meilleure partie du service est sa solution en un clic, qui offre une manière conviviale à quiconque de résoudre ses problèmes d'iPhone. Voici ce que vous devez faire :
Sur votre PC ou Mac, téléchargez et installez le service Tenorshare ReiBoot. Maintenant, connectez votre iPhone à l'ordinateur via un câble USB. Lorsque le programme est lancé, cliquez sur 'Démarrer la réparation'.
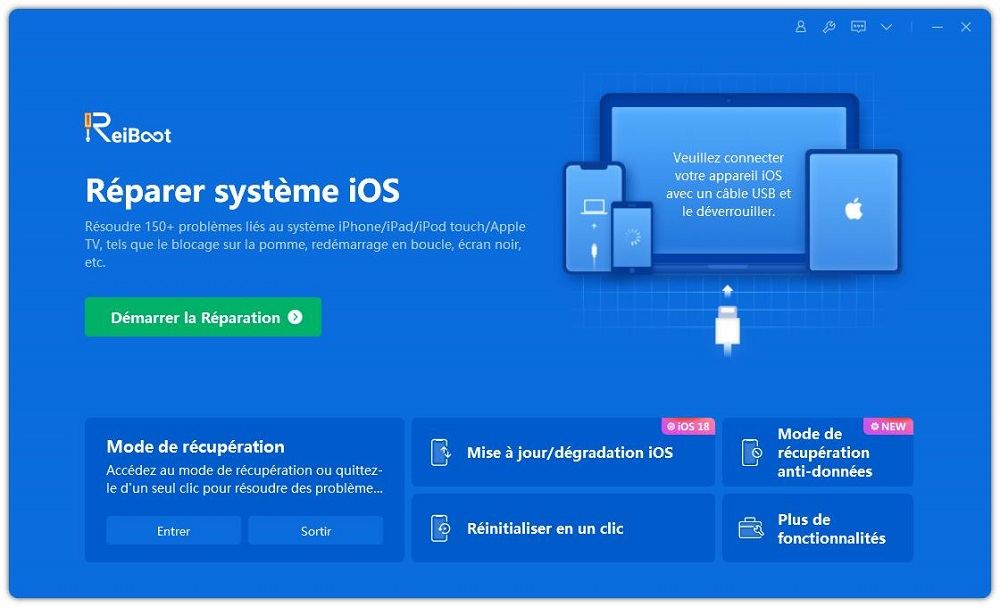
Le service vous donnera deux options - Réparation standard et Réparation approfondie. Choisissez la Réparation standard pour ne pas perdre vos données iPhone et lisez les instructions pour comprendre clairement l'outil.

Lorsque votre appareil a été détecté, il sera temps de télécharger le dernier package firmware en appuyant sur le bouton Télécharger. Attendez que votre firmware soit téléchargé.
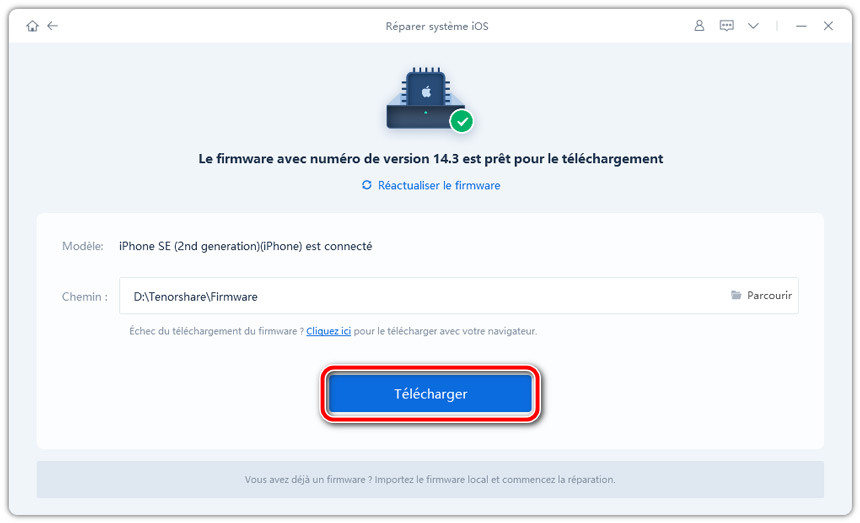
Cliquez maintenant sur 'Démarrer la réparation standard'.
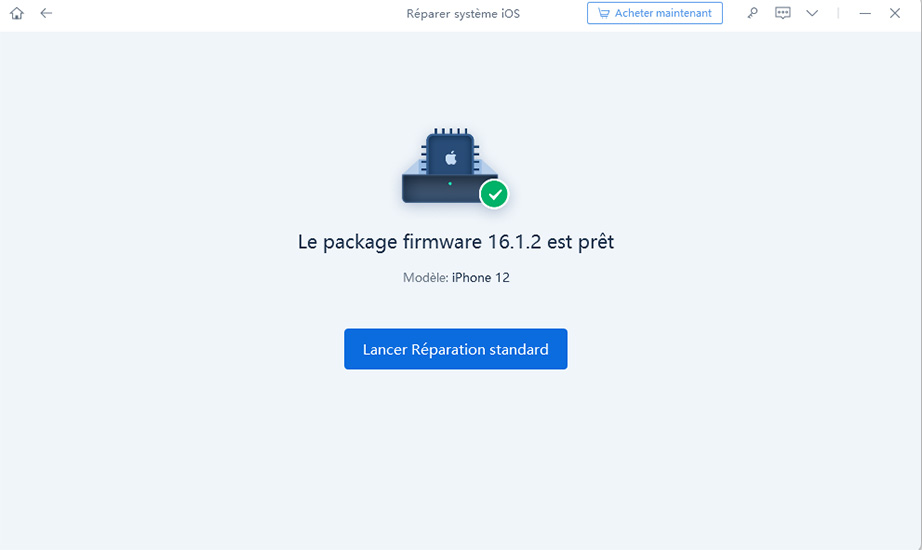
La barre de progression prendra quelques secondes pour se terminer. Une fois terminé, vous recevrez un message de confirmation. Cliquez sur Terminé lorsque le processus se termine.

Vous voulez vous assurer que vos rappels sur iPhone attirent votre attention ? C'est facile - suivez simplement ces étapes simples ! Ouvrez l'application Réglages, sélectionnez votre nom, puis choisissez iCloud. Une fois terminé, activez les Rappels.
Cette petite astuce garantit que vos rappels s'affichent parfaitement sur tous vos appareils Apple. Fini les tâches ou événements importants manqués !
Si vous rencontrez le problème des rappels iPhone qui ne fonctionnent pas sous iOS 17/16, nous espérons que les solutions que nous avons mentionnées vous ont été utiles. Bien que toutes les méthodes mentionnées ci-dessus soient uniques, la plus fiable et efficace est Tenorshare ReiBoot. Alors, essayez-le dès aujourd'hui !

Tenorshare ReiBoot -Résoudre les problèmes iOS
puis rédigez votre avis
Par Chloé Blanchet
2025-03-28 / Réparer iPhone