ReiBoot - Logiciel de réparation de système iOS gratuit
Réparer 150+ problèmes iOS sans perte de données, mise à niveau sûre.
ReiBoot - Outil de réparation iOS
Réparer 150+ problèmes iOS sans perte
Vous aimeriez regarder une vidéo Youtube sur votre iPhone ou votre iPad mais le message d’erreur suivant s’affiche « Une erreur s’est produite ». Ce souci peut être causé par plusieurs raisons : un bug, une connexion réseau ralentie, une mauvaise configuration de vos réglages réseau, etc. Dans tous les cas, il laisse les utilisateurs désemparés, les empêchant de visionner des vidéos sur la plateforme YouTube. Heureusement, il existe des méthodes pour solutionner ce problème YouTube sur iPhone frustrant. Découvrez-les dans cet article !
Première méthode ultra simple mais qui peut s’avérer très efficace pour résoudre le problème YouTube sur votre appareil iOS : le redémarrage de votre iPhone/iPad.
Pour les iPhones X, 11, 12 et 13 : il vous suffit d’appuyer simultanément sur l’un des boutons de volume et sur le bouton latéral jusqu’à ce que vous voyiez le curseur « éteindre » apparaître. Faites ensuite glisser le curseur pour éteindre votre appareil, patientez 30 secondes et rallumez-le.
Pour les iPhones SE, 8 et modèles antérieurs : appuyez longuement sur le bouton latéral ou supérieur (suivant le modèle de votre iPhone), jusqu’à ce que le curseur « Eteindre » apparaisse. Eteignez ensuite votre appareil, patientez quelques secondes puis rallumez-le.
Pour les iPads : appuyez simultanément sur l’un des boutons de volume et sur le bouton supérieur ou bien uniquement sur le bouton supérieur (suivant le modèle de votre iPad) jusqu’à voir apparaître le curseur « éteindre ». Procédez ensuite comme pour le redémarrage de l’iPhone. Si cela n’a pas résolu votre problème, passez à la méthode suivante.
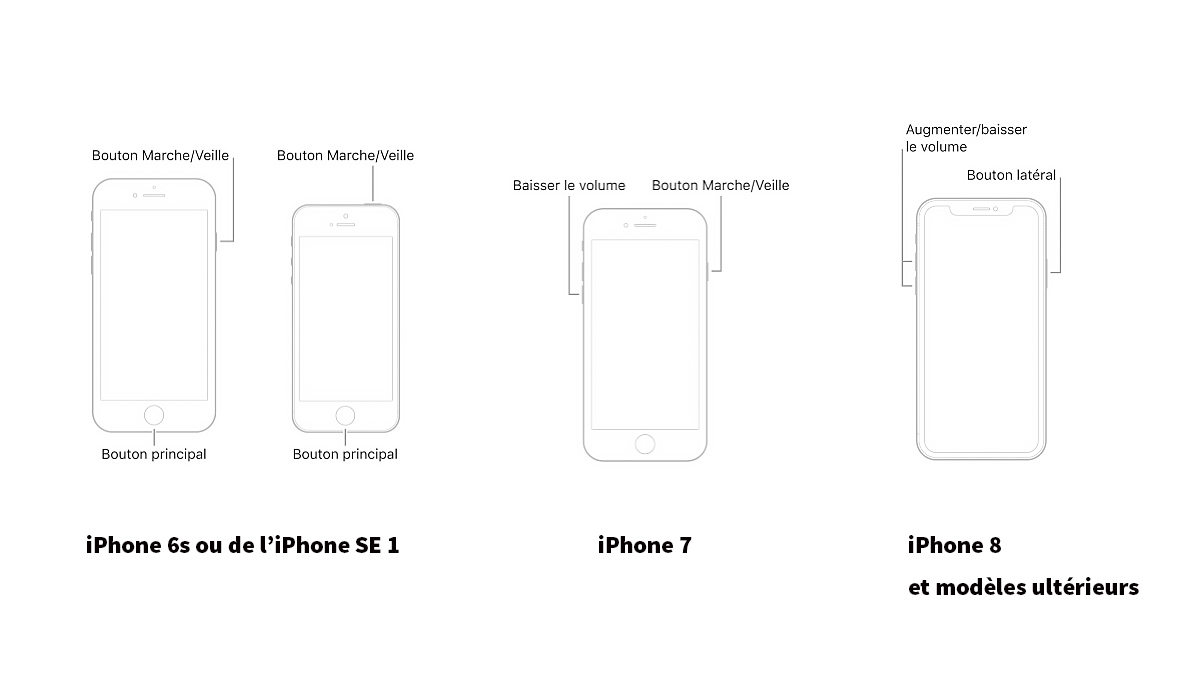
La deuxième solution consiste à fermer l’application YouTube de force puis la relancer.
Pour ce faire, suivez les étapes ci-dessous :
Autre méthode pour solutionner le bug de YouTube sur votre iPad ou votre iPhone : la mise à jour de l’application.
Pour cela, procédez comme suit :
Dans certains cas, le simple fait de supprimer et réinstaller l’application peut s’avérer efficace pour régler votre problème d’erreur YouTube sur iPhone. Comment devez-vous procéder ? Voici les étapes à suivre :
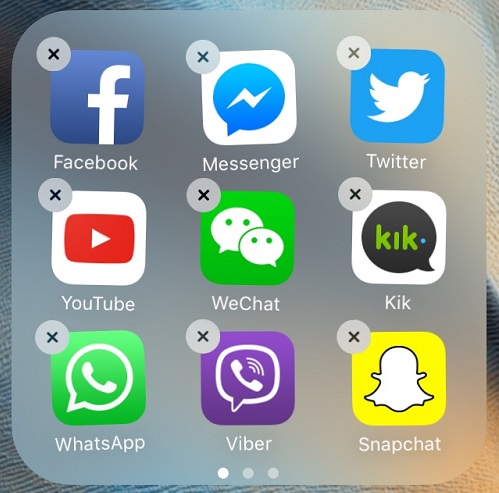
Souvent, les vidéos YouTube ne se chargent pas correctement à cause d’une mauvaise connexion Wi-Fi ou un mauvais paramétrage réseau.
Pour vérifier votre connexion réseau et la réinitialiser, suivez ces étapes :
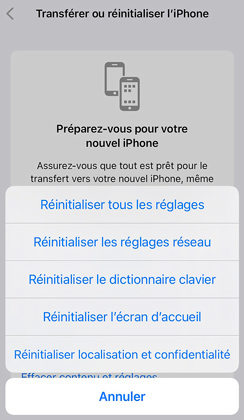
Si aucune solution n’a fonctionné et que votre problème persiste, vous pouvez essayer d’utiliser un logiciel alternatif, très simple et très efficace : Tenorshare ReiBoot.
Ce programme complet permet de résoudre le problème YouTube mais également de nombreux autres soucis liés à l’iPhone et l’iPad : iPhone bloqué sur la pomme, écran noir iPhone, redémarrage en boucle…
L’avantage ? Vous ne perdrez aucune donnée et votre problème sera vite réglé.
Pour en profiter, téléchargez et installez le logiciel sur votre ordinateur puis suivez ces étapes :
Ouvrez ReiBoot, connectez votre iPhone ou iPad à votre ordinateur via un câble USB puis cliquez sur « Commencer »
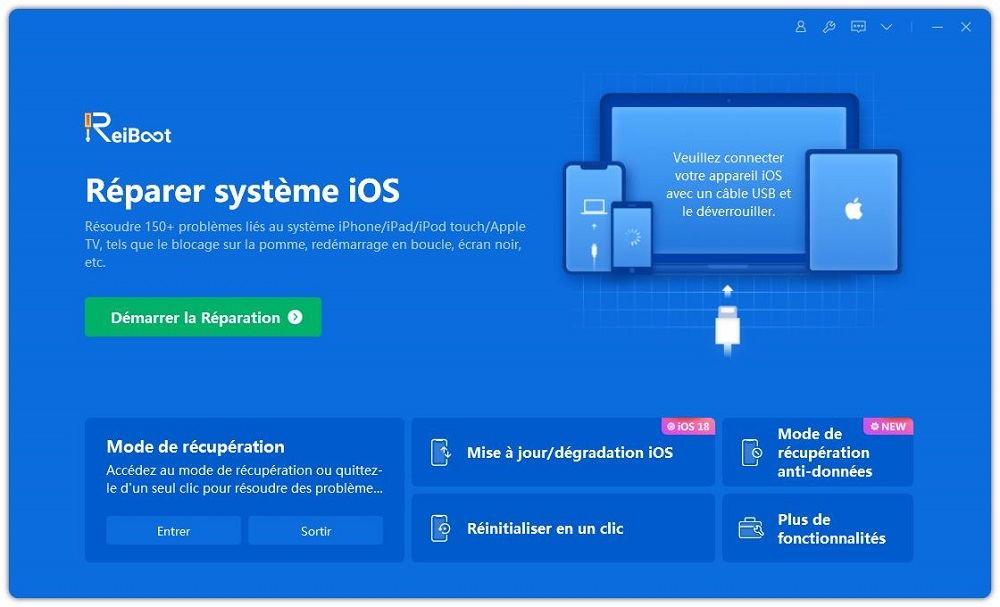
Sélectionnez ensuite « Réparation standard » et cliquez sur le bouton « Réparation standard »

Téléchargez le dernier firmware en cliquant sur « Télécharger »

Lorsque le firmware aura été correctement téléchargé, cliquez sur « Lancer réparation standard ». Patientez durant le processus de réparation qui dure quelques minutes.

En conclusion, si vous ne parvenez plus à regarder des vidéos sur YouTube avec votre iPhone ou votre iPad, les solutions ci-dessus peuvent vous permettre de résoudre ce problème YouTube. Si aucune ne fonctionne, vous pouvez utiliser ReiBoot, un logiciel facile qui solutionnera rapidement votre souci sans aucune perte de données !

Tenorshare ReiBoot -Résoudre les problèmes iOS
puis rédigez votre avis
Par Adrien Leroy
2025-04-08 / Réparer iPhone