ReiBoot - Logiciel de réparation de système iOS gratuit
Réparer 150+ problèmes iOS sans perte de données, mise à niveau sûre.
ReiBoot - Outil de réparation iOS
Réparer 150+ problèmes iOS sans perte
Vous faites peut-être partie de ceux qui utilisent beaucoup le navigateur pour surfer sur plusieurs sites Web auxquels vous accédez souvent. Lorsque vous voulez visiter vos sites web préférés, vous n'avez pas besoin d'ouvrir le navigateur, de saisir l'URL, puis d'ouvrir le site web. Il suffit d'ajouter le site Web à l'écran d'accueil de l'iPhone. Vous pouvez économiser beaucoup de temps et d'efforts.
Les sites web ne disposent pas d'une application dédiée pouvant être ajoutée à l'écran d'accueil de votre iPhone. Mais si vous savez comment ajouter un site web que vous utilisez fréquemment à l'écran d'accueil, cela peut vous rendre la vie plus pratique. D'abord dans Safari, ajoutez directement un site web à l'écran d'accueil de l'iPhone.
Enfin, appuyez sur Ajouter. L'icône apparaîtra sur votre écran d'accueil.
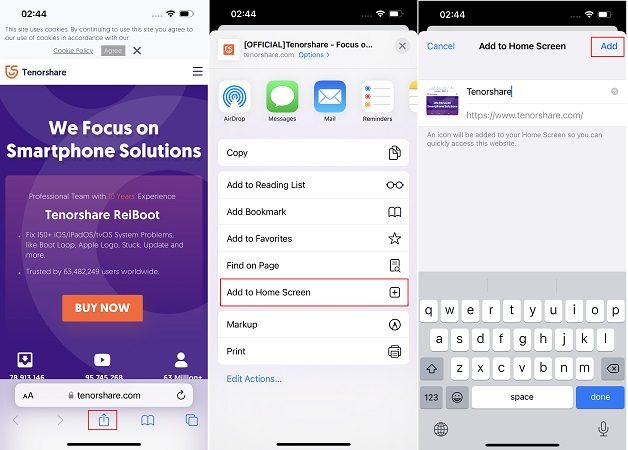
Un raccourci vous donne une méthode facile pour accomplir des tâches dans vos applications avec une action personnalisée. Vous pouvez donc également ajouter une page web à l'écran d'accueil de votre iPhone à l'aide de raccourcis. N'importe quel navigateur peut être utilisé. Prenons l'exemple de Google Chrome.
Dans la liste des raccourcis Chrome disponibles, sélectionnez Ouvrir les URL dans Chrome.
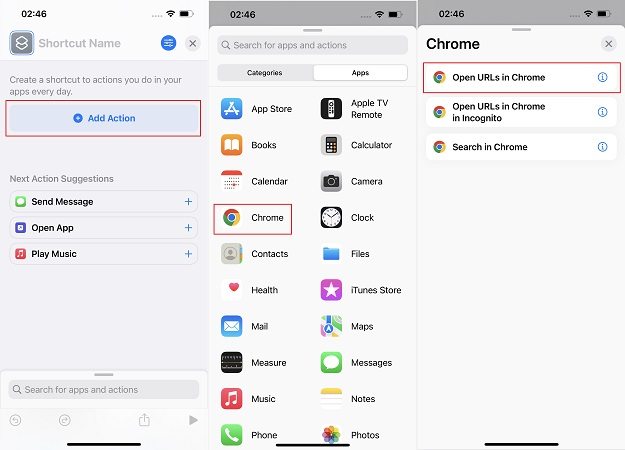
Après avoir tapé sur Ajouter, le raccourci du site Web s'affichera sur l'écran d'accueil.
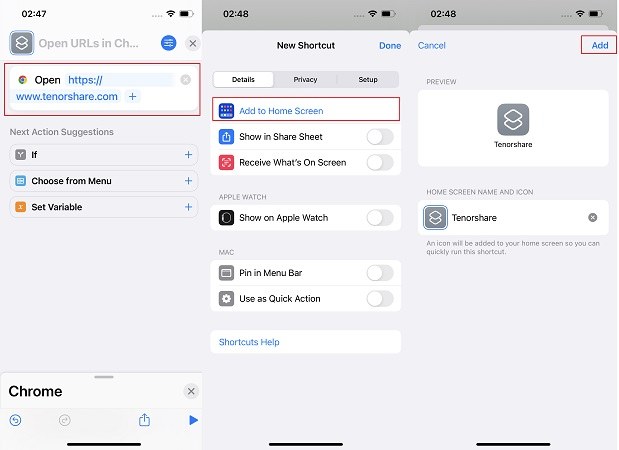
Après avoir ajouté une page web à l'écran d'accueil de votre iPhone avec les raccourcis, avez-vous déjà rencontré le problème des raccourcis qui ne fonctionnent pas? Nous constatons que de nombreux utilisateurs se sont plaints de ce problème. Bien que les nouvelles mises à jour de l'iPhone puissent résoudre ce problème, vous pouvez également essayer les méthodes ci-dessous.
Si l'application Raccourcis ne fonctionne pas, fermez l'application, puis relancez-la. Si le raccourci en question ne fonctionne pas, supprimez-le et réinitialisez-le à nouveau. Le fait de recommencer à zéro peut résoudre le problème.
Si vous utilisez votre iPhone pendant une longue période, ou si vous exécutez trop d'applications, votre iPhone deviendra lent, et pourra être à l'origine du non-fonctionnement de certaines fonctions, comme les raccourcis. Redémarrer votre appareil est une méthode simple mais pratique pour résoudre ces petits problèmes. Il suffit de glisser pour éteindre votre iPhone et le redémarrer à nouveau.
Parfois, la réinitialisation ou le redémarrage ne peut pas simplement résoudre le problème des raccourcis ne fonctionnant pas si le problème est dû aux problèmes logiciels soudains. Dans cette situation, vous devrez peut-être recourir à l'outil de réparation iOS - Tenorshare ReiBoot.
Téléchargez et installez ReiBoot sur votre ordinateur et connectez votre iPhone à l'ordinateur. Cliquez sur Commencer.
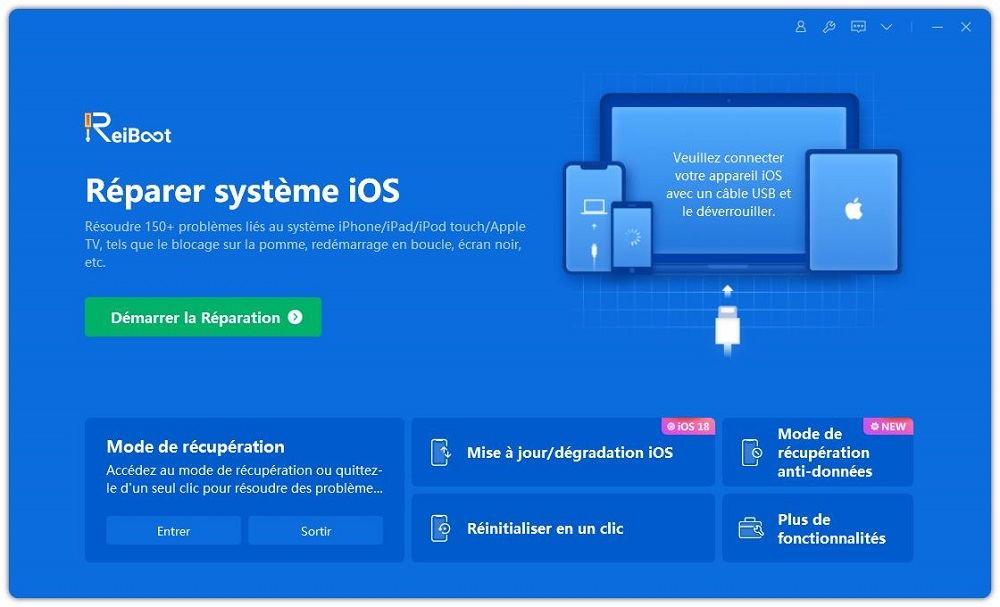
La plupart des problèmes seront facilement résolus par la réparation standard. Cliquez sur cette option pour continuer.

Téléchargez le paquet de micrologiciels en cliquant sur le bouton Télécharger.

Lancez la réparation standard. Attendez que le programme termine le processus de réparation du système. Cela prendra un certain temps.
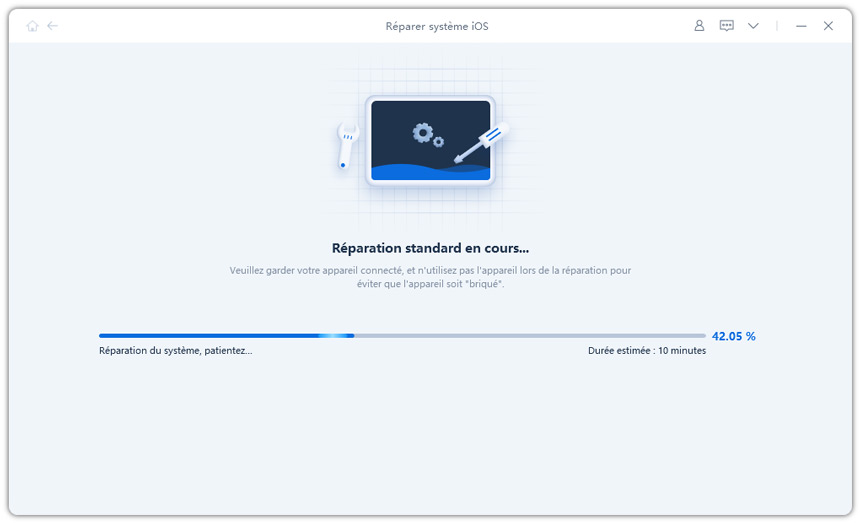
Votre iPhone va redémarrer une fois et tous vos problèmes seront résolus. Notez qu'aucune perte de données ne se produira.

Vous pouvez ajouter un site web à l'écran d'accueil de votre iPhone, soit directement, soit par le biais d'un raccourci. D'un seul toucher, vous pourrez visiter les pages de vos sites web préférés. Quant au raccourci, il ne fonctionne pas toujours. Si le redémarrage ne suffit pas à le réparer, Tenorshare ReiBoot sera la meilleure solution.

Tenorshare ReiBoot -Résoudre les problèmes iOS
puis rédigez votre avis
Par Chloé Blanchet
2025-04-11 / Astuces iPhone