Comment changer son identifiant Apple sans perdre ses données ?
Comme nous le savons tous, les services iCloud d'Apple permettent de stocker et de synchroniser des données, notamment les contacts, calendriers, documents, paramètres des applications et les médias. Vous pouvez déplacer ces fichiers depuis votre ancien compte iCloud. Cependant, ce processus n'est pas aussi simple qu'il n'y paraît.
Alors, comment changer l'identifiant Apple sans perdre ses données ? Lisez ce blog et votre problème sera résolu.
Question : Le changement d'identifiant Apple efface-t-il les données de l'appareil ?
Vous pouvez utiliser deux identifiants Apple. Si vous supprimez un identifiant Apple, vous ne pourrez pas accéder aux données ou à tout autre élément associé à ce compte. Le fait de changer d'identifiant Apple n'effacera pas tout.
Cependant, si vous changez d'identifiant Apple, le passage à un autre identifiant Apple supprimera certaines données de votre appareil. Vous pouvez toujours les restaurer si elles ont été enregistrées sur l'iCloud du compte précédent.
Comment changer identifiant Apple sans perdre données ?
Vous devez être prudent lorsque vous passez à un autre identifiant Apple. Apple n'offre pas de moyen simple d'effectuer cette transition. Tout ce que vous voyez sur votre iPhone, c'est que vous vous déconnectez de votre identifiant Apple et que vous vous reconnectez en utilisant un autre compte.
La logique de cette méthode est de transférer les données de iCloud-PC-iCloud. Voici comment changer de compte iCloud sur l'iPhone sans le supprimer en suivant quelques étapes :
-
Sauvegarde des données d'iCloud sur le PC dans un premier temps
Vous pouvez rapidement transférer les fichiers d'iCloud vers votre ordinateur puisque le lecteur iCloud de votre système peut être utilisé pour télécharger la sauvegarde du compte sur un PC. Voici comment télécharger le fichier depuis iCloud :-
Visitez iCloud.com et connectez-vous à votre nouveau compte iCloud. Puis allez dans iCloud drive.
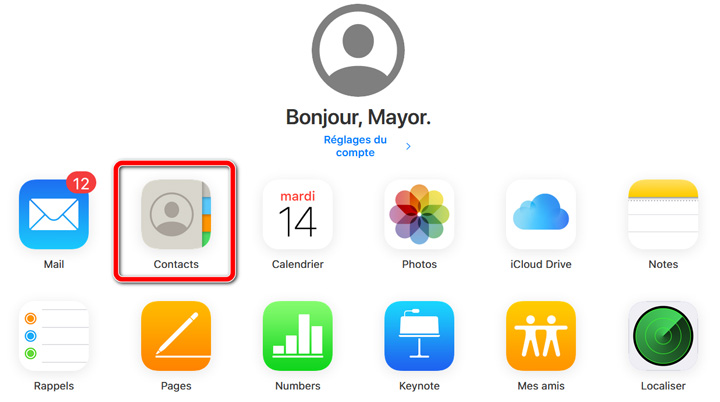
-
Cliquez sur le bouton Télécharger pour sauvegarder les données d'iCloud sur un PC.

-
-
Changer identifiant Apple sur l'iPhone
Puisque vous avez mis à jour les fichiers essentiels sur votre PC, l'étape suivante consiste à modifier votre compte Apple de manière normale sur votre iPhone. Voici les étapes simples à suivre :- Lancez l'application Réglages sur votre iPhone. Appuyez sur votre profil (Apple ID).
-
Faites défiler jusqu'en bas et appuyez sur le bouton Déconnexion.
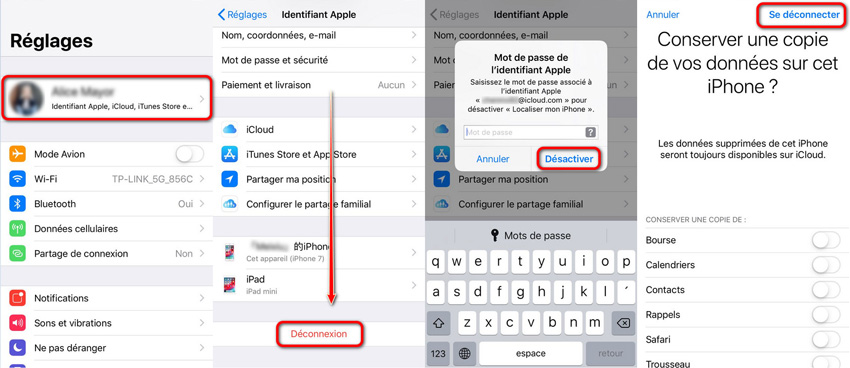
- Entrez le code d'accès de l'ancien identifiant Apple pour le supprimer de votre iPhone.
- Ensuite, entrez le nouvel identifiant Apple et le code d'accès pour vous connecter à cet iPhone.
-
Transférer les données du PC vers le nouveau compte iCloud
En effet, Apple ne vous permet pas de transférer les fichiers de données d'un identifiant Apple à un autre. Il est donc temps de transférer les fichiers (que vous avez enregistrés précédemment) de votre PC vers votre nouveau compte iCloud. Voici comment procéder :- Connectez-vous à iCloud.com sur votre PC avec votre nouvel identifiant Apple. Ouvrez le lecteur iCloud.
-
Téléchargez le fichier vers le lecteur iCloud dont vous aviez besoin sur le nouvel identifiant Apple.
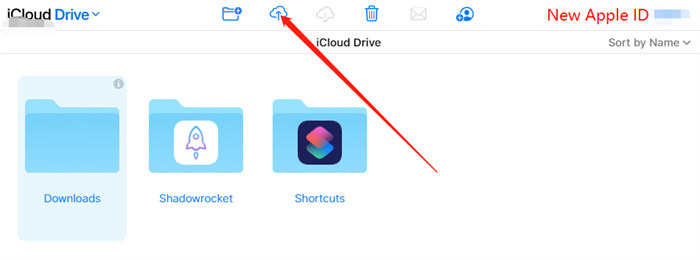
-
Vous pouvez maintenant visualiser les fichiers téléchargés du PC vers le lecteur iCloud dans l'application Fichiers avec votre nouvel identifiant Apple.

Enfin, nous avons réussi à changer le compte iCloud sur l'iPhone sans rien supprimer !
Comment changer identifiant Apple sans mot de passe ?
Si vous souhaitez changer l'identifiant Apple sur votre iPhone sans connaître le mot de passe, Tenorshare 4ukey est un logiciel professionnel qui propose une solution efficace pour vous aider à supprimer cet identifiant sans nécessiter de mot de passe. Ce logiciel est conçu pour être simple d'utilisation tout en offrant des résultats fiables. Voici les étapes à suivre pour changer votre identifiant Apple sur un iPhone sans avoir besoin du mot de passe :
Principales fonctionnalités de Tenorshare 4uKey
- Désactivez le code secret du temps d'écran sans perte de données.
- Déverrouillez le verrouillage de l'écran de votre iPhone/iPad/iPod sans mot de passe.
- Supprimez l'identifiant Apple des appareils iOS sans mot de passe.
- Compatible avec une large gamme d'appareils iOS, y compris les modèles iOS 18/17/16 et iPad.
- Facile à utiliser, aucune expertise technique requise.
-
Commencez par télécharger et installer Tenorshare 4uKey sur PC/Mac. Sélectionnez "Déverrouiller l'identifiant Apple".
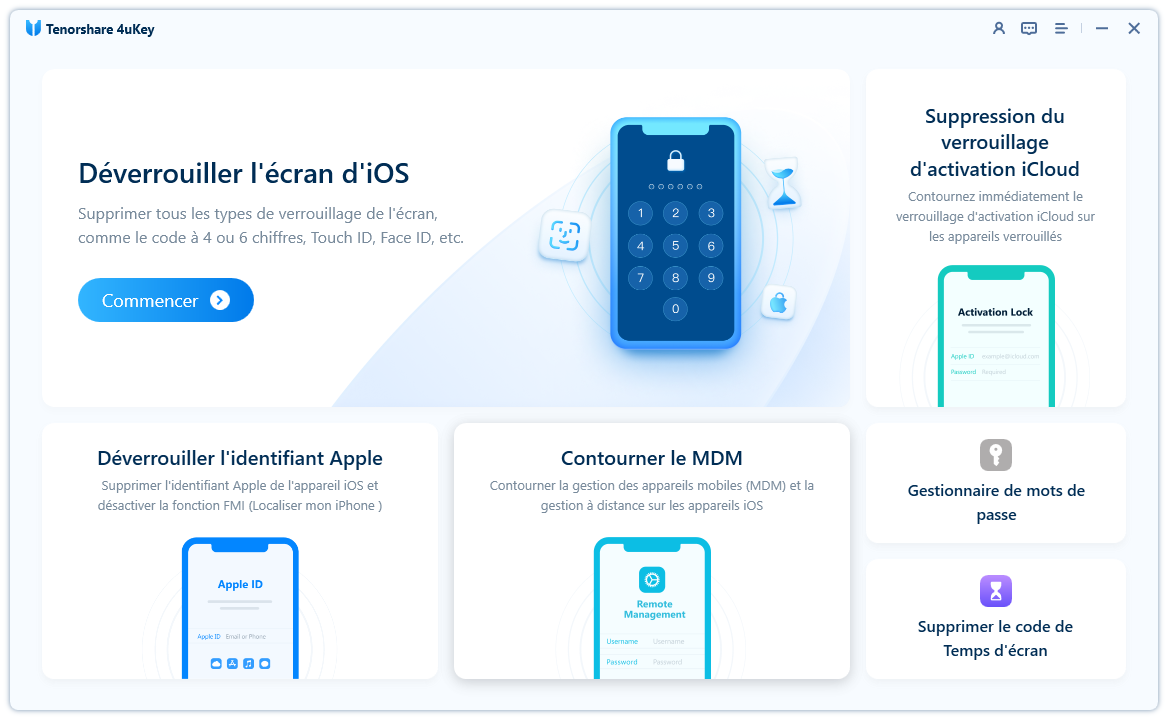
-
Connectez votre iPhone à votre ordinateur à l'aide d'un câble USB. 4uKey vous demandera de déverrouiller l'écran de votre iPhone et d'appuyer sur "Faire confiance" lorsque la notification apparaîtra sur votre appareil. Une fois cette étape terminée, sélectionnez la deuxième option dans le menu : "Déconnexion de l'identifiant Apple".

-
Cliquez sur Démarrer la suppression pour vous déconnecter de votre identifiant Apple sans tout perdre.

-
Le logiciel détectera si votre appareil permet de déconnecter votre Apple ID sans perdre de données. Cliquez sur "Commencer Jailbreak" pour lancer le jailbreak.

-
Suivez le tutoriel du logiciel et votre appareil est prêt. Appuyez sur Start pour vous déconnecter de l'Apple ID.
 Remarque :N'accédez pas à d'autres appareils iOS, car ils risquent de ne pas être supprimés à ce stade.
Remarque :N'accédez pas à d'autres appareils iOS, car ils risquent de ne pas être supprimés à ce stade.
-
Vous pourrez enfin vous déconnecter de votre identifiant Apple sans perdre de données !

Conclusion
L'article nous donne une réponse détaillée à la question "Comment changer d'identifiant Apple sans perdre de données". Vous pouvez essayer d'utiliser toutes les méthodes ci-dessus. J'espère que vous trouverez une méthode qui vous conviendra. Si vous avez oublié votre mot de passe Apple ID et que vous souhaitez vous changer d'identifiant Apple sans perdre de données, je pense que Tenorshare 4ukey est l'outil le plus approprié pour vous.
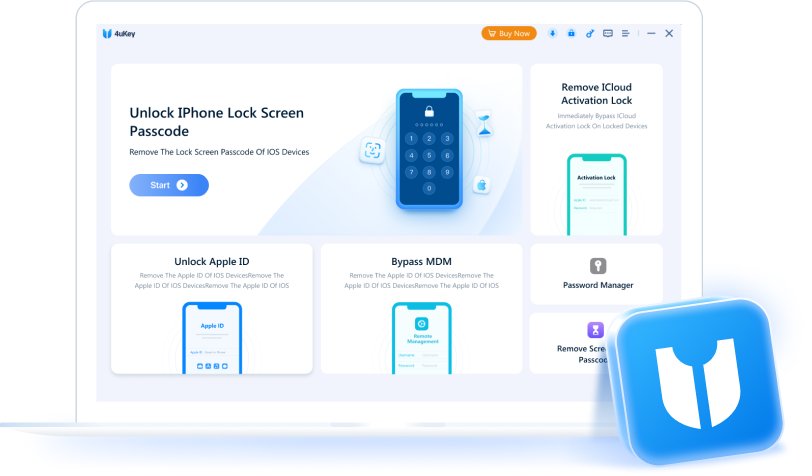
Partagez votre opinion
puis rédigez votre avis





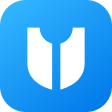





Par Chloé Blanchet
2025-04-15 / Astuces iPhone