ReiBoot - Logiciel de réparation de système iOS gratuit
Réparer 150+ problèmes iOS sans perte de données, mise à niveau sûre.
ReiBoot - Outil de réparation iOS
Réparer 150+ problèmes iOS sans perte
Les AirPods sont les écouteurs les plus populaires de la planète, grâce à leur facilité d'utilisation et à leur fonctionnalité intuitive. Lorsque vous connectez vos AirPods à un appareil, ils sont nommés par défaut "AirPods de [votre nom]". Si vous vous demandez comment changer le nom de vos AirPods à votre goût et leur donner une touche personnelle, alors lisez la suite et vous verrez que renommer les AirPods est un jeu d'enfant.
Dans ce post, nous parlons de la façon de changer le nom des AirPods sur différents appareils, notamment les iPhones, les smartphones Android, les Macs et PCs. Sans plus attendre, voici comment renommer les AirPods.

Le changement du nom de vos AirPods sur l'iPhone ne prend que quelques étapes. Suivez ces étapes pour apprendre à renommer les AirPods sur l'iPhone.
Appuyez sur "Terminé" sur le clavier lorsque vous avez terminé.
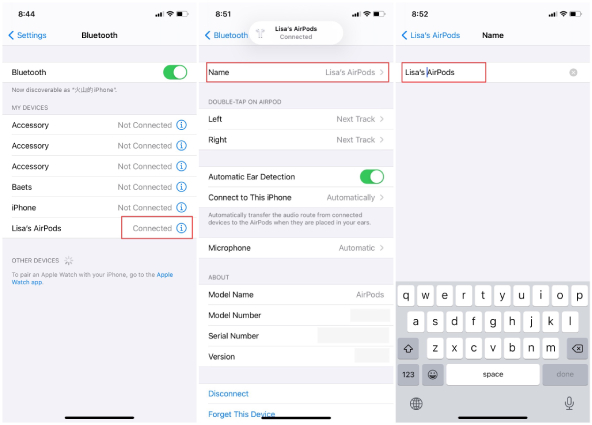
Vos AirPods ont été renommés avec succès et vous pouvez maintenant voir le nouveau nom de vos AirPods dans le menu Bluetooth.
Les AirPods peuvent être connectés aux téléphones Android, de même, le nom des AirPods peut être modifié sur les appareils Android. Si vous utilisez un appareil Android et que vous vous demandez comment changer le nom des AirPods sur Android, il existe une méthode générale qui fonctionnera à peu près sur tous les appareils Android malgré les marques et les modèles.
Voici les étapes à suivre pour changer le nom de vos AirPods sur Android.
Appuyez sur le bouton "OK" ou "Renommer" pour enregistrer la modification.
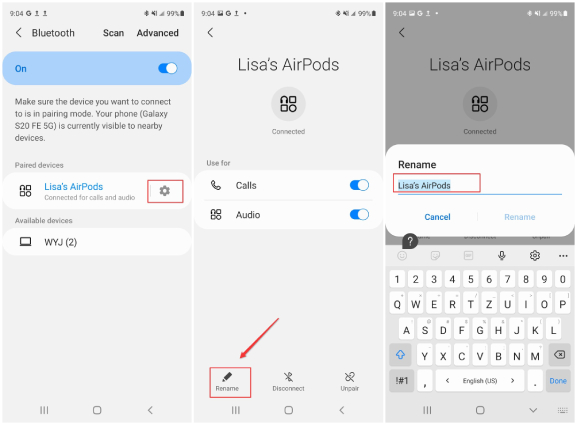
Vous avez réussi à renommer vos AirPods sur Android et vous pouvez vérifier le nouveau nom dans le menu Bluetooth.
Si vous utilisez des AirPods avec un MacBook et que vous vous demandez comment changer le nom de vos AirPods sur Mac, cette section est faite pour vous. En quelques clics et en appuyant sur un bouton, vous serez en mesure de personnaliser le nom de vos Airpods. Vous trouverez ci-dessous les étapes détaillées de la procédure de modification du nom des AirPods sur Mac.
Cliquez avec le bouton droit de la souris sur le nom de vos Airpods dans la liste et sélectionnez "Renommer".
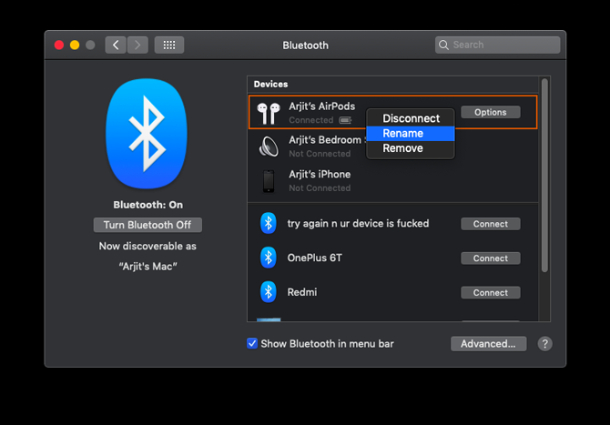
Saisissez un nouveau nom pour vos AirPods et cliquez sur "Renommer" pour confirmer.
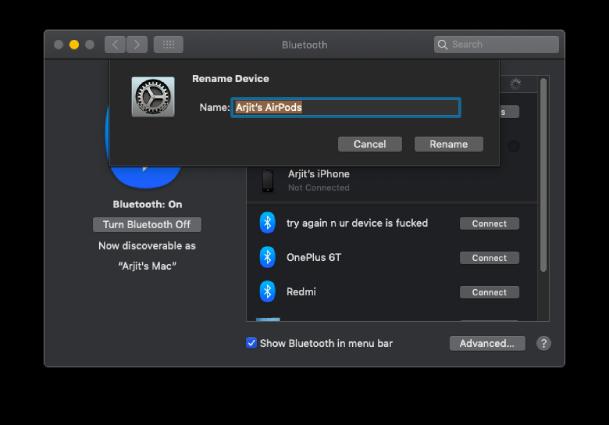
Vous êtes prêt ! Une fois que vous avez renommé vos AirPods sur votre MacBook, cela se reflétera sur votre iPhone lorsqu'ils seront appairés et vice versa.
Si vous êtes un utilisateur de PC Windows et que vous utilisez vos AirPods avec le PC, alors comment changer le nom de vos AirPods ? Dans cette partie, nous discutons des étapes à suivre pour réinitialiser le nom des AirPods sur un PC Windows. Suivez simplement les étapes mentionnées ci-dessous.
Dans le menu Démarrer, ouvrez le Panneau de configuration et recherchez l'option " Matériel et son ".
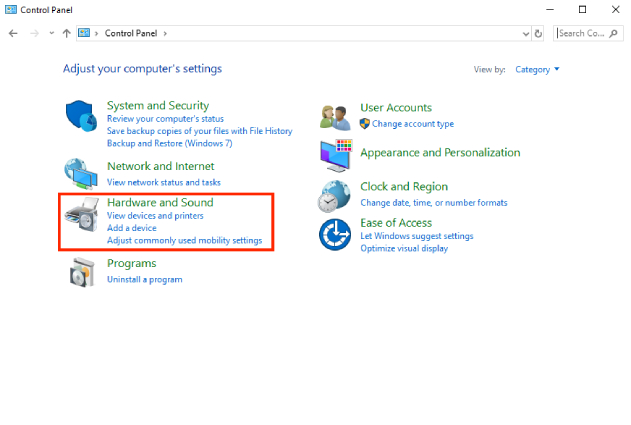
Cliquez sur Périphériques et imprimantes et vous verrez tous les périphériques externes connectés à votre ordinateur.
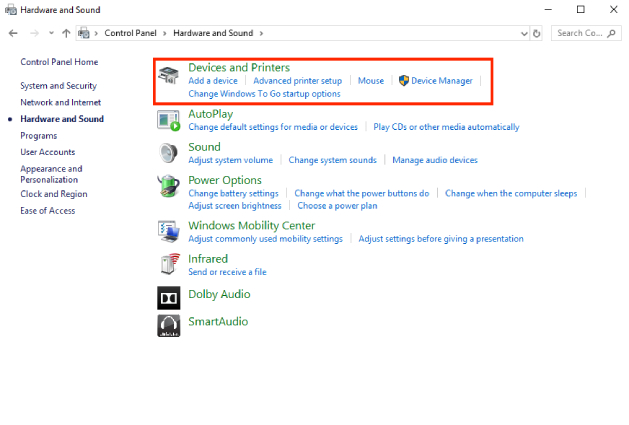
Sélectionnez et cliquez avec le bouton droit de la souris sur le nom de votre AirPods, puis choisissez "Propriétés" dans le menu contextuel.
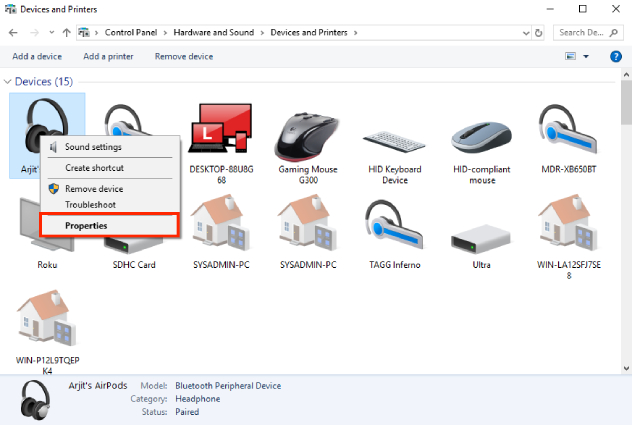
Dans la fenêtre Propriétés qui s'ouvre, sélectionnez l'onglet Bluetooth, puis cliquez sur le nom de l'AirPods pour le modifier.

Et voilà, c'est parti ! Le nouveau nom sera mis à jour à la fois dans le Panneau de configuration et dans les Paramètres.
Si vos AirPods ne cessent de se déconnecter de votre iPhone mais fonctionnent bien sur d'autres appareils iOS, il se peut que le système d'exploitation iOS de votre téléphone présente un problème. Vous voyez, iOS 15 a introduit de nombreuses nouvelles fonctionnalités, mais il a également apporté quelques bugs inattendus. L'un d'entre eux est le problème de déconnexion des AirPods.
Cependant, il existe un outil simple et facile à utiliser pour ce problème qui s'appelle Tenorshare ReiBoot. Avec ReiBoot, vous pouvez résoudre les derniers problèmes d'iOS 15 et réinitialiser le système d'exploitation de votre iPhone en un rien de temps. C'est aussi simple que cela !
Suivez les étapes suivantes.
Ouvrez ReiBoot et connectez votre iPhone concerné à l'ordinateur à l'aide d'un câble USB. Appuyez sur "Faire confiance à cet ordinateur" si vous vous connectez à cet ordinateur pour la première fois.
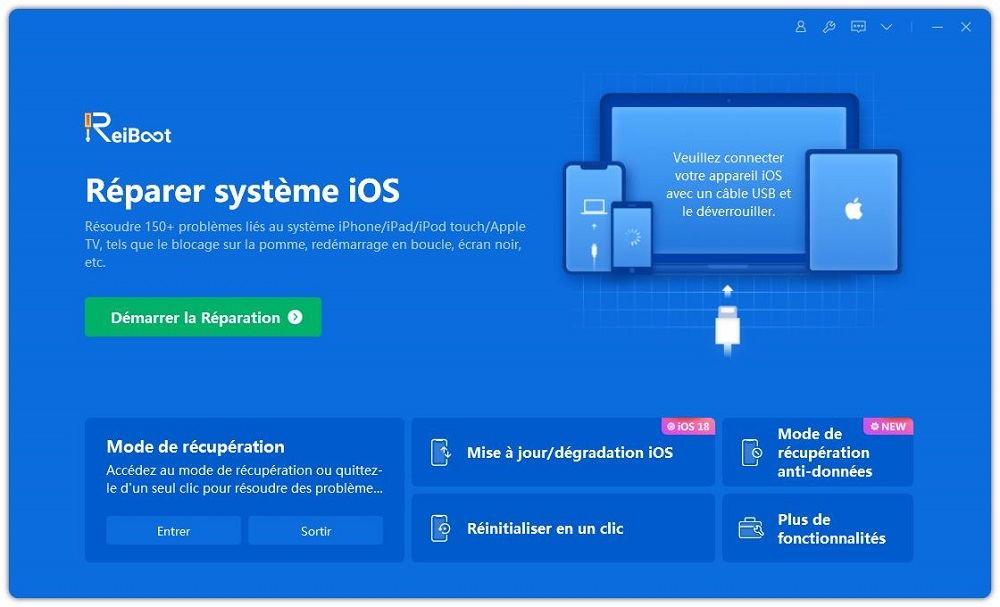
Sur la page principale de ReiBoot, sélectionnez "Commencer", puis sélectionnez "Réparation standard".

Cliquez sur "Télécharger" pour télécharger le dernier firmware pour votre iPhone.

Quand c'est fait, cliquez sur " Lancer la réparation standard ".

Attendez que le processus de réparation soit terminé, puis cliquez sur " Terminé ".

À ce stade, votre système iOS a été réparé. Tous les bogues au niveau du système devraient avoir disparu. Par conséquent, vous ne devriez plus être confronté au problème de déconnexion des AirPods.
Les AirPods sont extrêmement populaires dans le monde entier. Dans l'espoir de se démarquer de la foule avec un AirPods unique, de nombreux utilisateurs veulent changer le nom de leurs AirPods sur différents appareils。Dans cet article, nous avons jeté un coup d'œil aux astuces faciles pour renommer les AirPods sur différents systèmes d'exploitation.
Bien que les AirPods soient assez conviviaux, en raison de leur nature sans fil, de nombreux utilisateurs trouvent qu'ils sont parfois déconnectés de leur iPhone après la mise à jour iOS 15. Si vous êtes confronté à ce type de problème avec votre iPhone et vos AirPods, envisagez de réparer votre système iOS avec Tenorshare ReiBoot. ReiBoot est sans doute la solution la plus fiable sur Internet pour résoudre toutes sortes de problèmes en réinitialisant votre système iOS.

Tenorshare ReiBoot -Résoudre les problèmes iOS
puis rédigez votre avis
Par Chloé Blanchet
2025-04-08 / Astuces iPhone