4uKey - Déverrouilleur iPhone/iPad Facile en Un Clic
Déverrouiller l'écran, l'ID Apple, MDM et Temps d'écran instantanément
Déverrouilleur iPhone/iPad
Déverrouiller le code d'accès iPhone
Si votre iPhone a cessé de fonctionner accidentellement et qu'en le rallumant il ne montre que le logo Apple, vous devrez peut-être le mettre en mode de récupération pour résoudre le problème. Entrer en mode de récupération peut être utile dans d'autres situations problématiques lorsque vous ne parvenez pas à mettre à jour ou restaurer votre appareil. Lorsque vous cherchez comment mettre un iPhone en mode de récupération, le problème que rencontrent la plupart des gens est qu'ils ne connaissent pas exactement les combinaisons de boutons pour leur modèle spécifique. Dans ce guide, nous couvrirons les séries iPhone 6 à 16.
Le mode de récupération est un mode spécial sur les iPhones qui est utilisé pour dépanner l'iPhone en le connectant à un ordinateur. Vous pouvez y résoudre les problèmes iOS de votre iPhone en le mettant à jour et en le restaurant. Plusieurs scénarios rendent nécessaire la mise en mode de récupération, notamment :
Mettre votre iPhone en mode de récupération peut être légèrement compliqué car différents modèles ont différentes combinaisons de boutons. Voici notre guide détaillé que vous pouvez suivre :
La première étape consiste à s'assurer que la configuration iTunes sur votre ordinateur ou la version MacOS est à jour. Une fois que vous l'avez vérifié, connectez votre iPhone à votre ordinateur avec un câble de données USB. Selon votre appareil et la version du système d'exploitation, vous devrez peut-être ouvrir Finder/iTunes.
Vous devez maintenant forcer le redémarrage de votre iPhone, et pour cela, vous suivrez les étapes ci-dessous en fonction de la catégorie de votre téléphone.
Si vous avez un modèle d'iPhone de cette catégorie, cliquez sur le bouton Vol+, puis sur le bouton Vol- immédiatement. Après le bouton Vol-, cliquez rapidement & maintenez le bouton d'alimentation/côté. Relâchez le bouton lorsque vous voyez le message « Connecter à l'ordinateur » sur l'iPhone.
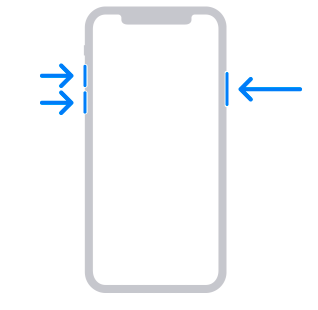
Si vous avez un iPhone 7 ou 7 Plus, cliquez & maintenez les boutons d'alimentation/côté et Vol- simultanément sur votre iPhone jusqu'à ce que vous voyiez l'écran « Connecter à l'ordinateur » sur l'iPhone.
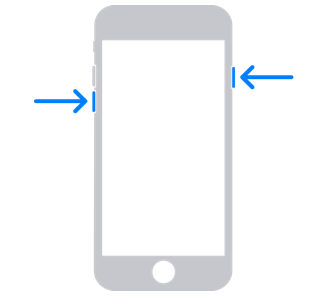
Pour les générations plus anciennes, cliquez & maintenez simultanément votre bouton d'alimentation/côté et le bouton d'accueil jusqu'à ce que le message « Connecter à l'ordinateur » s'affiche.
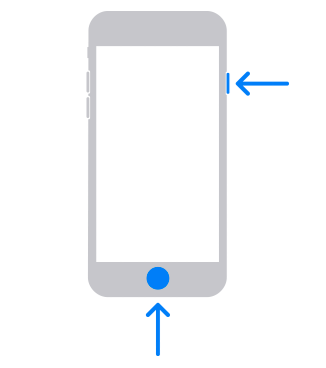
Retournez maintenant à l'ordinateur tout en gardant vos appareils connectés. Vous devez localiser votre iPhone dans le logiciel Finder/iTunes.

Maintenant que vous savez comment mettre un iPhone en mode de récupération, vous vous demandez peut-être quoi faire ensuite pour que votre iPhone fonctionne à nouveau. Eh bien, si vous regardez l'écran de votre ordinateur, vous aurez 2 options principales comme suit :
Précautions : N'oubliez pas que si vous optez pour l'option de restauration, tout sur votre iPhone sera effacé. Donc, si vous n'avez pas de sauvegarde sur un stockage hors ligne ou iCloud, vous perdrez toutes les données. Il est donc préférable de toujours avoir une sauvegarde des données de votre iPhone.
Pour quitter le mode de récupération sur votre iPhone sans perdre de données ni lancer un processus de restauration, suivez ces étapes :
Avez-vous déjà oublié votre mot de passe d'écran ou été verrouillé hors de votre identifiant Apple sans savoir quoi faire ? Tenorshare 4uKey est là pour vous sauver. Tenorshare 4uKey vous permet de contourner instantanément les mots de passe d'écran de l'iPhone/iPad, de contourner les verrous d'activation MDM, et même de supprimer l'identifiant Apple sans mot de passe, vous permettant de reprendre le contrôle total de vos appareils iOS sans effort.
Avec son interface conviviale et un taux de réussite de 100 %, déverrouiller votre appareil iOS n'a jamais été aussi facile.
Voyons comment utiliser Tenorshare 4uKey pour déverrouiller votre iPhone sans mot de passe :
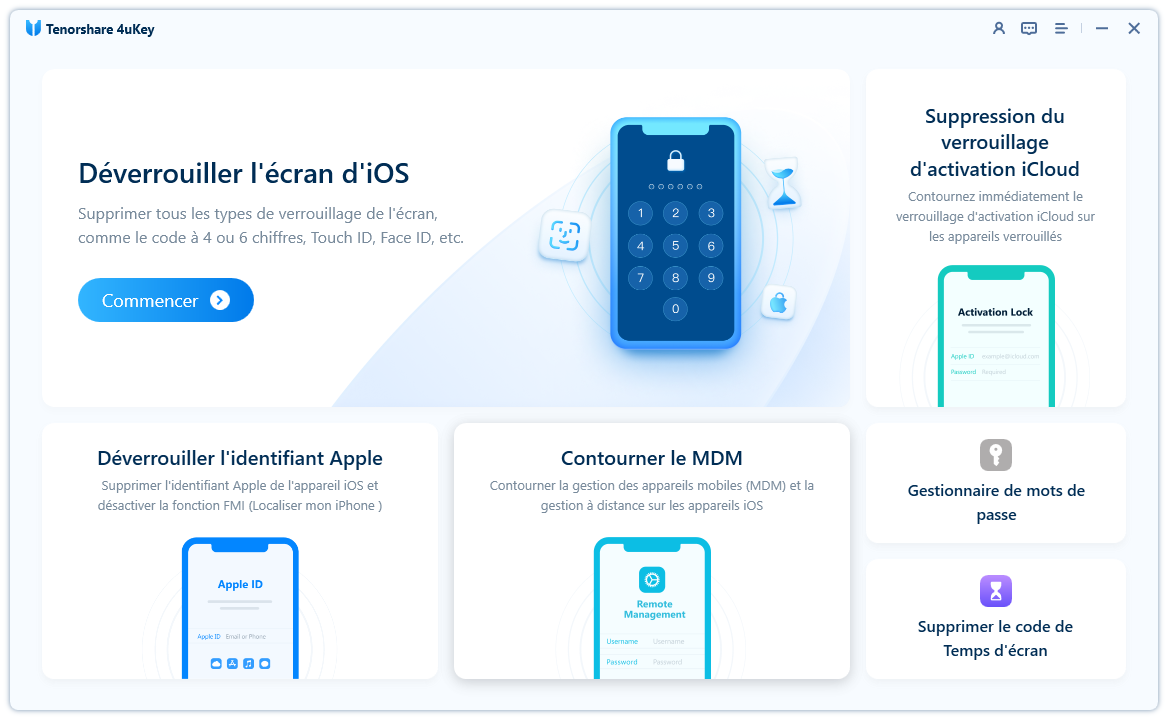
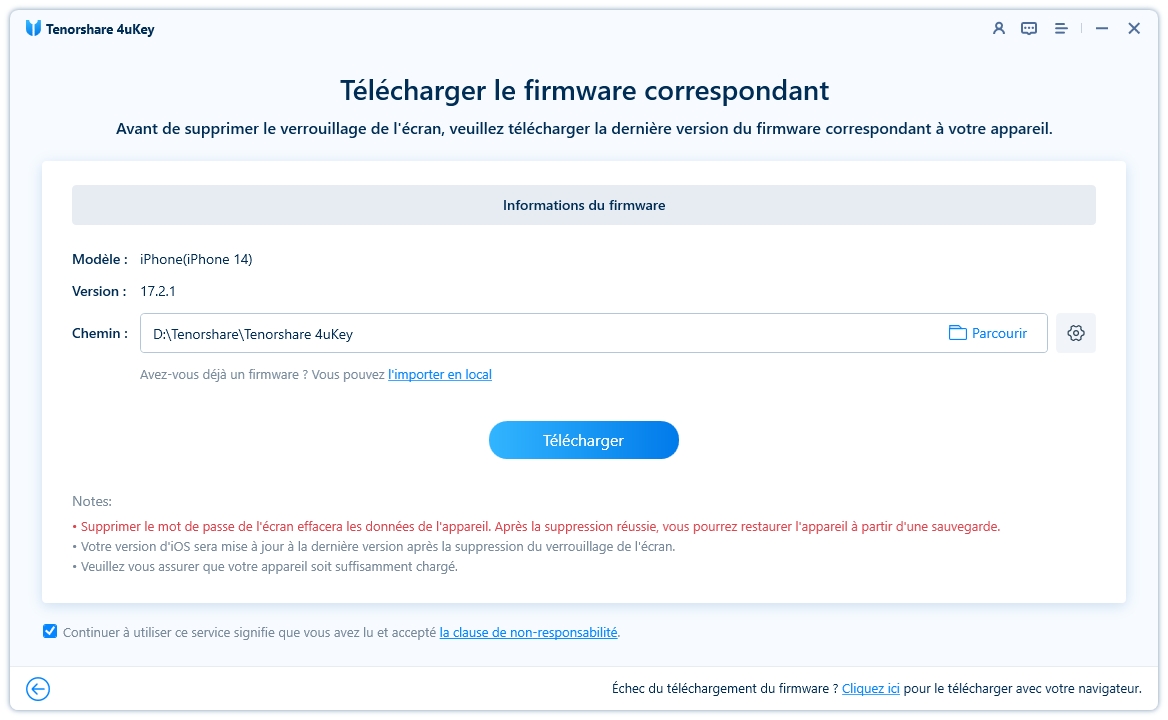
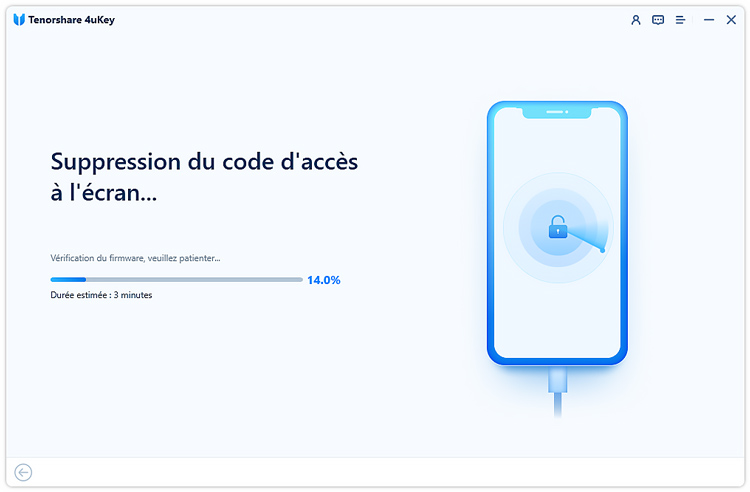
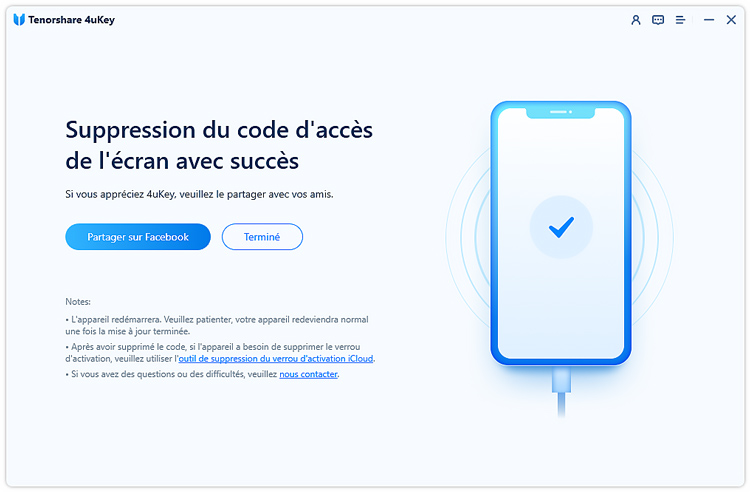
Non, mettre en mode de récupération n'efface aucune donnée. La suppression des données dépend de ce que vous faites ensuite. Par exemple, si vous sélectionnez l'option de restauration après être passé en mode de récupération, vous perdrez toutes les données. Cependant, la mise à jour de l'iPhone en mode de récupération conserve toutes les données.
Oui, dans certains cas, vous pouvez essayer de forcer le redémarrage de l'iPhone pour quitter le mode de récupération, mais cela dépend du problème que vous rencontrez. Si le problème nécessite une réinstallation complète d'iOS, vous aurez besoin d'un ordinateur pour quitter ce mode.
Si vous utilisez Windows ou des versions antérieures de Mac OS, vous utiliserez iTunes pour restaurer l'iPhone. Connectez vos appareils et mettez l'iPhone en mode de récupération. Localisez maintenant l'iPhone parmi les appareils dans iTunes et cliquez sur restaurer. Attendez et ne déconnectez pas jusqu'à ce que le processus de restauration soit terminé sur iTunes.
Il peut y avoir plusieurs scénarios où vous devrez apprendre à mettre un iPhone en mode de récupération lorsqu'il est désactivé. Ces scénarios incluent lorsque votre iOS est corrompu et que vous devez le réinstaller ou lorsque votre iPhone ne se met pas à jour par lui-même.
D'ailleurs, n'hésitez pas à essayer Tenorshare 4uKey si vous avez oublié votre mot de passe iPhone.
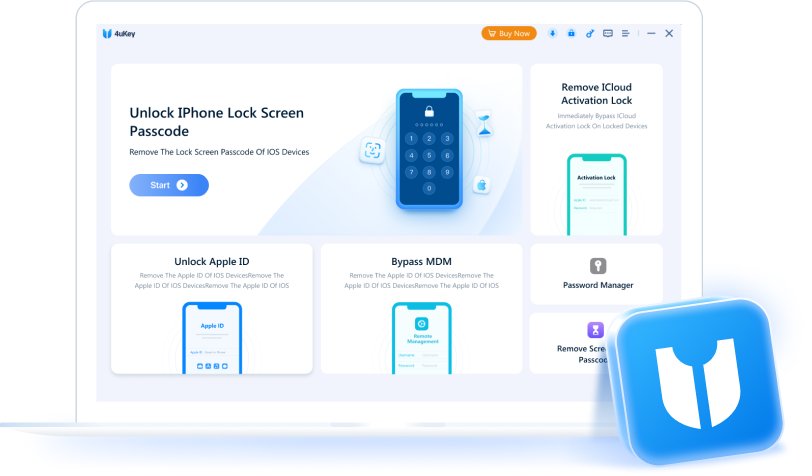
puis rédigez votre avis
Par Chloé Blanchet
2025-06-23 / Astuces iPhone