4uKey - Déverrouilleur iPhone/iPad Facile en Un Clic
Déverrouiller l'écran, l'ID Apple, MDM et Temps d'écran instantanément
Déverrouilleur iPhone/iPad
Déverrouiller le code d'accès iPhone
Récemment, je suis tombé sur un message dans un forum en ligne intitulé
« Échec de la vérification. Une erreur s'est produite lors de la connexion au serveur Apple ID. »
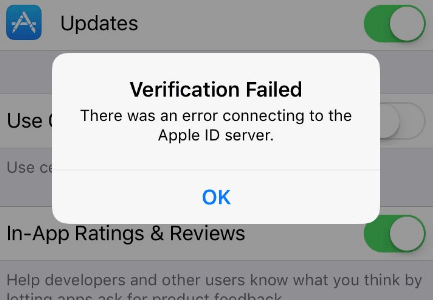
Manifestement, ce qui était plus surprenant dans ce post, c'était l'incapacité des utilisateurs à se vérifier malgré la saisie de leurs identifiants de connexion corrects. Agaçant, n'est-ce pas ? Honnêtement, il est toujours recommandé de mettre à jour vers la dernière version d'iOS. Mais parfois, cela entraîne des problèmes de vérification tels que « Échec de la vérification de l'ID Apple ».
Mais pas d'inquiétude ! Nous allons tout vous expliquer sur comment résoudre les problèmes d'échec de vérification de l'ID Apple.
Avant de répondre à la question de comment résoudre le problème d'échec de vérification de l'ID Apple, il est important de comprendre les raisons possibles de cet échec. Voici quelques raisons communes pour lesquelles les utilisateurs rencontrent des problèmes d'échec de vérification de l'ID Apple.
Pour certains utilisateurs, faire face à des problèmes tels que « Échec de la vérification. Cet ID Apple n'est pas actif » peut être accablant. Et, en conséquence, ils peuvent essayer de se connecter à plusieurs reprises.
Rappelez-vous qu'Apple prend très au sérieux la sécurité et la confidentialité des utilisateurs. Ainsi, plusieurs tentatives de connexion, même de votre part, pour la vérification peuvent être considérées comme suspectes et inhabituelles.
Utiliser les données mobiles pour restaurer la sauvegarde est également une raison courante de l'échec de la vérification de l'ID Apple. Par conséquent, essayez de passer au Wi-Fi.
La date et l'heure sur votre appareil doivent être cohérentes avec celles du serveur iCloud. Toute différence causera des problèmes de vérification lors de la restauration ou de la création d'une sauvegarde.
Au lieu de vous laisser submerger, concentrez-vous et vérifiez à nouveau les informations que vous saisissez lors du processus de vérification. Rappelez-vous que toute inexactitude vous empêchera de vous connecter à votre compte.
Les utilisateurs ayant activé l'authentification à deux facteurs pour leur compte peuvent rencontrer des problèmes d'échec de vérification de l'ID Apple lorsqu'ils ne se souviennent pas de leur code de vérification ou qu'ils ne peuvent pas accéder à leurs appareils de confiance.
Voici trois vérifications de base pour résoudre le problème d'échec de vérification de l'ID Apple. Essayez d'utiliser chacune d'elles l'une après l'autre avant d'utiliser des solutions plus avancées.
L'une des principales raisons de l'échec de la vérification de l'ID Apple est d'avoir une connexion internet instable. Pour établir une connexion fonctionnelle entre votre appareil et les serveurs Apple, vous avez besoin d'une connexion internet fiable, dont l'absence peut entraver votre vérification de l'ID Apple.
Pour résoudre ce problème, allez dans le menu « Réglages » de votre appareil. Maintenant, faites défiler vers le bas et entrez dans « Réinitialiser » > « Réinitialiser les Réglages Réseau ».
Une autre solution rapide pour résoudre le problème d'échec de la vérification de l'ID Apple n'est pas actif consiste à vous assurer que vous tapez les bons identifiants de connexion. Par exemple, si votre mot de passe est sensible à la casse, assurez-vous de le taper correctement.
Si vous suspectez qu'il n'y a pas de problème de votre côté causant l'échec de la vérification de l'ID Apple, alors cela pourrait être autre chose.
Par exemple, cela peut être dû à la version obsolète d'iOS de votre appareil. Par conséquent, vérifiez s'il y a une mise à jour disponible et téléchargez-la.
Si les solutions rapides mentionnées ci-dessus sur « comment résoudre le problème d'échec de vérification de l'ID Apple » ne fonctionnent pas, voici 9 solutions avancées supplémentaires pour vous aider.
Honnêtement, si nous devions mentionner une seule méthode sur comment résoudre le problème de ne pas pouvoir se déconnecter de l'ID Apple en raison de l'échec de la vérification, nous recommanderions d'utiliser uniquement cette méthode.
Ceci est dû au fait que, bien que les autres méthodes mentionnées ici fonctionnent également, elles ne sont pas destinées à chaque utilisateur. Principalement parce que certaines méthodes tendent à impliquer des étapes complexes et compliquées.
Donc, pour vous aider à cela et pour économiser votre temps et votre effort, nous recommandons d'utiliser Tenorshare 4uKey. Tenorshare 4uKey offre une manière rapide, simple et sans tracas de résoudre la plupart des problèmes iOS, y compris le problème d'échec de vérification de l'ID Apple.
Voici un guide étape par étape sur comment utiliser Tenorshare 4uKey pour résoudre le problème d'échec de vérification de l'ID Apple.


Une fois l'ID Apple retiré de votre appareil, il ne montrera plus l'erreur d'échec de vérification de l'ID Apple n'est pas actif ou la mise à jour des paramètres de l'ID Apple a échoué.
Parfois, les serveurs Apple peuvent être à l'origine du problème d'échec de vérification de l'ID Apple. Le site officiel d'Apple affiche ces informations, donc rendez-vous sur celui-ci pour vérifier son statut.
Une simple différence dans les paramètres de date et heure entre votre appareil et les serveurs Apple est susceptible de causer un problème d'échec de vérification de l'ID Apple. Pour résoudre ce problème, sur votre appareil, allez dans « Réglages » > « Général » > « Date & Heure » > « Réglage Automatique ».
Parfois, une connexion VPN active sur votre appareil peut causer un problème d'échec de vérification de l'ID Apple. Alors, éteignez-le puis réessayez.
Des problèmes tels que « échec de la vérification – cet ID Apple n'est pas actif » peuvent être résolus en se déconnectant simplement de votre compte iCloud puis en se reconnectant.
Les anciens ou les mots de passe expirés peuvent également être une cause majeure derrière le problème d'échec de vérification de l'ID Apple. Par conséquent, changez ou modifiez simplement votre ancien mot de passe, définissez-en un nouveau, puis réessayez.
Une autre solution rapide est d'essayer de se déconnecter de votre iTunes & App Store puis de se reconnecter.
Parfois, rétablir les paramètres réseau peut aider à résoudre les problèmes de vérification. Par conséquent, sur votre appareil, entrez dans « Réglages » > puis faites défiler jusqu'à « Général » > puis « Réinitialiser » et à l'intérieur sélectionnez « Réinitialiser les Réglages Réseau ».
Si vous avez activé soit la vérification en deux étapes soit l'authentification à deux facteurs, vous aurez besoin de l'utiliser pour vérifier votre ID Apple. Par conséquent, obtenez-le puis utilisez-le pour authentifier votre processus de vérification de l'ID Apple.
Si vous n'êtes pas sûr de quelle méthode peut ou ne peut pas fonctionner pour vous dans la liste ci-dessus, vous pouvez vous fier à une seule méthode qui est d'utiliser Tenorshare 4uKey.
Avec une interface simple à utiliser et très peu de clics, vous aurez résolu le problème d'échec de vérification de l'ID Apple en un rien de temps. Téléchargez-le maintenant pour expérimenter cet outil puissant et ses fonctionnalités incroyables.
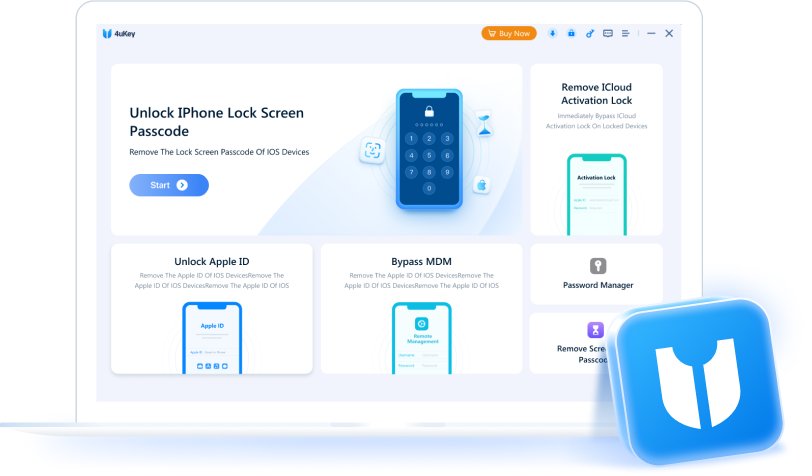
puis rédigez votre avis
Par Chloé Blanchet
2025-03-28 / Astuces iPhone