ReiBoot - Logiciel de réparation de système iOS gratuit
Réparer 150+ problèmes iOS sans perte de données, mise à niveau sûre.
ReiBoot - Outil de réparation iOS
Réparer 150+ problèmes iOS sans perte
Lorsque je branche mon iPhone XS (iOS 13.4) sur mon MacBook Air (Catalina, version 10.15.3), il n'arrête pas de se connecter et de se déconnecter rapidement. Je ne peux donc pas charger mon téléphone sur mon ordinateur. " - Communautés Apple
Vous avez besoin de connecter votre iPhone à votre mac pour effectuer une synchronisation (musiques, films…) ou une sauvegarde de vos données (photos, etc.) via iTunes, ou simplement pour recharger votre téléphone, mais votre iPhone se connecte et se déconnecte en permanence sur votre MacBook. Il vous est donc impossible d’effectuer quoi que ce soit comme opération.
Dans cet article, nous vous dévoilons différentes méthodes permettant de solutionner ce souci de connexion / déconnexion de votre iPhone sur votre mac.
Dans un premier temps, essayez d’utiliser un autre câble USB pour connecter votre iPhone à votre Mac.
Si rien ne se passe, branchez votre iPhone sur un port USB différent.
Si le problème persiste malgré tout, passez à la méthode suivante.
La seconde méthode, extrêmement rapide, consiste à redémarrer votre iPhone et votre Mac.
Pour cela, éteignez simplement votre iPhone et votre Mac puis rallumez-les.
Avec un peu de chance, le problème peut se résoudre, mais si cela n’est pas le cas, essayez la méthode suivante.
Autre solution pour réparer un iPhone qui se connecte et déconnecte sur Mac : réinitialiser les paramètres de confidentialité sur votre téléphone.
En effet, si vous n’avez pas connecté votre iPhone à votre mac depuis quelques temps, et si votre ordinateur a été mis à jour entre temps, cela peut avoir pour conséquence des problèmes de paramétrage.
Pour tenter de régler ces problèmes, munissez-vous de votre téléphone, puis :
Ensuite, touchez « Réinitialiser localisation et confidentialité ».
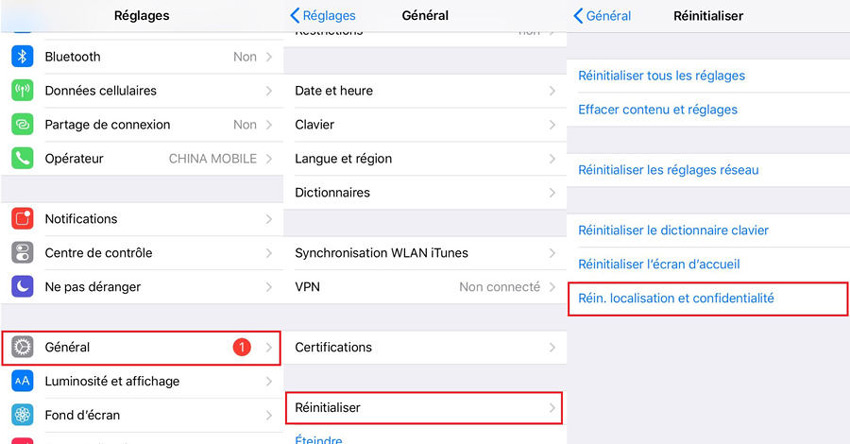
Si malgré cette nouvelle tentative, votre iPhone refuse toujours de rester connecté sur votre Mac, testez la quatrième méthode détaillée ci-dessous.
Quatrième méthode à tester pour tenter de résoudre le problème de connexion de votre iPhone sur votre mac : la mise à jour de votre macbook.
Pour cela, il vous suffit de suivre la procédure suivante :
Retournez dans le menu Pomme, cliquez sur « Préférences Système » puis sur « Mise à jour logicielle ».
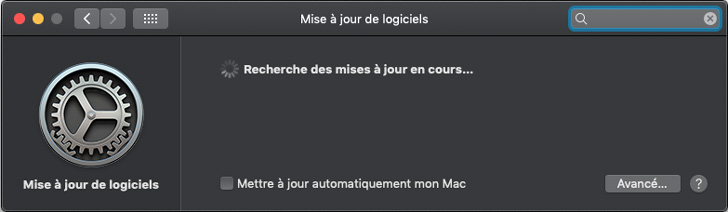
Votre iPhone se déconnecte toujours rapidement et sans raison de votre mac ? Rassurez-vous, il reste encore des solutions pour parvenir à résoudre ce problème embêtant !
Cette méthode consiste à effectuer 2 opérations : la réinitialisation de la mémoire NVRAM et la réinitialisation du contrôleur de gestion du système (SMC).
Pour réinitialiser la mémoire NVRAM de votre mac, suivez ces étapes :
Ensuite, passez à la réinitialisation du contrôleur de gestion du système (SMC). Procédez comme suit :
Si vous possédez un mac portable doté de la puce T2 :
Si vous possédez un mac de bureau doté de la puce T2, suivez ces étapes :
Si votre mac ne possède pas la puce T2
1. Si vous possédez un mac portable avec batterie non amovible, procédez de cette façon :
2. Si vous possédez un mac portable doté d’une batterie amovible :
Si le problème persiste et que votre iPhone n’est plus reconnu par votre mac, il se peut que ce problème de connexion vient de la part d'iPhone. Vous pouvez donc tester une solution alternative - Tenorshare ReiBoot qui vous permet entre autres de réparer le système d'exploitation de votre appareil iOS.
Après avoir téléchargé le logiciel ReiBoot sur votre mac, suivez ces étapes :
Accédez au mode de récupération en cliquant sur « Entrer en mode de récupération ».
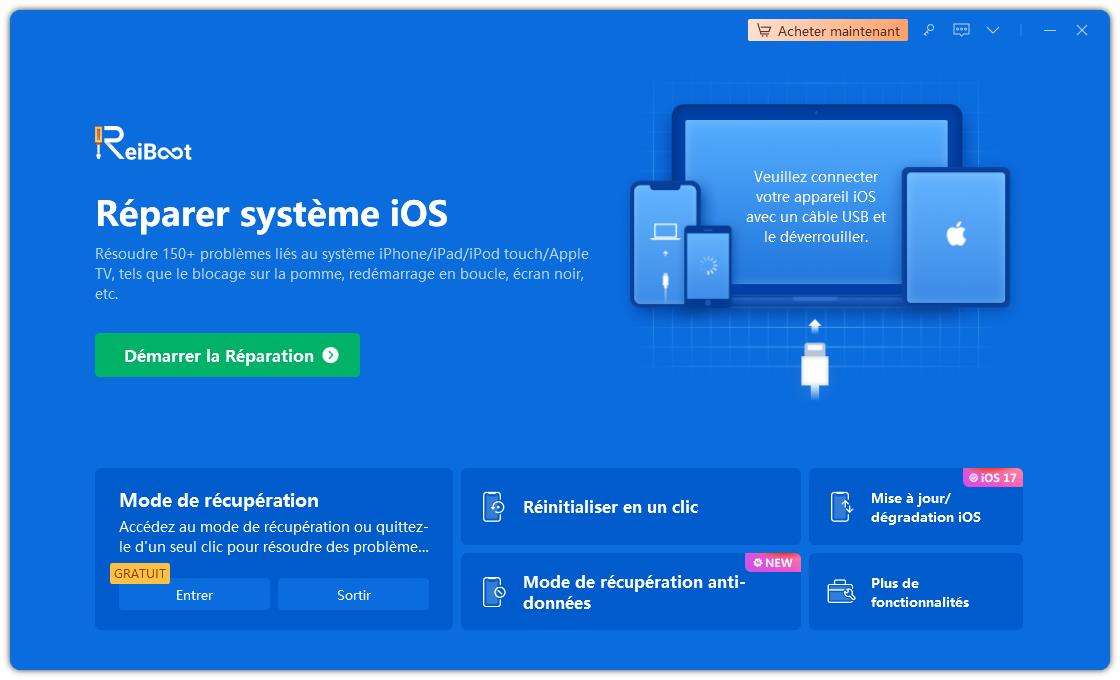
Il arrive souvent que l’iPhone se connecte et se déconnecte du mac sans raison apparente. Heureusement, il existe différentes solutions permettant de remédier à ce problème. Essayez-les une à une, ou utilisez directement la méthode ReiBoot si votre iPhone n’est pas reconnu par votre Mac.

Tenorshare ReiBoot -Résoudre les problèmes iOS
puis rédigez votre avis
Par Chloé Blanchet
2025-04-08 / Astuces iPhone