ReiBoot - Logiciel de réparation de système iOS gratuit
Réparer 150+ problèmes iOS sans perte de données, mise à niveau sûre.
ReiBoot - Outil de réparation iOS
Réparer 150+ problèmes iOS sans perte
J'utilise maintenant des données cellulaires et je n'ai pas de wifi pour mettre à jour mon ios sur mon iphone 12.
Avec la sortie d'iOS 15/iPadOS 15, de nombreux internautes ont demandé comment faire si je n'avais pas de wifi pour mettre à jour mon iPhone ?
Il existe en effet des méthodes disponibles pour vous permettre de mettre à jour iOS sans WiFi. Les méthodes suivantes ne nécessitent pas que vous ayez une connexion WiFi appropriée. Sans plus tarder, allons directement résoudre ce problème.
Si vous avez déjà essayé de mettre à jour votre iPhone à l'aide de données mobiles, vous avez remarqué que votre iPhone ne prend pas en charge votre mise à jour iOS sans WiFi. C'est parce qu'Apple limite les mises à jour iOS sur les données mobiles et que vous devez disposer d'une connexion Wi-Fi pour mettre à jour votre téléphone.
Il existe une solution de contournement pour obtenir la mise à jour iOS 15 sans WiFi. Vous pouvez créer un Partage de connexion sur un téléphone de rechange et l'utiliser comme réseau WiFi pour mettre à jour iOS 15. Votre iPhone le considérera comme n'importe quelle autre connexion WiFi et vous permettra de mettre à jour vers la dernière version iOS.
Appuyez sur l'option indiquant Partage de connexion et activez-la

Une fois connecté, accédez à Réglages > Général > Mise à jour du logiciel et attendez que votre iPhone vérifie et télécharge les nouvelles mises à jour.
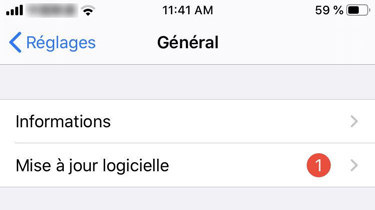
Voici comment mettre à jour un iPhone sans WiFi en utilisant le Partage de connexion de votre autre téléphone.
Si vous n'avez pas accès à un autre smartphone mais que vous possédez un ordinateur équipé d'iTunes ou du Finder, vous pouvez utiliser ces applications pour mettre à jour la version iOS sur votre iPhone. N'oubliez pas que votre ordinateur doit disposer d'une connexion Internet active pour que la méthode fonctionne.
Voici comment mettre à jour iOS sans WiFi à l'aide d'iTunes ou du Finder.
Cliquez sur le bouton Rechercher les mises à jour dans le volet de droite.

Votre iPhone devrait maintenant exécuter la dernière version d'iOS. C'est ainsi que vous téléchargez la mise à jour iOS sans WiFi en utilisant les propres applications iTunes ou Finder d'Apple.
Tenorshare ReiBoot est un logiciel qui permet de mettre à jour l'iPhone au dernier iOS et vous aide à vous débarrasser de toutes les erreurs de mise à jour iOS comme Mise à jour iPhone bloquée sur le logo Apple, mise à jour iOS 15 bloquée. C'est un moyen rapide et facile de mettre à jour l'iPhone sans WiFi.
Il télécharge la dernière version du firmware, puis l'applique à votre appareil. Voici comment télécharger la mise à jour du logiciel sans WiFi à l'aide de ce logiciel sur votre ordinateur.
Cliquez sur Commencer dans le logiciel.
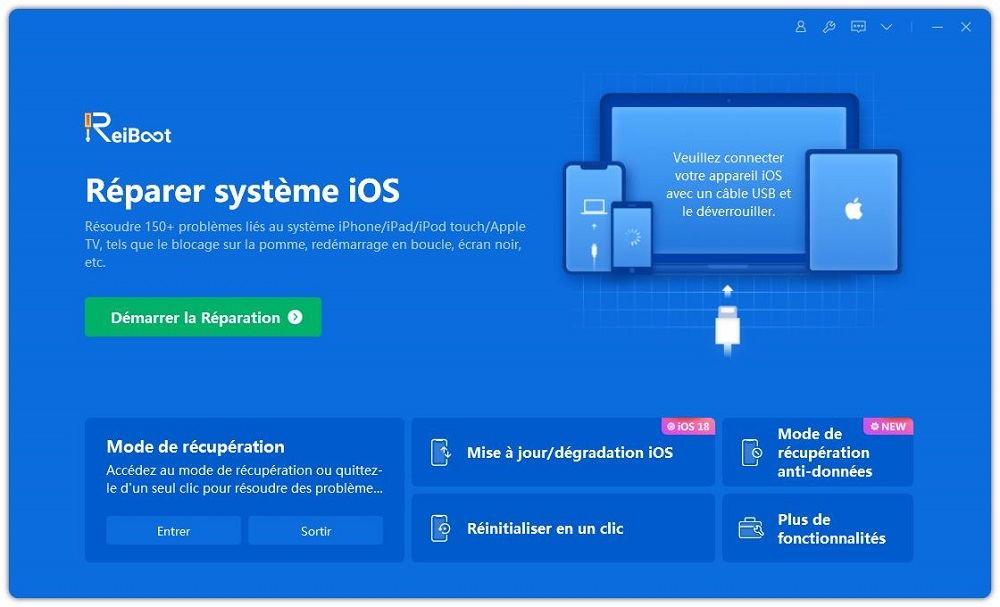
Cliquez sur le bouton Réparation standard.

Appuyez sur le bouton Télécharger pour télécharger le dernier firmware pour votre iPhone.

Une fois le firmware téléchargé, cliquez sur Lancer la réparation standard pour réparer votre iPhone. Vous verrez ce qui suit sur votre écran lorsque votre iPhone sera mis à jour.

C'est ainsi que vous effectuez une mise à jour de l'iPhone sans WiFi à l'aide du logiciel ReiBoot.
Si vous avez accès à Internet sur votre ordinateur, vous pouvez en fait télécharger le fichier de mise à jour iOS sur votre ordinateur, puis l'appliquer manuellement à votre téléphone. Vous utiliserez l'application iTunes pour appliquer le firmware.
Sélectionnez votre appareil et téléchargez le dernier fichier IPSW pour votre appareil.
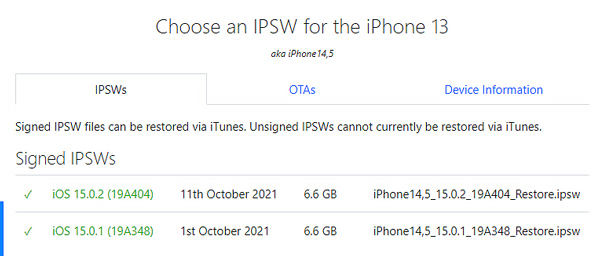
Sur votre Mac, vous devez appuyer sur « Option » et cliquer simultanément sur le bouton « Mettre à jour ».
Sur votre PC Windows, vous devez appuyer sur « Shift » et cliquer sur le bouton « Mettre à jour » simultanément.
Sélectionnez le fichier IPSW que vous avez téléchargé sur votre ordinateur et laissez iTunes l'appliquer à votre appareil.

Votre iPhone doit être mis à jour vers la dernière version iOS que vous avez téléchargée.
Bien que la nouvelle mise à jour de l'iPhone via données cellulaires ne soit pas possible en raison de la restriction d'Apple, vous pouvez utiliser les méthodes alternatives pour effectuer la tâche et mettre à jour votre appareil vers la dernière version iOS. Nous espérons que notre guide vous aidera.

Tenorshare ReiBoot -Résoudre les problèmes iOS
puis rédigez votre avis
Par Adrien Leroy
2025-04-08 / Astuces iPhone