ReiBoot - Logiciel de réparation de système iOS gratuit
Réparer 150+ problèmes iOS sans perte de données, mise à niveau sûre.
ReiBoot - Outil de réparation iOS
Réparer 150+ problèmes iOS sans perte
Il existe plusieurs raisons pour lesquelles vous pourriez avoir besoin de mettre votre iPhone en mode de mise à jour du firmware de l'appareil (DFU). Que vous soyez confronté à des bogues logiciels, bloqué sur le logo Apple ou que vous ayez besoin de résoudre des problèmes plus complexes, le mode DFU peut être une bouée de sauvetage. Mais que faire si vous êtes dans une situation où un ordinateur n'est pas disponible pour vous aider ?
Ne vous inquiétez pas ! Il est tout à fait possible de mettre votre iPhone en mode de récupération sans ordinateur. Dans cet article, nous vous montrerons comment mettre votre iPhone en mode de récupération sans ordinateur.
Avant de plonger dans le processus, il est crucial de souligner l'importance de sauvegarder votre iPhone. Cela garantit que toutes vos données, y compris les photos, les contacts et les applications, sont stockées en toute sécurité et peuvent être restaurées si nécessaire.
Maintenant, laissez-nous vous expliquer comment mettre l'iPhone en mode de récupération sans ordinateur.

Lorsqu'il s'agit de simplifier des tâches de dépannage complexes sur l'iPhone, Tenorshare ReiBoot se distingue comme une solution de premier ordre. Il est conçu pour aider les utilisateurs à entrer et sortir facilement du mode de récupération en un seul clic, ce qui en fait un outil précieux pour ceux qui rencontrent des problèmes iOS. Avec ReiBoot, vous pouvez vous passer d'iTunes, offrant une expérience plus simplifiée et conviviale.
Voici comment mettre l'iPhone en mode de récupération lorsqu'il est désactivé :
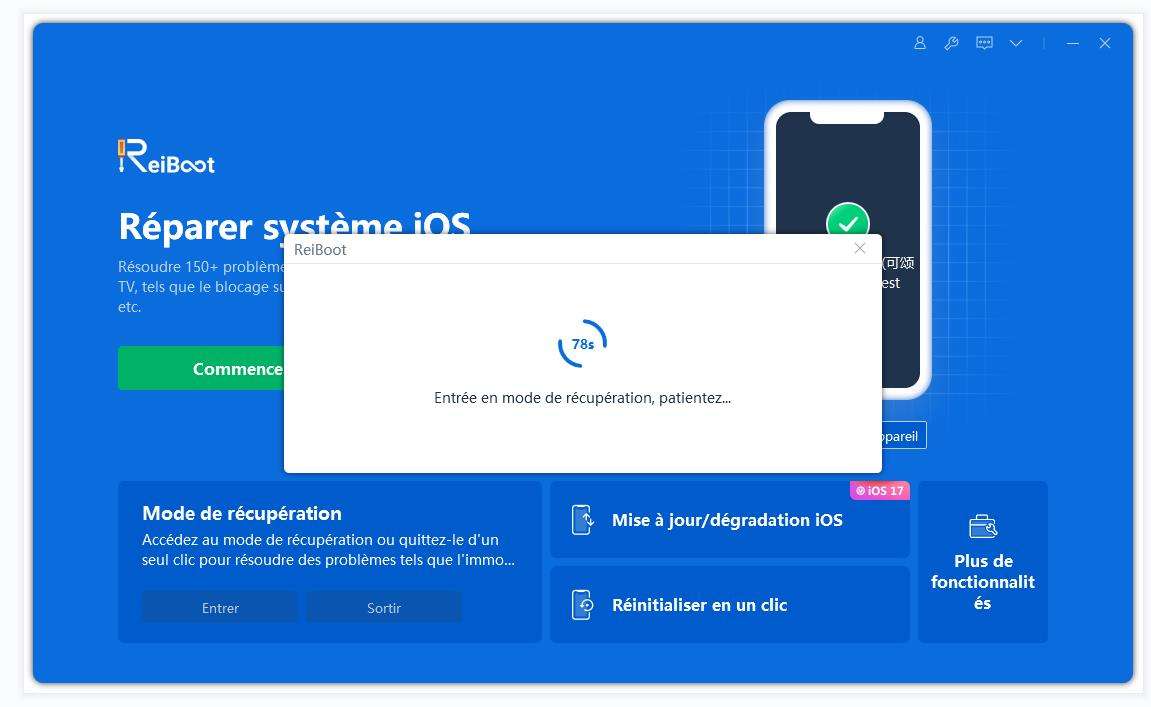
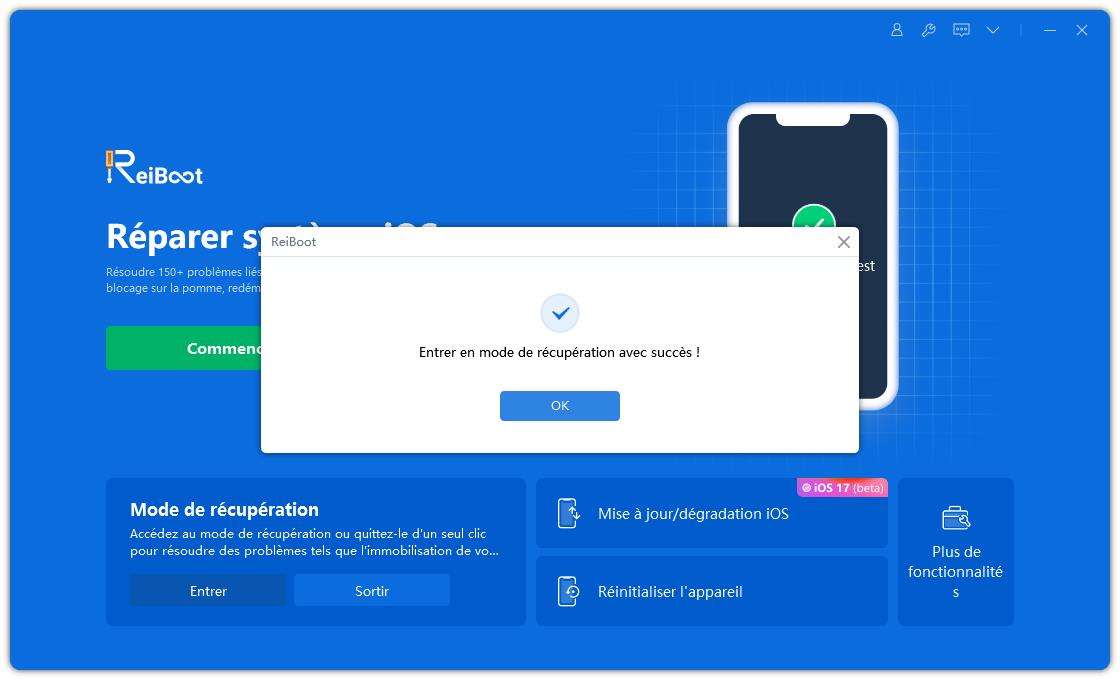
En suivant ces étapes simples, vous pouvez mettre votre iPhone en mode de récupération sans avoir besoin d'iTunes. C'est ainsi que vous pouvez mettre votre iPhone en mode de récupération sans code d'accès - c'est aussi simple que cela !
Vous voulez savoir comment mettre l'iPhone en mode de récupération avec un ordinateur ? Utiliser un ordinateur pour mettre votre iPhone en mode de récupération est une méthode simple et fiable, surtout avec l'aide d'iTunes. En utilisant iTunes, vous pouvez facilement mettre votre iPhone en mode de récupération pour résoudre les problèmes persistants.
Voici comment mettre un iPhone en mode de récupération via iTunes sur un ordinateur :
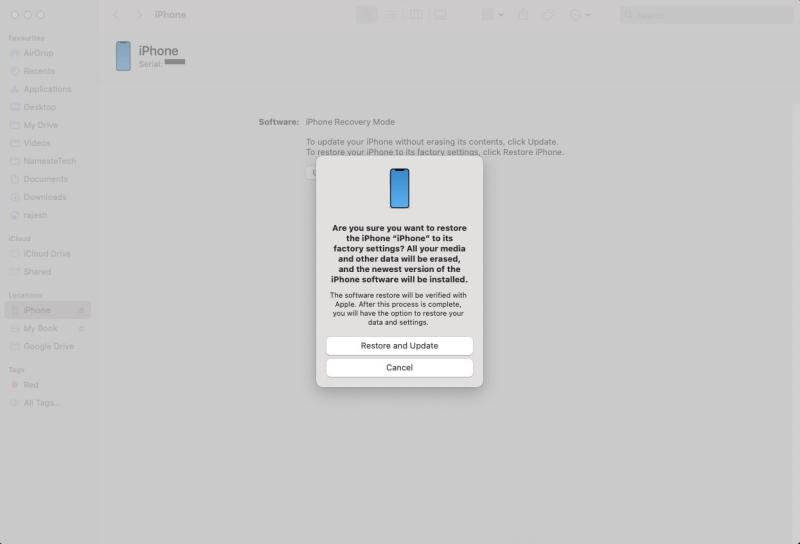
Maintenant que vous savez comment mettre en mode de récupération iPhone, que faire si votre iPhone reste bloqué en mode de récupération ? Eh bien, Tenorshare ReiBoot vient à la rescousse ! Cet outil de réparation logiciel puissant est conçu pour résoudre divers problèmes du système iOS, y compris un iPhone bloqué en mode de récupération. ReiBoot offre une solution simple et efficace, garantissant que vous pouvez remettre votre appareil en état de marche sans perdre de données.
En suivant ces étapes simples, vous pouvez résoudre divers problèmes sur votre iPhone.
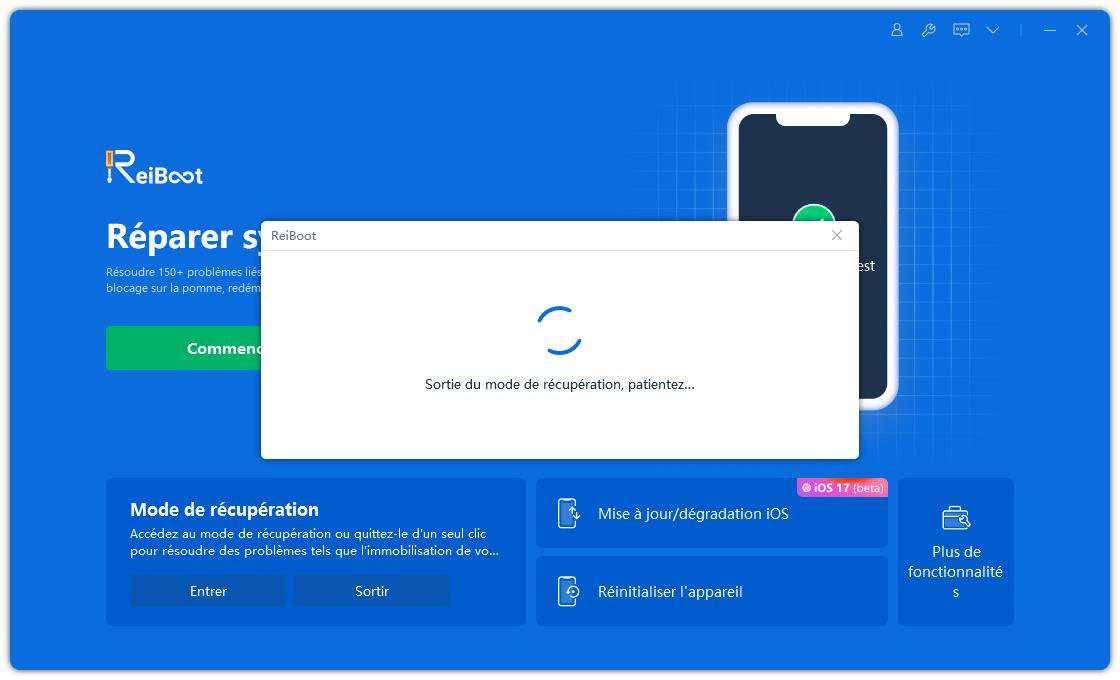
En quelques secondes, ReiBoot initiera le processus et votre iPhone sortira du mode de récupération et redémarrera normalement. Avec ces étapes simples, Tenorshare ReiBoot garantit que vous pouvez rapidement et en toute sécurité sortir votre iPhone du mode de récupération, restaurant sa fonctionnalité sans tracas.
Oui, vous pouvez réinitialiser un iPhone désactivé sans ordinateur en utilisant l'application Localiser ou Siri. Avec Localiser sur un autre iPhone ou iPad, appuyez sur "Appareils", choisissez votre iPhone désactivé, appuyez sur "Effacer cet appareil", puis définissez un nouveau code.
Alternativement, demandez à Siri d'afficher l'horloge > appuyez sur "+" pour ajouter une horloge > tapez le nom d'une ville > sélectionnez tout le texte > "Partager" > "Message". Tapez quelque chose dans "À :" et appuyez sur "Retour" sur votre clavier. Appuyez sur "+" pour créer un nouveau contact. Sélectionnez "Ajouter une photo" puis "Choisir une photo". Cela vous amènera à l'application Photos. Appuyez sur le bouton d'accueil.
Si vous saisissez un mauvais code cinq fois de suite, votre iPhone se verrouillera et affichera un message indiquant "iPhone est désactivé. Connectez-vous à iTunes." À ce stade, vous devrez restaurer l'iPhone en utilisant iTunes ou une autre méthode avant de pouvoir l'utiliser à nouveau. Cette mesure de sécurité est conçue pour protéger vos données en empêchant tout accès non autorisé.
Vous savez maintenant comment mettre votre iPhone en mode de récupération sans ordinateur. Cela peut être une bouée de sauvetage si votre téléphone présente des problèmes et que vous êtes sans PC ou Mac.
Pour une solution fiable et sans tracas, nous recommandons vivement Tenorshare ReiBoot. Son interface conviviale et ses fonctionnalités puissantes en font un excellent outil pour entrer et sortir du mode de récupération, ainsi que pour résoudre divers problèmes iOS sans avoir besoin d'iTunes. Avec Tenorshare ReiBoot, vous pouvez gérer efficacement et efficacement le processus de récupération de votre iPhone, garantissant que votre appareil est toujours en condition optimale.

Tenorshare ReiBoot -Résoudre les problèmes iOS
puis rédigez votre avis
Par Adrien Leroy
2025-03-28 / Astuces iPhone