ReiBoot - Logiciel de réparation de système iOS gratuit
Réparer 150+ problèmes iOS sans perte de données, mise à niveau sûre.
ReiBoot - Outil de réparation iOS
Réparer 150+ problèmes iOS sans perte
Avez-vous déjà été confronté à un message recherche de mise à jour impossible sur iPhone ou iPad ? Il est très frustrant de ne pas pouvoir profiter des dernières améliorations. D’autant plus aujourd’hui, alors qu’iOS 17/16 offre des possibilités très intéressantes et absentes des anciennes versions.
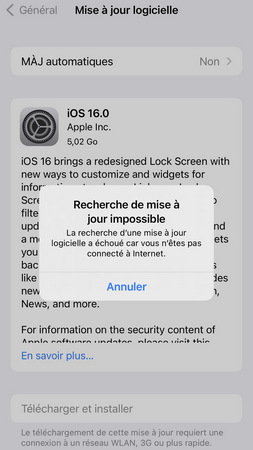
Cependant, vous n’avez pas de souci à vous faire. En effet, il s’agit d’un problème connu et il existe de nombreuses techniques qui peuvent vous permettre de le régler. Afin de vous faire gagner du temps, nous avons recoupé dans ce guide les plus simples et les plus efficaces : les voici.
Avant de le résoudre, il faut comprendre d’où vient le problème. Lorsque la recherche de mise à jour iPhone échoue et que le message « Une erreur s'est produite lors de la recherche d'une mise à jour de logiciel » s’affiche, cela signifie que votre appareil n’a pas pu communiquer avec les serveurs d’Apple.
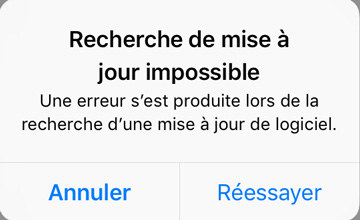
Les causes les plus communes sont des erreurs réseau, ou une corruption de la dernière installation.
Il y a alors deux types de solutions pour régler l'erreur de recherche de mise à jour impossible iPhone 14/13/12/11/XR/XS/X/8/7/6/5 ou iPad.
Des solutions générales, à essayer en premier, et deux alternatives plus puissantes qui fonctionneront mieux si le problème est lié à un bug.
Avez-vous un modèle d’iPhone ou d’iPad récent ? Si ce n’est pas le cas, il est possible que votre appareil soit tout simplement incompatible avec la dernière version d’iOS. Par exemple, iOS 14/13 ne fonctionne que sur les iPhone 6s et ultérieurs.
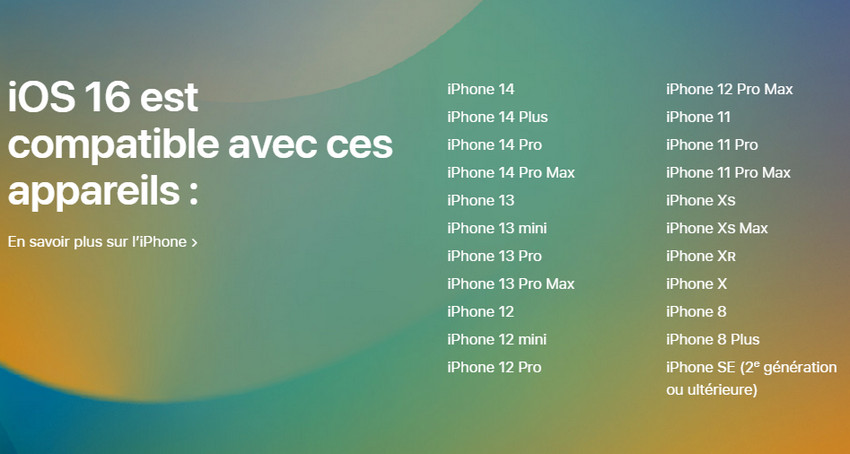
Ce n’est pas courant, mais il arrive que les serveurs d’Apple connaissent des difficultés et que les mises à jour soient rendues temporairement inaccessibles, généralement pour une courte période. Avant d’essayer d’autres solutions, pensez donc à vérifier l’état du réseau sur la page web dédiée.
Vous avez l’impression d’être bloqué sur la recherche de mise à jour très souvent ? Rencontrez-vous régulièrement des problèmes avec votre connexion ? Il est possible que le débit dont vous bénéficiez soit tout simplement insuffisant. N’hésitez pas à tester chez des proches disposant d’un meilleur réseau.
La recherche de mise à jour est impossible sur iPad ou sur iPhone, mais vous n’avez aucune idée de la raison ? Redémarrer l’appareil peut parfois résoudre le problème. Il faut procéder ainsi :
Vous pouvez aussi forcer le redémarrage.
La procédure dépend de votre modèle d’iPhone ou d’iPad.
Pour les iPad/iPhone 6 et plus anciens :
Pour l’iPhone 7 et l’iPhone 7 Plus
Pour les iPhone 8 et ultérieurs
Peut-être que votre problème de recherche de mise à jour sur iPhone vient d’une erreur lors de l’installation d’iOS13. Pour repasser à une version stable, procédez comme indiqué :
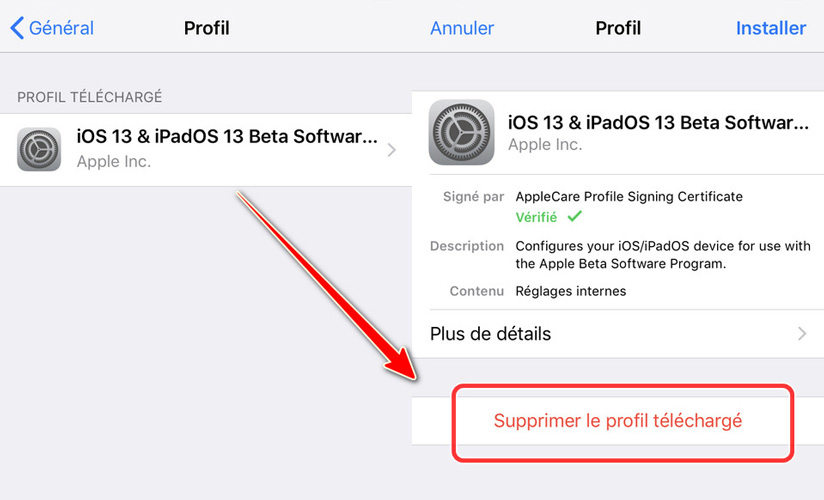
À la prochaine mise à jour d’iOS, vous récupèrerez un système stable.
Comme vous l’avez sans doute compris, au moment de la recherche de mise à jour, il est souhaitable de disposer d’une bonne connexion. Or, il arrive qu’il y ait des troubles à cause d’une erreur dans les paramètres réseau. Pour remettre les choses à plat et corriger les éventuels problèmes, vous pouvez effectuer une réinitialisation :
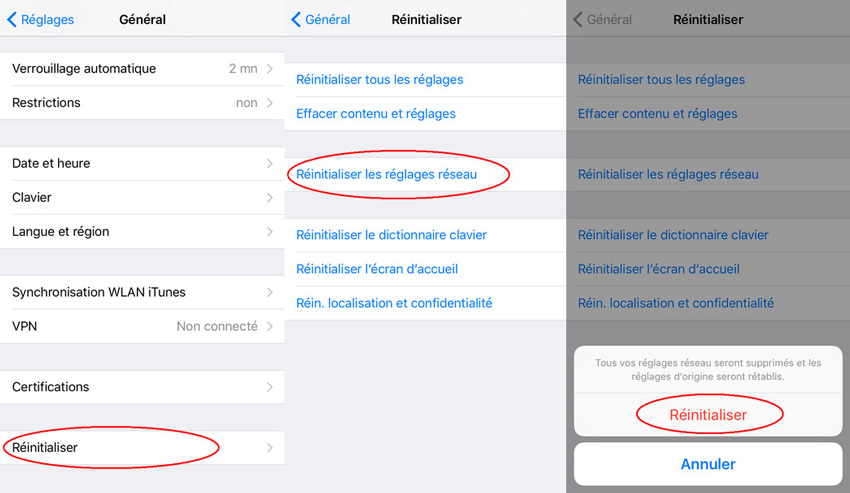
Ensuite, vous pouvez essayer de vous connecter de nouveau à un réseau performant. Vous devrez saisir une nouvelle fois les informations.
Si toutes les étapes décrites ci-dessus n’ont pas marché, il va falloir envisager une solution plus puissante, via un logiciel sur ordinateur. Veuillez noter qu’il est souhaitable, avant que vous utilisiez ReiBoot ou iTunes pour faire une mise à jour, de réaliser une sauvegarde de votre iPhone.
Avant toute chose, procurez vous la dernière version d’iTunes sur cette page. Ensuite, suivez ces étapes :

Pour mener ce processus à son terme, il est nécessaire que vous rentriez le code d’accès de votre appareil.
Tenorshare ReiBoot est un logiciel très puissant et facile d’utilisation qui s’avère capable de résoudre la majorité des problèmes rencontrés sur les iPhone et iPad, dont ceux liés à une recherche des mises à jour bloquée. Téléchargez la dernière version du logiciel ici, et procédez comme indiqué :
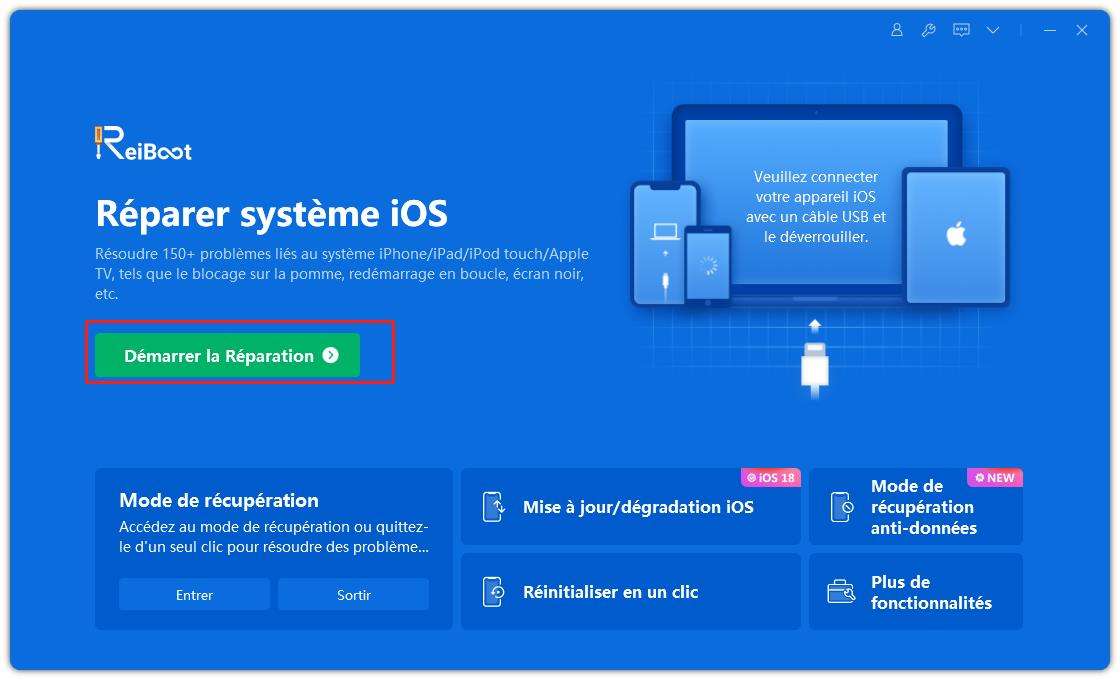
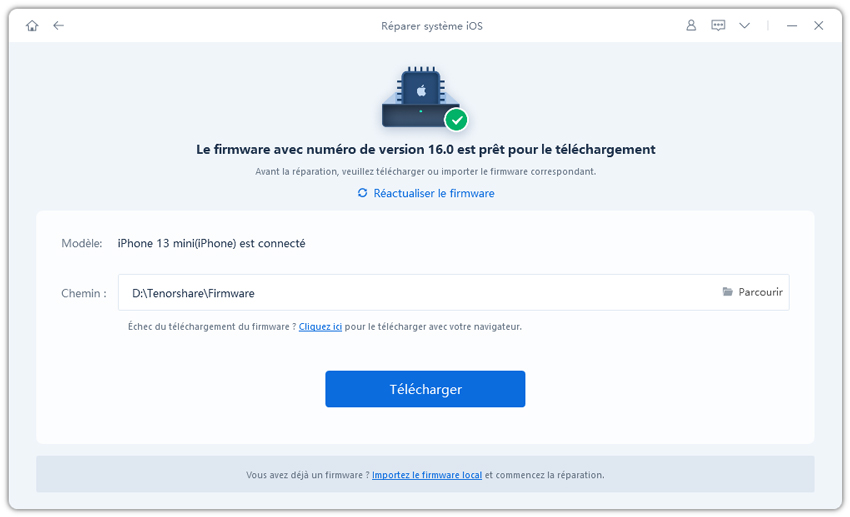
Un message apparaît pour vous signaler le succès de l’opération. La dernière version d'iOS compatible a été installé sur votre appareil.
Nous espérons que ce guide vous permettra de profiter des dernières mises à jour d’Apple pour augmenter les performances et assurer la sécurité de votre iPhone ou de votre iPad ! Nous vous encourageons à essayer chaque solution une à une, afin de trouver celle qui vous semble la plus facile à mettre en œuvre.

Tenorshare ReiBoot -Résoudre les problèmes iOS
puis rédigez votre avis
Par Chloé Blanchet
2025-04-08 / Astuces iPhone