iCareFone - Sauvegarde et gestion des données iOS
Sauvegarder/Transférer/Restaurerer/Gérer les Données iOS en Quelques Clics
Sauvegarde des Données iOS
Sauvegarder et Gérer vos Données iOS en Clics
Je veux changer l'emplacement du dossier de sauvegarde d'iTunes parce que je n'ai plus d'espace sur mon disque dur C, mais quand je cherche sur le web, il n'y a que des tutoriels pour lier le dossier à un nouvel emplacement et ne pas le changer, quelqu'un peut-il m'aider ?
Créer une sauvegarde iTunes de votre appareil Apple est un excellent moyen de prévenir la perte de données. Cependant, de nombreux utilisateurs trouvent qu'il est difficile de localiser l'emplacement exact des sauvegardes iTunes pour les restaurer ou les modifier. Vous vous demandez où iTunes enregistre ses sauvegardes ?
Si vous faites partie des utilisateurs d'iPhone cherchant cette information, suivez cet article pour découvrir les étapes détaillées permettant de trouver l'emplacement des sauvegardes iTunes sur les systèmes Windows et Mac. Vous trouverez également des instructions simples pour changer l'emplacement des sauvegardes iTunes.
Où sont stockées les sauvegardes iTunes sur votre PC/Mac ? L'emplacement par défaut des fichiers de sauvegarde iTunes est caché et n'est pas facilement accessible sur Windows et macOS.
Pour faire simple, vos fichiers de sauvegarde iTunes sont stockés dans le dossier "MobileSync". Les chemins peuvent être les suivants :
Voici comment localiser où iTunes stocke la sauvegarde sur Windows 11/10 :
Étape 1 : Ouvrez la "Boîte de recherche" à partir du menu "Démarrer" ou de la "Barre des tâches" sur votre PC Windows 10/11.
Étape 2 : Si vous avez installé iTunes depuis le Microsoft Store, tapez "%appdata%" dans la boîte de recherche et appuyez sur "Entrée".
Étape 3 : Sinon, tapez "%USERPROFILE%" dans la boîte de recherche et appuyez sur "Entrée".
Étape 4 : Dans les résultats de la recherche, cliquez sur le dossier "AppData", puis ouvrez le dossier "Apple".
Étape 5 : Sélectionnez "Apple Computer" dans la liste et accédez au dossier "MobileSync".
Étape 6 : À l'intérieur du dossier "MobileSync", ouvrez le dossier "Backup" pour accéder à vos fichiers de sauvegarde iTunes.
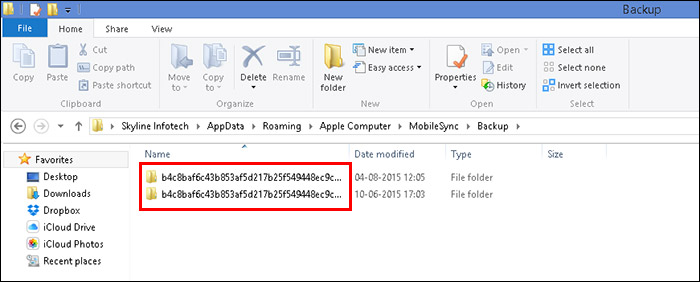
Comme sur Windows, l'emplacement des sauvegardes iTunes sur un Mac se trouve dans le dossier "MobileSync". Voici quelques façons de trouver vos sauvegardes iPhone sur un Mac :
Étape 1 : Si votre Mac fonctionne sous macOS 10.15 ou une version antérieure, ouvrez iTunes, allez dans "Préférences" et cliquez sur l'onglet "Appareils".
Étape 2 : Faites un clic droit sur l'appareil pour lequel vous souhaitez trouver la sauvegarde, puis sélectionnez "Afficher dans le Finder". Cela affichera l'emplacement de la sauvegarde iTunes pour cet appareil.
Étape 3 : Si vous utilisez macOS Catalina ou une version ultérieure, allez dans la section "Emplacements" dans le Finder pour l'iPhone connecté et cliquez sur "Gérer les sauvegardes".
Étape 4 : Dans la fenêtre "Sauvegardes de l'appareil" qui apparaît, faites un clic droit sur le fichier de sauvegarde et sélectionnez "Afficher dans le Finder".
Étape 5 : Une nouvelle fenêtre s'ouvrira, affichant les fichiers de sauvegarde iTunes.
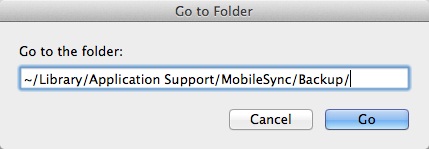
Les étapes pour trouver vos sauvegardes sur Windows et Mac peuvent être un peu complexes et longues. Pour gagner du temps et de l'espace, il est préférable de passer directement à la Partie 4 pour la méthode la plus simple.
Changer l'emplacement de sauvegarde iTunes signifie essentiellement dire à iTunes de sauvegarder vos fichiers dans un autre dossier ou disque. Cela se fait en créant un lien symbolique (également appelé jonction de répertoire) qui trompe iTunes en lui faisant croire que les fichiers de sauvegarde sont toujours à leur emplacement d'origine, alors qu'ils sont en réalité stockés ailleurs.
Si vous êtes à l'aise avec ces étapes, voici comment déplacer l'emplacement de sauvegarde iTunes sous Windows 10/11 :
Étape 1 : Créez d'abord un nouveau dossier sur le disque où vous souhaitez stocker vos sauvegardes iTunes. Par exemple, créez un dossier nommé "iTunes Backup" sur votre lecteur F:\.
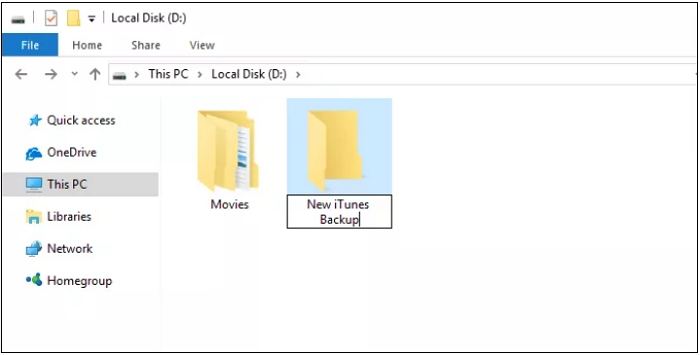
Étape 2 : Appuyez sur le bouton Démarrer et collez ce qui suit dans la boîte de recherche : "%APPDATA%\Apple Computer\MobileSync"
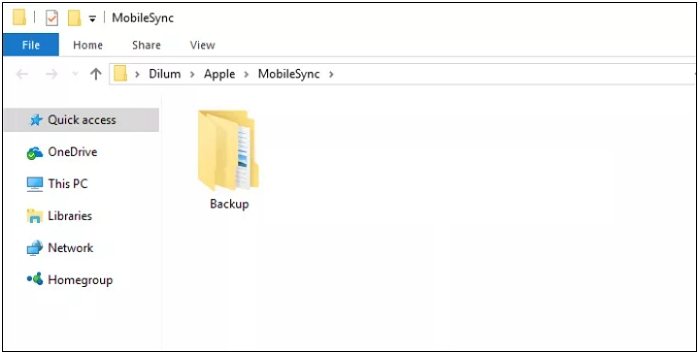
Étape 3 : Cela ouvrira le dossier où iTunes stocke actuellement ses sauvegardes. Localisez le dossier nommé "Backup" et renommez-le en "Backup-Old".
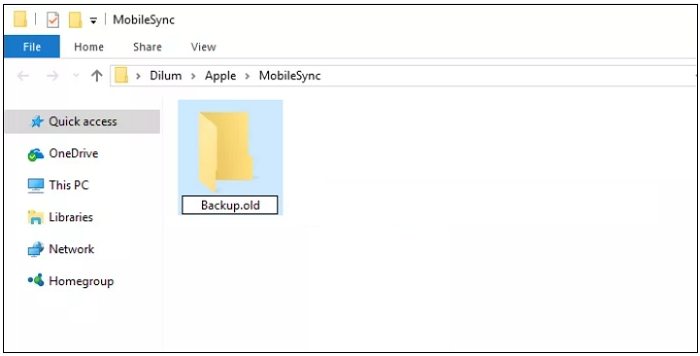
Étape 4 : Tout en maintenant la touche Maj enfoncée, cliquez avec le bouton droit dans le volet de l'Explorateur de fichiers où le dossier actuel (/MobileSync/) est ouvert. Sélectionnez "Ouvrir une fenêtre de commande ici" pour ouvrir un Invite de commande déjà focalisée sur ce répertoire.
Étape 4 : Alternativement, vous pouvez taper "cmd" dans la barre d'adresse de l'Explorateur de fichiers et appuyer sur Entrée.
Étape 5 : Dans l'Invite de commande, entrez la commande suivante (en ajustant le chemin pour correspondre à votre répertoire de sauvegarde choisi) :
mklink /J "%APPDATA%\Apple Computer\MobileSync\Backup" "F:\iTunes Backup"
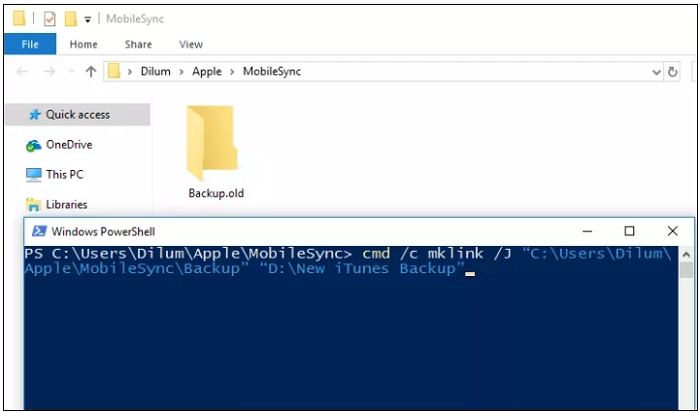
Étape 6 : La commande mklink est utilisée pour créer un lien symbolique, et l'option /J crée une jonction de répertoire qui redirige de manière transparente iTunes vers votre nouvel emplacement de sauvegarde.
Étape 7 : Vous devriez maintenant voir un dossier avec une icône de raccourci dans le dossier \MobileSync\, intitulé "Backup". Lorsque vous cliquez sur ce dossier, il s'ouvrira comme un dossier normal, mais les fichiers seront en réalité stockés sur le disque secondaire.
Avantages
Inconvénients
Pour changer l'emplacement de la sauvegarde iTunes vers un autre disque sur un Mac, vous devez d'abord créer un lien symbolique. Cette stratégie trompe iTunes en redirigeant ses fichiers de sauvegarde vers un emplacement différent.
Bien que cela puisse libérer de l'espace sur votre disque principal, cela nécessite l'utilisation du Terminal et la création de liens symboliques, ce qui peut être difficile si vous n'êtes pas familier avec ces outils. Une mauvaise configuration ou des modifications du système peuvent endommager le lien symbolique, entraînant des échecs de sauvegarde.
Voici comment changer l'emplacement de la sauvegarde iTunes :
Étape 1 : Depuis votre Dock, ouvrez l'application Finder. Cliquez sur le menu Aller et sélectionnez Aller au Dossier dans le menu déroulant.
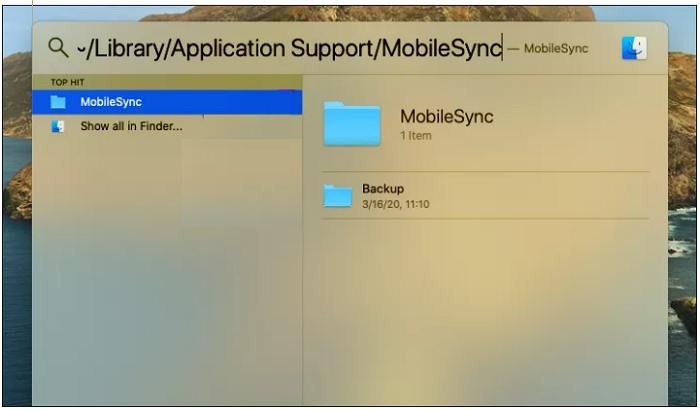
~/Library/Application Support/MobileSync/
Étape 2 : Localisez le dossier nommé "Backup". Vous pouvez soit renommer ce dossier (par exemple, "Backup-Old") ou le déplacer vers un autre emplacement si vous souhaitez le conserver. Notez que supprimer ce dossier supprimera toutes les sauvegardes précédentes.
Étape 3 : Ouvrez une nouvelle fenêtre Finder en appuyant sur Commande + N sur votre clavier. Naviguez jusqu'à l'emplacement où vous souhaitez stocker vos sauvegardes iTunes et créez un nouveau dossier à cet endroit (par exemple, "iTunes Backup").
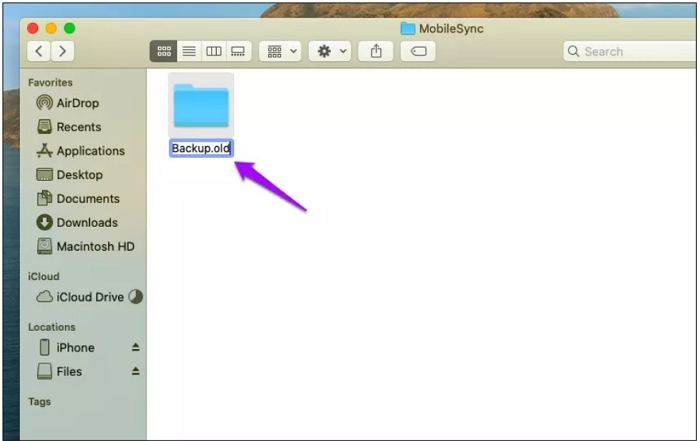
Étape 4 : Ouvrez l'application Terminal en allant dans Applications > Utilitaires. Dans la fenêtre du Terminal, tapez la commande suivante, en remplaçant [target] par le chemin du nouveau dossier de sauvegarde que vous venez de créer :
sudo ln -s [target] ~/Library/Application\ Support/MobileSync/Backup
Étape 5 : Par exemple, si votre nouveau dossier de sauvegarde se trouve sur un disque externe nommé "ExternalDrive" dans un dossier appelé "iTunes Backup", la commande ressemblera à ceci :
sudo ln -s /Volumes/ExternalDrive/iTunes\ Backup ~/Library/Application\ Support/MobileSync/Backup
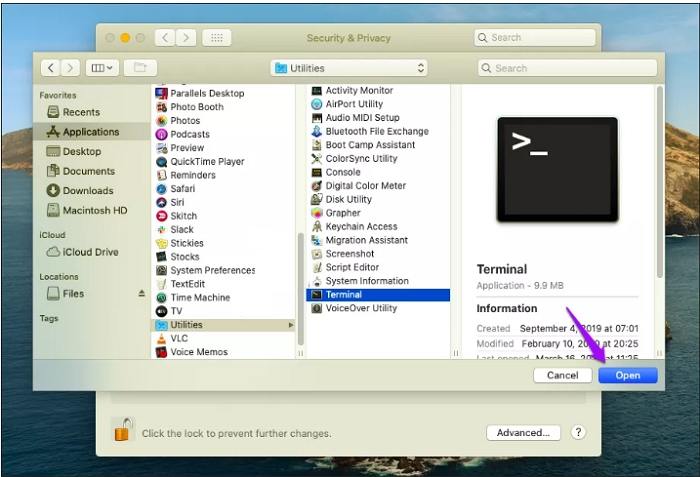
Étape 5 : Appuyez sur Entrée, puis tapez votre mot de passe administrateur lorsqu'il est demandé.
Étape 6 : Un lien symbolique est maintenant créé dans le répertoire de sauvegarde iTunes d'origine. Lorsque vous effectuez une nouvelle sauvegarde locale, les fichiers seront stockés dans le nouvel emplacement que vous avez spécifié.
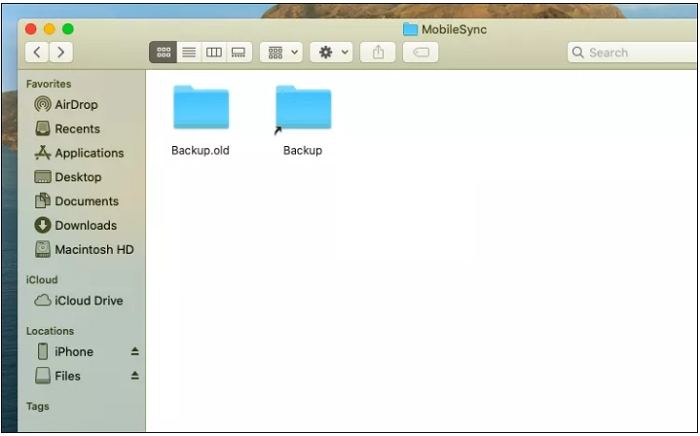
Avantages
Inconvénients
Si vous trouvez les méthodes précédentes trop complexes ou si l'espace de sauvegarde local ne vous suffit pas, Tenorshare iCareFone propose une solution simple. Ce programme facilite la gestion et le déplacement de vos sauvegardes iTunes.
Au lieu de gérer des liens symboliques et des chemins de répertoire, iCareFone vous permet de transférer automatiquement vos données de sauvegarde iTunes vers un disque dur externe ou un autre emplacement sur votre ordinateur. Il vous permet de prévisualiser et d'exporter vos fichiers de sauvegarde facilement, et vous pouvez les restaurer sur votre appareil d'origine ou un autre appareil. Cette méthode permet non seulement de gagner du temps, mais vous donne également un meilleur contrôle sur le stockage de vos sauvegardes.
Voici pourquoi c'est un excellent choix :
Lancez Tenorshare iCareFone sur votre ordinateur et connectez l'iPhone à l'aide d'un câble USB. Si l'option "Se fier à cet ordinateur" apparaît à l'écran, déverrouillez votre téléphone et saisissez le code pour une connexion correcte.

2. Cliquez sur l'option "Sauvegarder & Restaurer" que vous voyez dans la barre de menu supérieure.
3. Cliquez également sur "Pour voir ou restaurer les fichiers de sauvegarde précédents", une option que vous trouverez dans le coin inférieur gauche de l'écran. Tous les fichiers de sauvegarde créés par iTunes ainsi que par iCareFone seront affichés à l'écran.

4. Sélectionnez la sauvegarde pour continuer et si vous avez chiffré la sauvegarde, vous devrez entrer le mot de passe pour extraire les fichiers de sauvegarde.
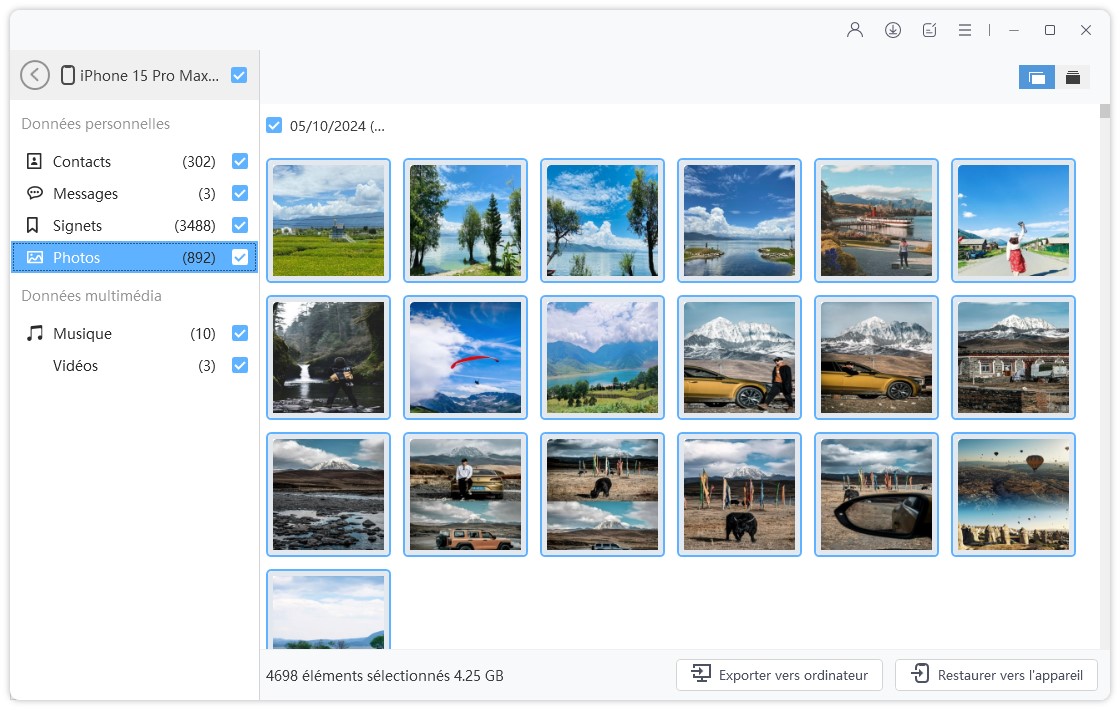
5. Sélectionnez maintenant les fichiers que vous souhaitez restaurer et vous pouvez également choisir si vous voulez les exporter vers l'ordinateur ou vers votre téléphone.
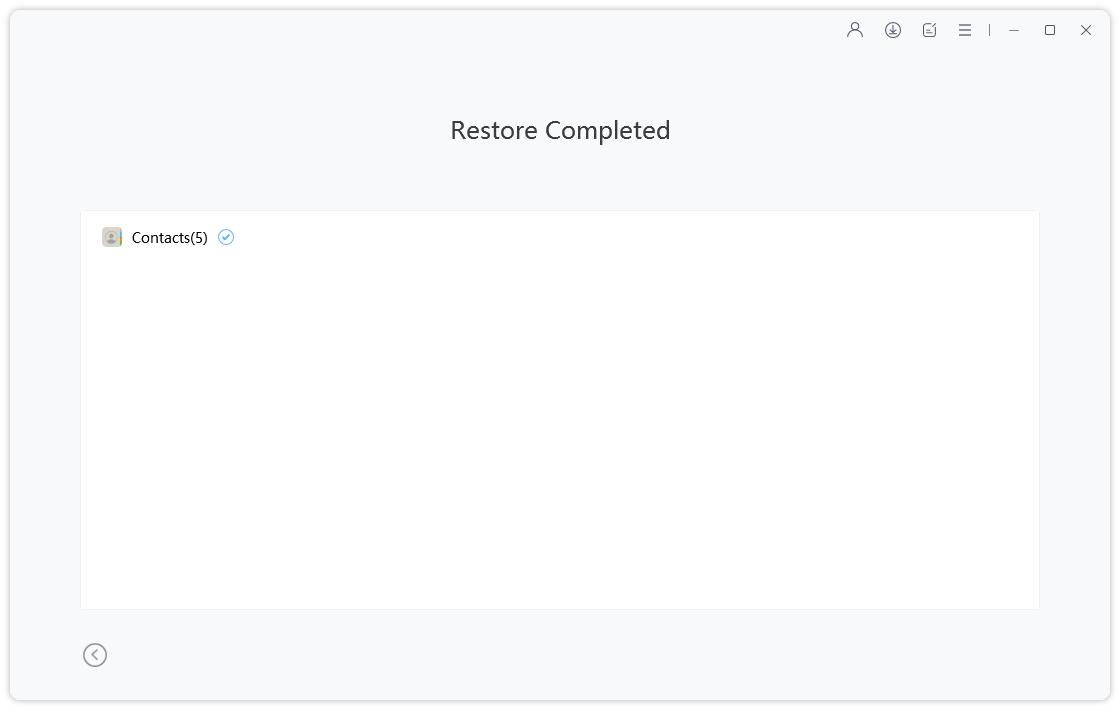
Si vous cherchez comment changer l'emplacement de sauvegarde d'iTunes ou où iTunes enregistre les sauvegardes, il existe quelques méthodes disponibles, mais elles peuvent être assez complexes.
Pour une approche plus simple et conviviale, envisagez d'utiliser Tenorshare iCareFone. C'est un excellent outil qui vous permet de changer facilement l'emplacement de sauvegarde d'iTunes vers un disque dur externe ou une autre option de stockage sans tracas. Avec iCareFone, vous pouvez gérer rapidement vos fichiers de sauvegarde, libérer de l'espace local et restaurer vos données facilement.


Tenorshare iCareFone - Meilleur outil de sauvegarde iOS et gestionnaire de fichiers
puis rédigez votre avis
Par Chloé Blanchet
2025-09-29 / Sauvegarde iTunes