ReiBoot - Logiciel de réparation de système iOS gratuit
Réparer 150+ problèmes iOS sans perte de données, mise à niveau sûre.
ReiBoot - Outil de réparation iOS
Réparer 150+ problèmes iOS sans perte
Lorsque vous mettez à jour vos appareils basés sur iOS avec iTunes, iTunes télécharge et enregistre le micrologiciel iOS sur votre ordinateur. Si vous ignorez déjà l'emplacement de téléchargement du micrologiciel iTunes sous Windows 10, ce guide vous indiquera où ces fichiers de micrologiciel sont stockés sur votre machine Windows et Mac.
Il existe de nombreuses raisons pour lesquelles vous pouvez vouloir trouver l'emplacement de téléchargement de ces fichiers de firmware. Peut-être voulez-vous les transférer sur un nouvel ordinateur ? Ou peut-être voulez-vous simplement supprimer ces fichiers de firmware de votre ordinateur afin de libérer de l'espace mémoire ? Dans tous les cas, il est assez facile de trouver l'emplacement de téléchargement et d'utiliser les fichiers du microprogramme comme vous le souhaitez.
L'emplacement où iTunes stocke vos fichiers du microprogramme dépend du système d'exploitation et de sa version que vous utilisez. Le tableau suivant devrait vous aider à trouver l'emplacement de téléchargement du microprogramme iTunes sur différentes versions du système d'exploitation Windows et macOS.
Windows 10/8
Si votre ordinateur fonctionne sous Windows 10 ou Windows 8, vous pouvez vous rendre dans le répertoire suivant sur votre ordinateur pour trouver les fichiers du microprogramme de l'iPhone. C'est là qu'iTunes stocke vos microprogrammes.
\Users\USERNAME\AppData\Roaming\Apple Computer\iTunes\
Windows 10 - version 1903
Si vous utilisez Windows 10 mais que vous êtes sur la version numéro 1903, alors il y a un léger changement dans le répertoire où iTunes enregistre les fichiers du firmware de votre iPhone. Vous trouverez vos firmwares dans le dossier suivant sur votre PC Windows 10.
C:\Users\username\AppData\Local\Packages\AppleInc.iTunes_nzyj5cx40ttqa\LocalCache\Roaming\Apple Computer\iTunes\iPhone Software Updates
Windows 7/Vista
Étant donné qu'iTunes fonctionne et prend en charge à la fois Windows 7 et Vista, vous trouverez les fichiers de firmware iPhone téléchargés dans le répertoire suivant sur votre ordinateur Windows.
\Users\username\AppData\Roaming\Apple Computer\iTunes\iPhone Software Updates
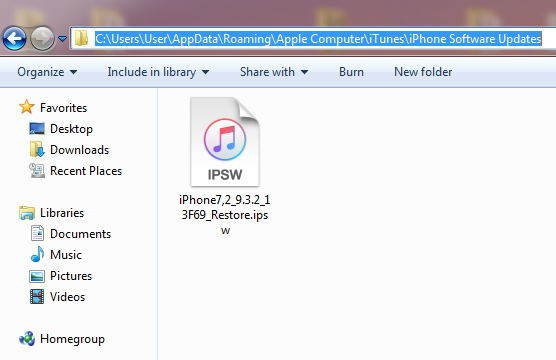
Windows XP
Si vous utilisez toujours Windows XP sur votre ordinateur, vous pouvez afficher les fichiers du microprogramme de votre iPhone à l'emplacement suivant sur votre ordinateur.
Documents and Settings/(user)/Application Data/Apple Computer/Tunes/Phone Software Updates
Mac
Si vous êtes un utilisateur Apple Mac, les microprogrammes de votre iPhone sont enregistrés à l'emplacement suivant sur votre ordinateur. Vous pouvez accéder à ce chemin en utilisant le Finder de votre Mac.
~/Library/iTunes/iPhone Software Updates

Vous devriez maintenant avoir accès aux fichiers du firmware de votre iPhone.
À présent que vous savez où se trouvent les microprogrammes de votre iPhone et de votre iPad, vous voudrez peut-être vous en débarrasser si vous ne prévoyez pas de les utiliser. De cette façon, vous pourrez libérer l'espace mémoire de votre ordinateur et faire de la place pour d'autres applications et fichiers sur votre machine.
Vous pouvez accéder à l'emplacement de téléchargement d'iTunes et supprimer les fichiers du micrologiciel de l'iPhone comme suit sur votre ordinateur Windows.
Appuyez simultanément sur les touches Windows + R, tapez ce qui suit, puis appuyez sur Entrée.
%appdata%

Accédez au répertoire suivant à l'aide de l'Explorateur de fichiers.
Apple Computer\iTunes\iPhone Software Updates\
Vous trouverez des fichiers dont l'extension est .ipsw. Il s'agit des fichiers du micrologiciel de votre iPhone. Pour les supprimer, cliquez avec le bouton droit de la souris sur ces fichiers et choisissez Supprimer.

Les fichiers du microprogramme de votre iPhone devraient maintenant être supprimés de votre ordinateur.
L'une des idées erronées auxquelles les utilisateurs d'iPhone sont parfois confrontés consiste à croire qu'ils doivent utiliser iTunes pour restaurer ou mettre à jour leurs appareils sous iOS. Or, cette idée est fausse. Il existe de nombreux outils tiers que vous pouvez utiliser pour mettre à jour iOS et installer proprement iOS sur vos appareils iPhone et iPad.
L'un de ces outils, Tenorshare ReiBoot vous permet de restaurer le micrologiciel de votre iPhone sans avoir à utiliser l'application iTunes. Vous n'avez même pas besoin qu'iTunes soit installé sur votre ordinateur pour utiliser cette application. Cette application fonctionne à peu près de la même manière et vous aide à restaurer vos appareils sous iOS en quelques clics.
Il vous suffit d'obtenir l'application et de suivre quelques étapes. Voici comment procéder.
Connectez votre iPhone à votre ordinateur et cliquez sur Démarrer sur le logiciel.
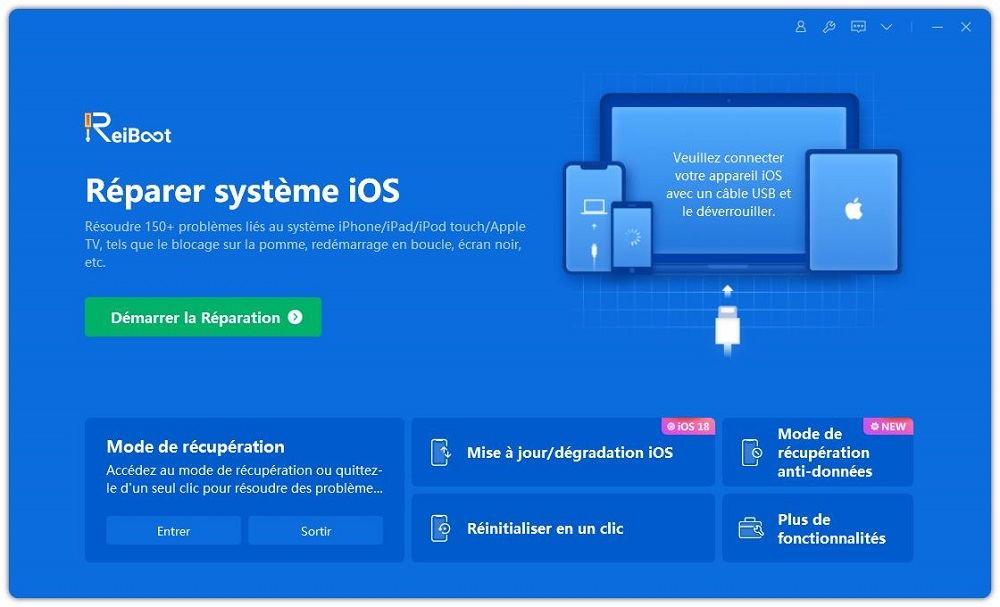
Sélectionnez et cliquez sur Réparation standard dans l'écran suivant pour restaurer votre iPhone.

Choisissez un emplacement pour télécharger le firmware, cliquez sur le bouton Télécharger pour télécharger le micrologiciel correspondant à votre iPhone.

Lorsque le micrologiciel est téléchargé, cliquez sur Démarrer la réparation standard pour commencer à restaurer votre iPhone.

Le message suivant apparaîtra sur votre écran lorsque votre iPhone sera restauré.

La restauration et la mise à jour de votre iPhone vers le dernier iOS sans iTunes sont terminées.
Si vous ne parvenez pas à trouver l'emplacement de téléchargement du firmware iTunes Windows 10, le guide ci-dessus vous aidera à trouver l'emplacement sur différentes versions de Windows et macOS. Vous pouvez ensuite choisir ce que vous voulez faire avec les fichiers du firmware de votre iPhone. Le guide propose également une méthode pour restaurer votre appareil sans utiliser iTunes.

Tenorshare ReiBoot -Résoudre les problèmes iOS
puis rédigez votre avis
Par Chloé Blanchet
2025-04-08 / Astuces iTunes