iCareFone - Sauvegarde et gestion des données iOS
Sauvegarder/Transférer/Restaurerer/Gérer les Données iOS en Quelques Clics
Sauvegarde des Données iOS
Sauvegarder et Gérer vos Données iOS en Clics
Vous avez connecté votre iPhone à votre Mac, mais il n’a pas l’air de le reconnaître et rien ne se passe ? Pas de panique, ce problème est fréquent et plusieurs raisons peuvent en être à l’origine. Dans un premier temps, il faut savoir que votre iPhone doit obligatoirement être allumé pour être reconnu par votre Mac. Ensuite, le fait de simplement redémarrer votre ordinateur et votre smartphone peut parfois régler le problème. En revanche, si ce dernier persiste, nous vous conseillons d’essayer une ou plusieurs des méthodes que nous vous proposons, qui peuvent aider votre Mac à de nouveau reconnaître votre iPhone !
Le support d’Apple préconise quelques conseils pour pallier à ce problème. Vous pouvez dans un premier temps, vérifier que votre iPhone est bien déverrouillé et qu’il affiche l’écran d’accueil. Parfois, l’iPhone affiche un message « Faire confiance à cet ordinateur ? », une fois celui-ci déverrouillé, n’oubliez pas à toucher « Oui ». Si cela ne fonctionne pas, essayez de débrancher tous les appareils USB qui seraient connectés à votre ordinateur, sauf votre iPhone. Si rien ne se passe, essayez de brancher votre iPhone à tous les ports USB de votre ordinateur ou changez de câble de connexion ! Enfin, vous pouvez essayer de connecter votre appareil à un autre Mac pour voir si le problème ne viendrait pas de votre iPhone.
En revanche, si le problème ne vient pas de votre iPhone et que votre appareil n’est toujours pas reconnu par votre Mac, nous vous conseillons d’essayer les méthodes suivantes.
Peut-être que le problème vient du fait que vous ne possédez pas de la dernière version de Mac OS. Si c’est le cas, cela pourrait vous priver de certaines mises à jour indispensables à la reconnaissance de votre iPhone, notamment les mises à jour d’iTunes. Pour procéder à la vérification de votre système Mac OS et être sûr de disposer de la dernière version en date, suivez ces quelques étapes :
Si votre iPhone n’est toujours pas reconnu votre Mac, passez à une autre méthode.
En connectant votre iPhone à votre ordinateur, il se peut que vous soyez confronté au message suivant : « Une mise à jour logicielle est requise pour se connecter à votre iPhone ». Dans ce cas là, mettre à jour votre Mac ou votre logiciel iTunes, sera sans aucun effet. Le problème est ici très spécifique : vous n’avez pas la version de driver compatible avec votre Mac. Pour remédier au problème, il faudra que vous téléchargiez le logiciel Tenorshare iCareFone.
Une fois l’installation terminée, ouvrez le logiciel, dans l’onglet « Plus d’Outils », sélectionner « iTunes ne reconnaît pas l’iPhone », une fenêtre pop-up va s’afficher, il suffit de suivre les instructions à l’écran pour résoudre ce problème.
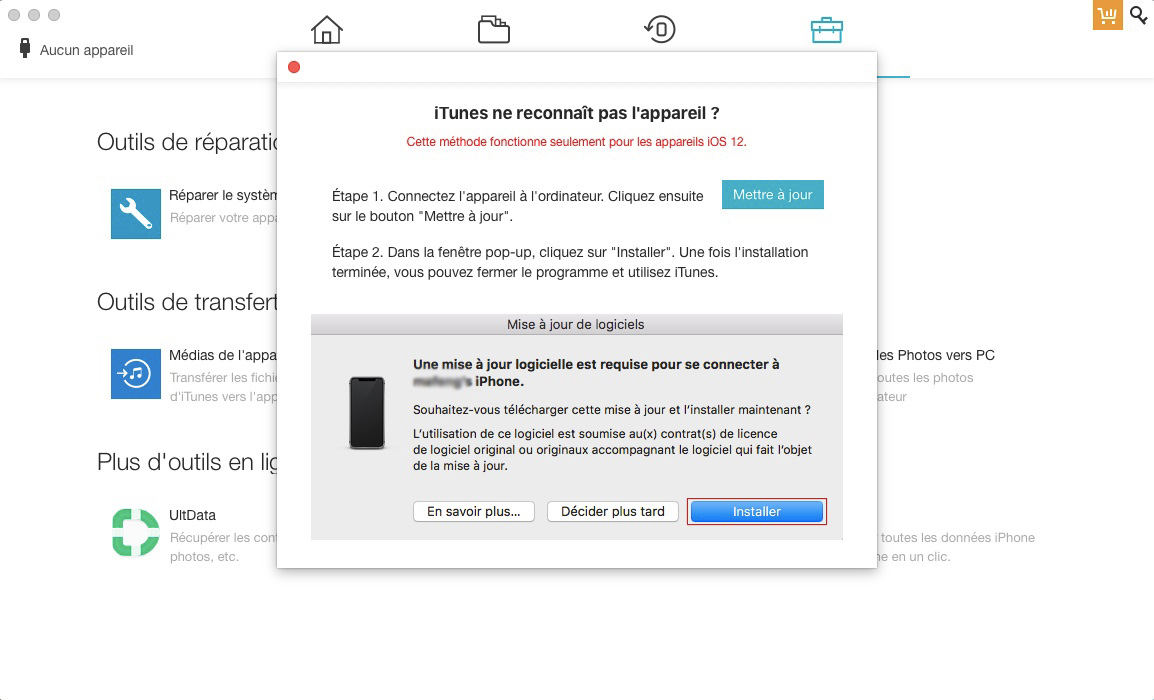
Si cette méthode ne marche pas, il se peut que votre fichier hosts empêche iTunes de communiquer avec les serveurs Apple, dans ce cas, lisez la partie suivante.
Une autre solution préconisée par Apple, consiste à vérifier que le fichier hosts ne bloque pas l’accès à iTunes ou à la reconnaissance de votre appareil mobile.
Pour vérifier vos logiciels de sécurité, suivez-les étapes suivantes :
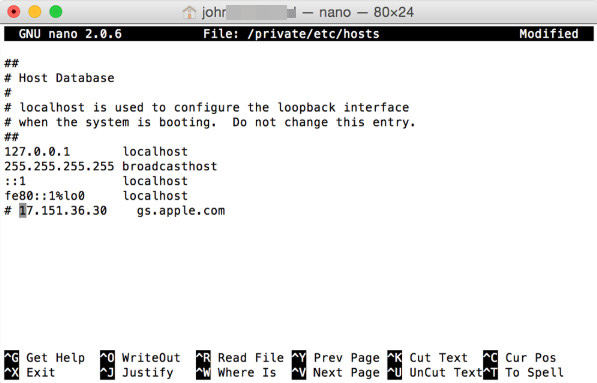
Si aucune mention « gs.apple.com » n’est présente dans le cadre, cela signifie que le problème ne vient pas du fichier hosts. Dans ce cas-là : vérifiez que vos logiciels de sécurité n’entravent pas la connectivité. Pour ce faire désinstallez temporairement ces logiciels de sécurité ou installez un logiciel de nettoyage et supprimez-les, s’ils ne sont pas entièrement désinstallés.
Si vous ne trouvez vraiment pas d’où vient le problème ou que vous n’avez pas beaucoup de temps devant vous et que vous souhaitiez simplement ajouter un nouvel album sur votre iPhone avant de partir, nous vous conseillons d’opter pour la facilité et d’utiliser une alternative iTunes - Tenorshare iCareFone. En effet, grâce à ce logiciel vous n’aurez pas besoin de passer par iTunes. Il reconnaîtra immédiatement le périphérique connecté et vous permettra d’effectuer vos transferts de musiques, vidéos, photos en toute simplicité sans limitations iTunes !
Vous pouvez tranférer les musiques de l’iPhone vers Mac en quatre étapes :
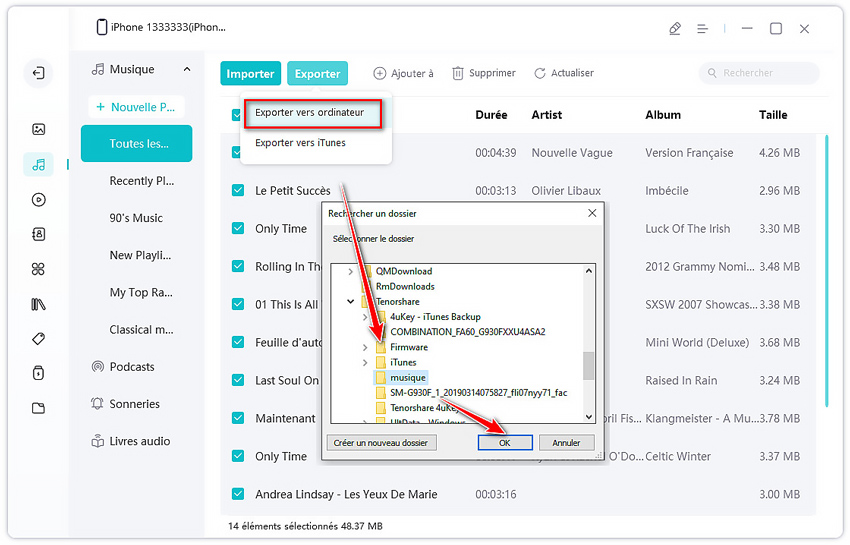
N’hésitez pas à tester gratuitement le logiciel iCareFone, vous trouverez que son utilisation est plus facile que iTunes.
Voici une vidéo explicative : iTunes ne reconnait pas mon iPhone
Désormais, vous connaissez toutes les solutions possibles pour remédier au problème d’un iPhone non reconnu par iTunes ou un mac. Il ne vous reste plus qu’à trouver quelle méthode se prête le plus à la résolution de votre problème ! Bon courage !


Tenorshare iCareFone - Meilleur outil de sauvegarde iOS et gestionnaire de fichiers
puis rédigez votre avis
Par Chloé Blanchet
2025-04-15 / Astuces iTunes