ReiBoot - Logiciel de réparation de système iOS gratuit
Réparer 150+ problèmes iOS & Mettre à jour/Enlever iOS 26 sans perte de données
ReiBoot - Outil de réparation iOS
Réparer 150+ problèmes iOS & Mettre à jour/Enlever iOS 26 sans perte de données
Bienvenue dans notre guide sur comment entrer et sortir du mode de récupération sur Mac! Nous vous guiderons à travers les différentes fonctionnalités et options disponibles en mode de récupération, y compris la réparation de disque, la restauration de la sauvegarde Time Machine, et plus encore. Que vous soyez un novice sur Mac ou un pro chevronné, continuez à lire pour découvrir comment tirer le meilleur parti de cet outil inestimable et remettre votre Mac sur la bonne voie.
Le mode de récupération sur Mac est un mode de démarrage spécial qui fournit un ensemble d'outils et d'utilitaires pour vous aider à dépanner et à résoudre les problèmes de votre Mac. Lorsque vous entrez en mode de récupération, votre Mac démarre sur une partition dédiée de votre disque de démarrage qui contient une version minimale de macOS, ainsi qu'une gamme d'outils et d'utilitaires qui peuvent vous aider à effectuer diverses tâches de maintenance et de réparation.
Voici quelques-unes des utilisations courantes du mode de récupération :
Si vous avez une sauvegarde Time Machine de votre Mac, vous pouvez utiliser le mode de récupération pour restaurer l'ensemble de votre système à partir de cette sauvegarde.
Si votre Mac rencontre de graves problèmes que vous ne pouvez pas résoudre, vous pouvez utiliser le mode de récupération pour réinstaller macOS à partir de zéro. Cela peut vous aider à repartir à neuf et à résoudre les problèmes logiciels qui pourraient causer des problèmes.
Si vous vendez ou donnez votre Mac, vous pouvez utiliser le mode de récupération pour effacer en toute sécurité le disque dur de votre Mac et supprimer toutes vos données personnelles.
Si le disque de démarrage de votre Mac a des problèmes, vous pouvez utiliser l'utilitaire de disque en mode de récupération pour réparer les erreurs de disque et les permissions.
Pour entrer en mode de récupération sur Mac, veuillez suivre ces étapes :
Le mode de récupération est un outil incroyable qui accompagne les Macs qui utilisent Apple Silicon. Il vous offre une gamme d'options pour dépanner et résoudre les problèmes courants que vous pourriez rencontrer avec votre Mac. Voici comment entrer en mode de récupération sur votre Mac basé sur M1 :
Choisissez "Macintosh HD" (ou le nom de votre disque de démarrage) et cliquez sur "Continuer." Attendez que la fenêtre des utilitaires macOS apparaisse.

Si vous avez un Mac basé sur Intel, le mode de récupération Internet est un outil puissant qui peut vous aider à réinstaller macOS ou à résoudre d'autres problèmes. Voici comment vous pouvez entrer en mode de récupération Internet sur votre Mac :
Juste pour vous prévenir, ce processus peut prendre un certain temps. Finalement, votre Mac affichera la fenêtre des utilitaires du mode de récupération avec les options suivantes :

Commande + R
C'est le raccourci clavier standard pour entrer en mode de récupération sur la plupart des Macs. Appuyez et maintenez les touches Commande et R ensemble immédiatement après avoir allumé ou redémarré votre Mac.
Option + Commande + R
Ce raccourci clavier vous permet de démarrer en mode de récupération Internet, qui télécharge une version minimale de macOS depuis les serveurs d'Apple. Appuyez et maintenez les touches Option, Commande et R ensemble immédiatement après avoir allumé ou redémarré votre Mac.
Maj + Option + Commande + R
Ce raccourci clavier vous permet d'entrer en mode de récupération et d'installer la version de macOS qui est venue avec votre Mac, même si elle est plus ancienne que la version actuellement installée. Appuyez et maintenez les touches Maj, Option, Commande et R ensemble immédiatement après avoir allumé ou redémarrer votre Mac.
Que faire si le mode de récupération ne résout pas votre problème? Dans ce cas, Tenorshare ReiBoot est une excellente option qui prend en charge la réparation des Macs basés sur Apple Silicon et Intel.
Alternativement, vous pouvez utiliser Tenorshare ReiBoot pour réparer vos appareils Mac en un seul clic. Il est capable de résoudre des problèmes courants, comme les appareils qui restent bloqués sur le logo Apple, les écrans qui ne s'allument pas, et les boucles de mode de récupération. Avec sa fonctionnalité "Réparer les problèmes du système macOS", vous pouvez apprendre rapidement et facilement comment réparer votre Mac sans étapes compliquées.
Lancez ReiBoot sur votre Mac normal et connectez-le à l'ordinateur qui a besoin d'être réparé. Une fois que l'appareil est reconnu, cliquez sur le bouton 'Réparer les problèmes du système macOS' pour utiliser l'outil de récupération du système macOS.
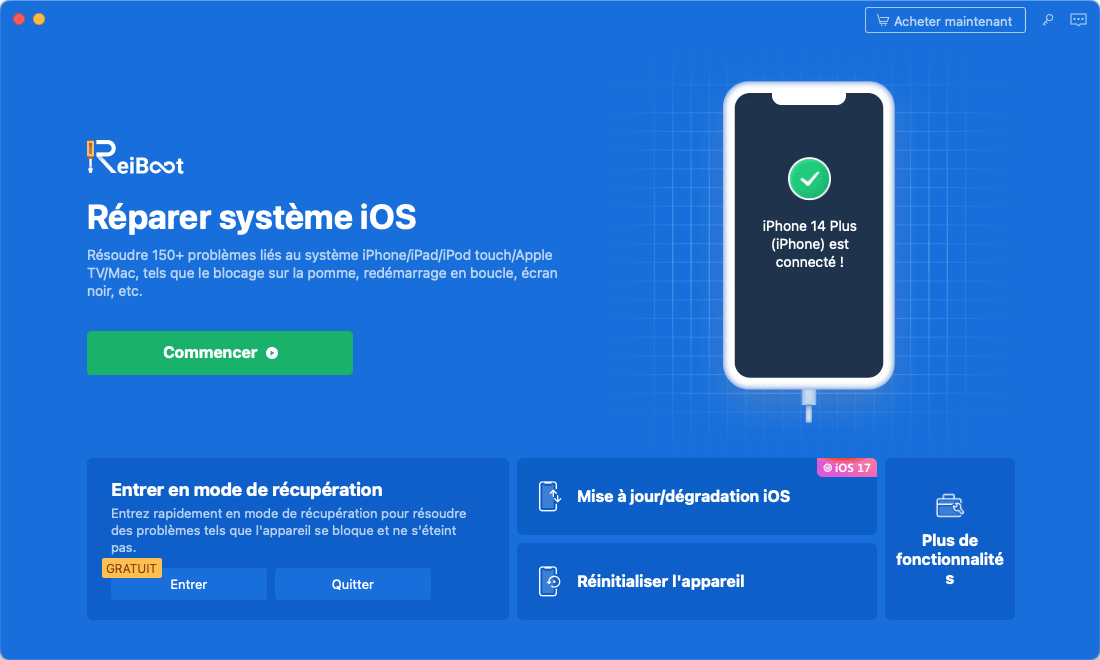
Dans l'interface ci-dessous, sélectionnez 'Réparation standard' et lisez la note ci-dessous pour éviter un échec du processus de réparation. Si vous êtes prêt, cliquez sur 'Réparation standard'.

Sélectionnez le modèle de l'ordinateur Mac que vous avez besoin de réparer et suivez les instructions à l'écran.

Si vous êtes prêt, cliquez sur 'Télécharger' pour télécharger le dernier package firmware. Cela prendra un certain temps en raison de la taille du package firmware d'environ 12GB.
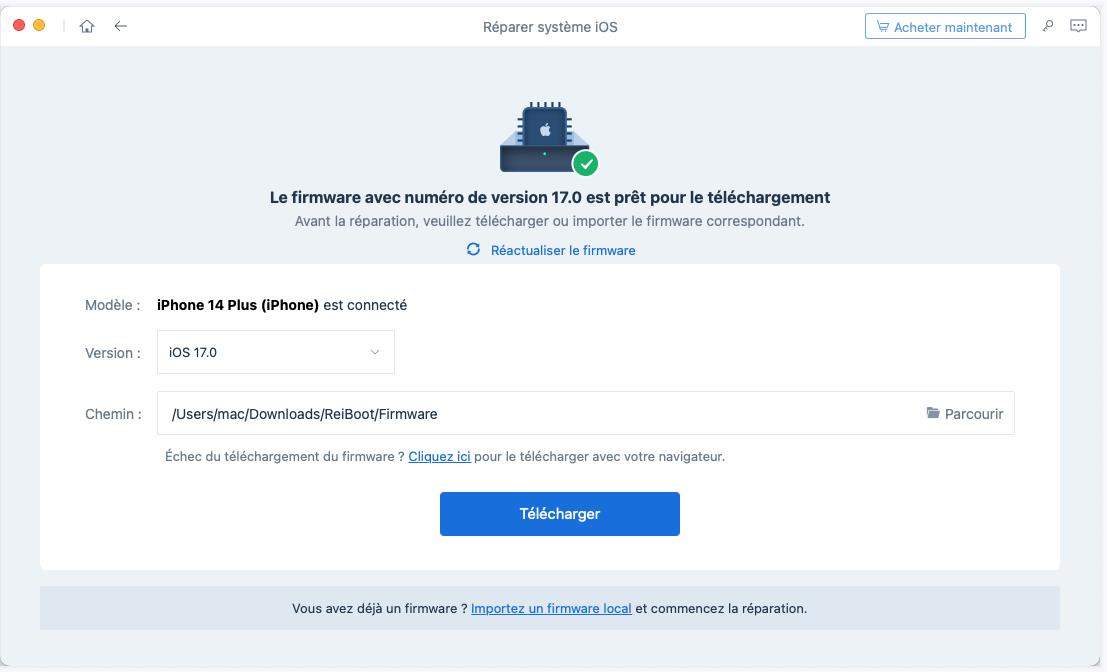
Une fois le package firmware téléchargé sur votre ordinateur, vous pouvez cliquer sur 'Démarrer la réparation standard' pour commencer la récupération du système.

Une fois la réparation terminée, votre appareil macOS redémarrera automatiquement et toutes vos données ne seront pas effacées.

Je suis entré accidentellement en mode de récupération, bien que j'aie acheté osx 10.8 pour une raison quelconque, lorsque je me connecte avec mon identifiant Apple, il ne permet rien et revient simplement à l'écran de connexion. J'aimerais juste utiliser mon ordinateur, je n'avais pas l'intention d'entrer ici et je n'ai pas besoin de réinstaller mon osx, y a-t-il un moyen de contourner cet écran et de revenir à mes fonctions normales ?
Pour sortir du mode de récupération sur Mac avec Apple Silicon ou Intel, il suffit de cliquer sur le menu Apple et de sélectionner "Redémarrer." Votre Mac démarrera alors normalement.
Alternativement, vous pouvez utiliser Tenorshare ReiBoot pour sortir du mode de récupération avec un seul clic. ReiBoot est un programme logiciel qui peut vous aider à résoudre divers problèmes de système sur votre Mac ou votre appareil iOS. Avec sa fonction "Quitter le mode de récupération", vous pouvez apprendre rapidement et facilement comment quitter le mode de récupération Mac sans étapes compliquées.
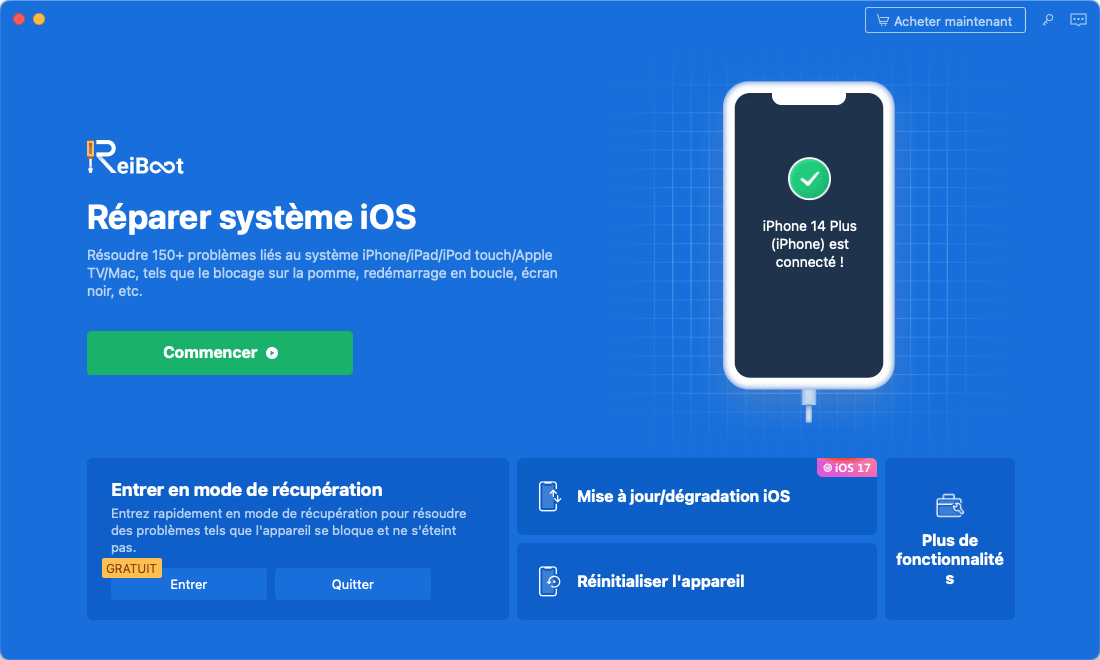
Savoir comment entrer en mode de récupération sur Mac et en sortir est crucial pour résoudre divers problèmes, tels que lorsque votre Mac ne démarre pas, lorsque vous avez besoin d'effacer le disque dur, ou lorsque vous voulez réinstaller macOS sans perdre vos données.
Alors que les étapes pour entrer en mode de récupération diffèrent entre les Macs à base d'Apple Silicon et Intel, il est essentiel d'être conscient des deux méthodes. De plus, Tenorshare ReiBoot offre une solution pratique en un clic pour entrer et sortir du mode de récupération sur Mac, quel que soit le type de votre Mac. Avec ces outils et techniques, vous pouvez facilement naviguer en mode de récupération et restaurer la fonctionnalité de votre Mac.

Tenorshare ReiBoot -Résoudre les problèmes iOS
puis rédigez votre avis
Par Chloé Blanchet
2025-09-29 / macOS