ReiBoot - Logiciel de réparation de système iOS gratuit
Réparer 150+ problèmes iOS sans perte de données, mise à niveau sûre.
ReiBoot - Outil de réparation iOS
Réparer 150+ problèmes iOS sans perte
6 juin 2023, à la WWDC.Devant les yeux ébahis des passionnés de technologie, Apple a dévoilé son nouvel OS pour Mac : Mac OS 14, ou Mac OS Sonoma.
Plus de personnalisation, (enfin) un mode gaming, de meilleures performances, une plus grande compatibilité avec les puces M1/M2, l’ajout de groupes FaceTime, l’arrivée des widgets… Toutes ces nouvelles fonctionnalités ont poussé plus d’un utilisateur de Mac à installer la version bêta-testeur.
Si vous êtes ici, c’est que vous en faites partie… et ses multiples bugs ont eu raison de votre enthousiasme.
Maintenant, vous cherchez comment installer à nouveau Mac OS 13 Ventura sur votre MacBook — ou une de ses versions antérieures.
Rassurez-vous : nous vous avons préparé un tutoriel complet pour désinstaller la nouvelle version de l’OS et revenir à Mac OS 13.C’est parti !
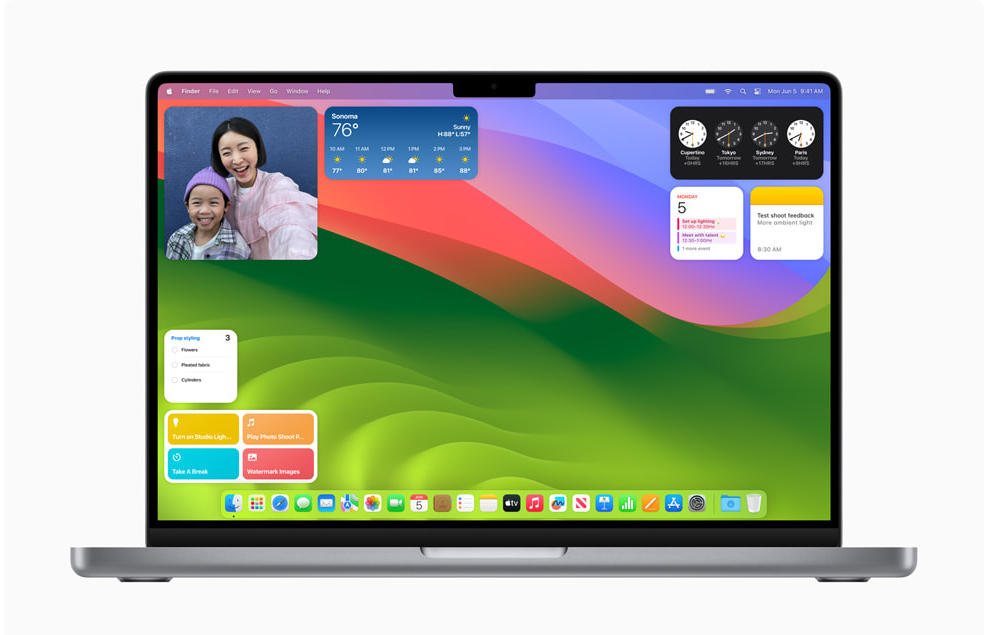
La nouvelle version de l’OS maison d’Apple a beau regorger de nouvelles fonctionnalités, elle reste une version bêta.
Par conséquent, attendez-vous à être assailli de bugs si vous l’installez sur votre macbook.
D’ailleurs, voici les pannes informatiques qui reviennent le plus sur les forums de bêta-testeurs :
Des applications qui ne fonctionnent plus ou crashent sans prévenir ;
Des ralentissements ou des blocages du système ;
Une consommation excessive de la batterie ;
Des arrêts brutaux du Mac, etc.
Autant de raisons qui peuvent vous pousser à downgrader la version actuelle de votre ordinateur. Et justement, voici comment procéder.
Si vous êtes un féru d’informatique, alors vous le savez sans doute : désinstaller votre système d’exploitation va formater toutes vos données.
Exit vos photos, mails, dossiers, etc. Votre macbook sera comme à sa sortie d’usine.
Par conséquent, avant de faire quoi que ce soit, conseil d’ami : faites une sauvegarde complète de vos données les plus importantes.
Surtout, ne stockez pas vos données sur le disque de démarrage de votre machine, vous les perdrez. À la place, conservez-les sur un autre espace disque ou sur un disque dur externe.
Si vous avez peu de données, alors vous pouvez les copier manuellement sur un disque dur. Sinon, faites un backup complet via l’utilitaire « Time Machine » du Finder.
Une fois cela fait, vous êtes prêt·e à installer mac os 13 sur votre PC.
Trois choix s’offrent à vous : faire un boot avec ReiBoot ou utiliser le mode de récupération,rétrograder macOS Sonoma vers Ventura via Time Machine.
Vous souhaitez revenir à macOS 13 ou l’une des versions précédentes ? Voici la démarche à suivre.
Est-ce que vous aimez la simplicité ?
Souhaitez-vous rétrograder votre version MAC OS en quelques clics ? Si votre réponse est oui, alors vous allez adorer Tenorshare ReiBoot.
Premier logiciel de rétrogradation des versions macOS et iOS, ReiBoot vous permet de réparer plus de 200 bugs.
Voici les étapes à suivre pour rétrograder votre macOS de la version 14 Sonoma à la version 13 :
Téléchargez ReiBoot et installez-le sur votre Mac ;
Connectez votre appareil à internet et ouvrez l’application ;

Cliquez sur « plus de foncontionnalités » ;

Une fenêtre s’ouvrira, sélectionner « mettre à jour/ Dégradation macos »

Après avoir cliqué sur Mettre à jour ou Dégradation macos, cliquez sur "Commencer la Dégradation";
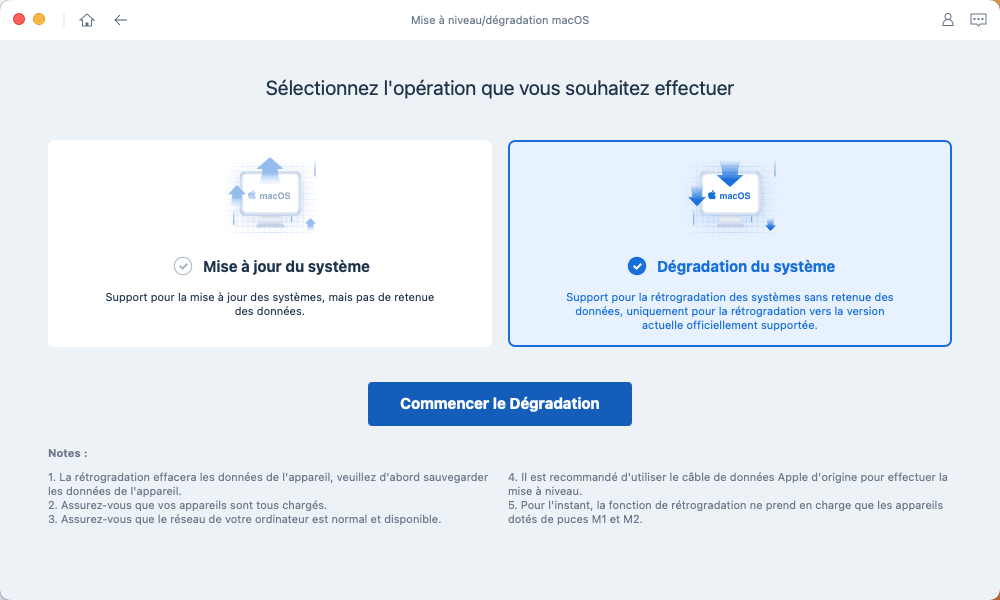
Il y a les différents firmwares compatibles avec votre Mac,sélectionnez le firmware de Mac OS 13.Appuyez sur « télécharger ».
Attendez quelques minutes, et voilà : vous viendrez de désinstaller Mac OS 14 et ré-installer Mac OS 13.
Toutefois, si vous souhaitez utiliser le mode de récupération, nous avons pensé à vous.
Si vous êtes un utilisateur habitué des Mac, alors le mode de récupération vous est familier.
Sinon, sachez qu’il s’agit de l’un des nombreux outils de dépannage et de restauration du système maison d’Apple. Et justement, vous pouvez l’utiliser pour installer votre nouveau système d’exploitation.
Attention cependant : en faisant cela, vous allez devoir lancer un formatage complet d’une partition de votre PC. Certes, vous pourrez les récupérer via des logiciels comme UltData, mais il vaut mieux prévenir que guérir : assurez-vous de toujoursfaire un backup avant.
Une fois que vous êtes prêt, connectez votre Mac à internet. Puis, suivez les instructions suivantes :
Dans le mode récupération, cliquez sur “utilitaire de disque”

Cliquez sur suivant, puis sur « Réinstaller macOS » ;
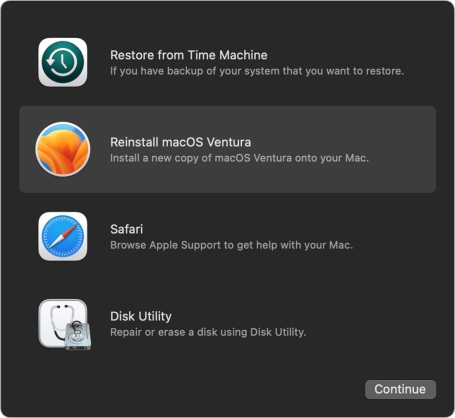
Et voilà, après plusieurs minutes d’attente, vous devriez voir votre Mac s’allumer et vous afficher un écran de connexion.
À partir de ce moment, vous n’aurez plus qu’à restaurer vos fichiers personnels. Soit, en les copiant depuis votre disque dur externe. Soit, en les restaurant depuis votre backup.
Étape 1: Connectez le disque dur Time Machine à votre Mac. Cliquez sur l'icône Apple dans la barre de menus et choisissez "Redémarrer" pour redémarrer votre Mac.
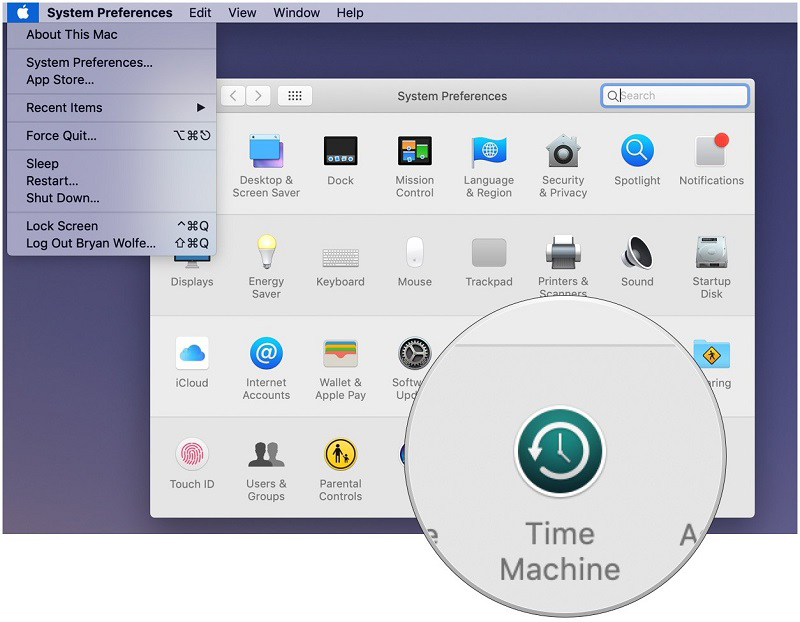
Étape 2: Pendant le processus de démarrage, maintenez enfoncées les touches appropriées en fonction de l'architecture de votre Mac :
Étape 3: Sélectionnez "Restaurer à partir de la sauvegarde Time Machine" et cliquez sur "Continuer".
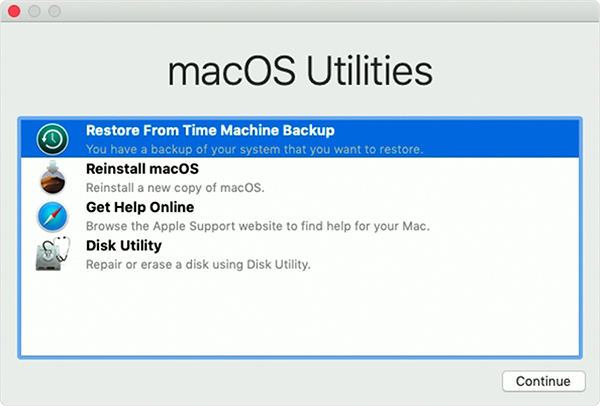
Étape 4: Sélectionnez la sauvegarde récente de macOS Ventura dans la liste des sauvegardes disponibles et cliquez sur "Continuer".
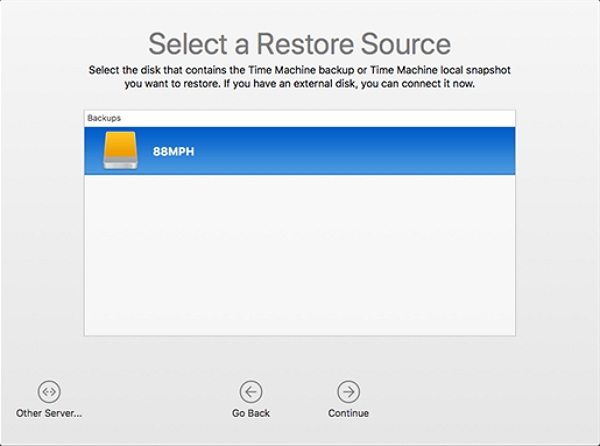
Étape 5: Suivez les instructions qui s'affichent à l'écran pour confirmer la destination de la restauration et lancer le processus de restauration. Attendez la fin de la restauration, qui peut prendre un certain temps en fonction de la taille de votre sauvegarde.
Étape 6: Une fois le processus de restauration terminé, votre Mac redémarrera automatiquement avec macOS Ventura installé.
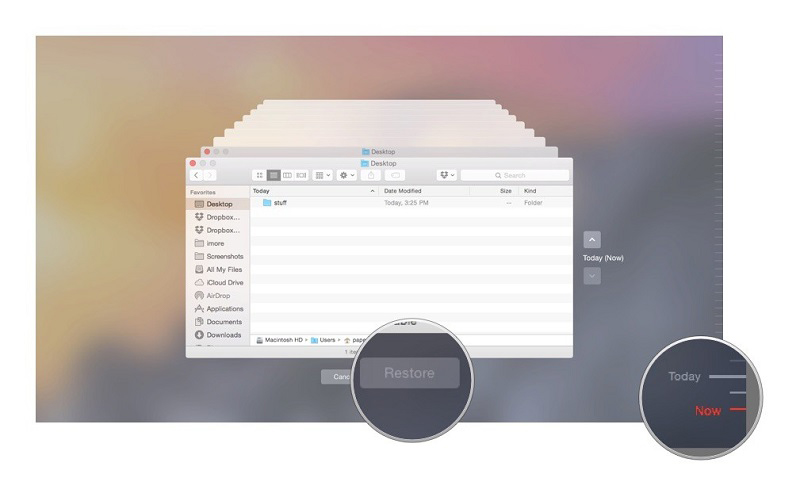
Après avoir installé la version macOS antérieure, vous devriez pouvoir utiliser votre Mac comme à votre habitude.
Et encore une fois, faire une sauvegarde de vos données est un must.
Ensuite, si vous voulez être certain·e d’avoir une installation propre, utilisez Tenorshare ReiBoot. En quelques clics, vous retrouverez votre Mac exactement comme il était avant que vous ne fassiez de mise à jour.

Tenorshare ReiBoot -Résoudre les problèmes iOS
puis rédigez votre avis
Par Adrien Leroy
2025-03-28 / macOS