ReiBoot - Logiciel de réparation de système iOS gratuit
Réparer 150+ problèmes iOS sans perte de données, mise à niveau sûre.
ReiBoot - Outil de réparation iOS
Réparer 150+ problèmes iOS sans perte
Parfois, au moment de mettre à jour votre système d’exploitation, des bugs peuvent se produire. Avoir un problème avec Safari sur Mac est très courant, et de nombreux usagers demandent de l’aide à ce sujet sur les sites de soutien informatique ou sur les forums d’Apple.
Pour vous aider, nous allons faire un tour d’horizon des soucis que vous pouvez rencontrer. Puis nous allons vous exposer les solutions. En bonus, nous vous expliquons aussi comment faire si vous rencontrez des difficultés avec Safari iOS.
Voici quelques-uns des problèmes qui ont pu être rencontrés par les utilisateurs de Safari sur macOS après une mise à jour. Si vous rencontrez l’un d’eux, les solutions que nous proposons ensuite seront peut-être à même de le régler.
Un des problèmes les plus communs, c'est le problème d'ouverture Safari Mac. Lorsque vous lancez Safari, vous avez le message « Safari a quitté de manière imprévue », c’est peut-être une mauvaise configuration du navigateur qui vous empêche de l’ouvrir.
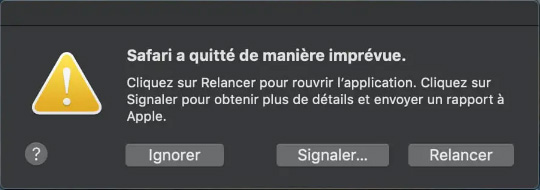
Le deuxième est le problème d’affichage sur Safari. Dans le cas où Safari s’ouvre mais où les pages ne s’affichent pas du tout, il y a de nombreuses causes possibles : absence de connexion, virus, erreur de mise à jour, etc. La situation la plus fréquente est de voir des pages complètement blanches.
Certains utilisateurs rapportent que le chargement de page Web est lente. Si vous rencontrez également ce problème avec Safari, par exemple si les pages que vous consultez mettent très longtemps à charger, il y a 2 hypothèses.
La première, c’est celle d’une vitesse de connexion insuffisante.
La seconde, c’est qu’un logiciel, par exemple un anti-virus, vous bloque, parce qu’il a détecté une menace de sécurité ou parce qu’il n’est plus à jour.
Dès que vous lancez Safari, des fenêtres s’ouvrent intempestivement ? Cela est aussi beaucoup signalé par les utilisateurs. Par exemple, une fenêtre qui s'ouvre sans arrêt indiquant que "screensaver" demande l'autorisation de contrôler "safari" malgré que vous cochez "ne pas autoriser", il est presque certain que c’est un virus ou un malware qui affecte votre Mac.
Normalement, on change sa page d’accueil en accédant à Safari > Préférences > Général et en indiquant l’URL voulue dans la case Page d’accueil.
Si cela n’est pas possible, la cause la plus probable est un malware.
La première chose à faire lorsqu’un navigateur web ne fonctionne pas, quel qu’il soit, c’est de vérifier votre connexion à Internet.
Faites-le d’abord sur votre mac : assurez-vous que vous avez rentré le bon mot de passe, et que vous êtes bien connecté au réseau auquel vous voulez accéder.
Ensuite, si vous êtes chez vous, nous vous invitons à vérifier l’état de votre box. Normalement, si des difficultés de connexion sont rencontrées, il y aura un voyant jaune ou rouge. Il faudra alors la redémarrer, et si cela ne résout pas le problème, contacter votre fournisseur d’accès à Internet.
Certains logiciels nouvellement installés, ou même des malwares dont vous n’auriez pas conscience de la présence, peuvent créer un problème d’ouverture de Safari sur Mac.
Pour savoir si tel est le cas, la meilleure solution est de démarrer votre ordinateur en mode sans échec :
Si, lorsque vous êtes en mode sans échec, il n’y a plus de bug, nous vous recommandons de désinstaller les derniers logiciels installés et de supprimer les derniers fichiers téléchargés.
La dernière version de macOS s’intitule macOS Catalina et apporte de nombreuses améliorations de stabilité et de sécurité. Si vous rencontrez des soucis, c’est peut-être tout simplement parce votre système d’exploitation n’est pas à jour.
Voici comment profiter de la mise à niveau :
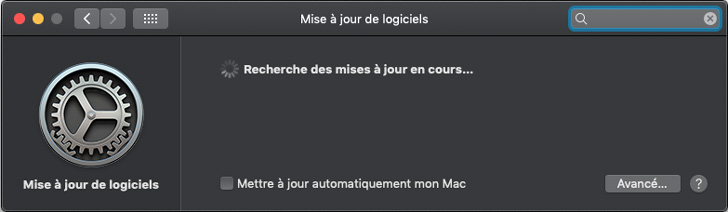
Il est aussi possible que la mise à jour doive être faite depuis l’App Store sur les versions plus anciennes de macOS. Notez enfin que, si vous êtes perdu(e), vous pouvez vous rendre dans une boutique Apple pour effectuer la mise à niveau.
Si Safari ne fonctionne pas, cela peut tout simplement provenir de soucis liés au cache ou aux extensions. Pour réinitialiser le navigateur, voici comment faire :
Supprimez d’abord les extensions :
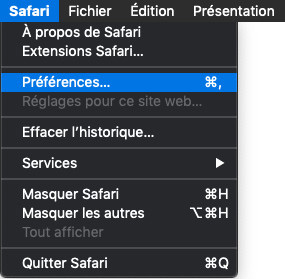
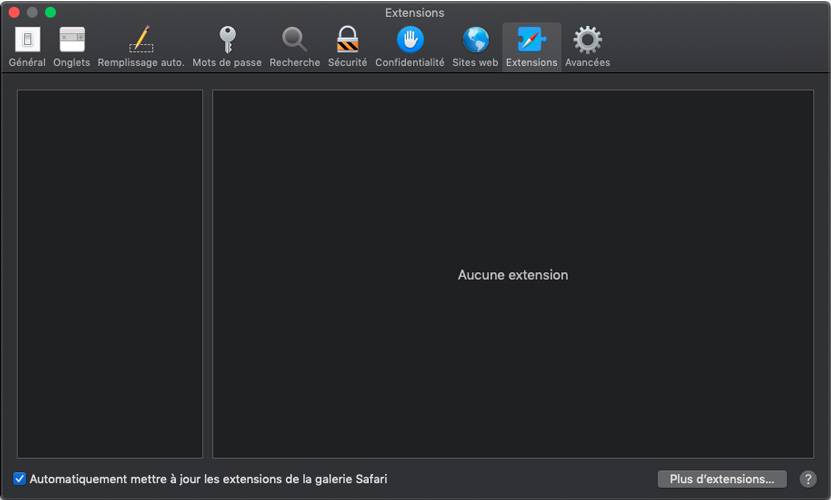
Ensuite, supprimez les données stockées :
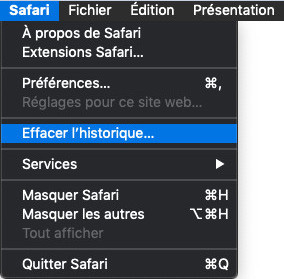

Puis fermez et relancez Safari.
Pour assurer que la réinitialisation soit complète, vous pouvez aller dans ~/Bibliothèque/, faites un clic droit et cliquez sur Placer dans la corbeille pour supprimer le dossier Safari.
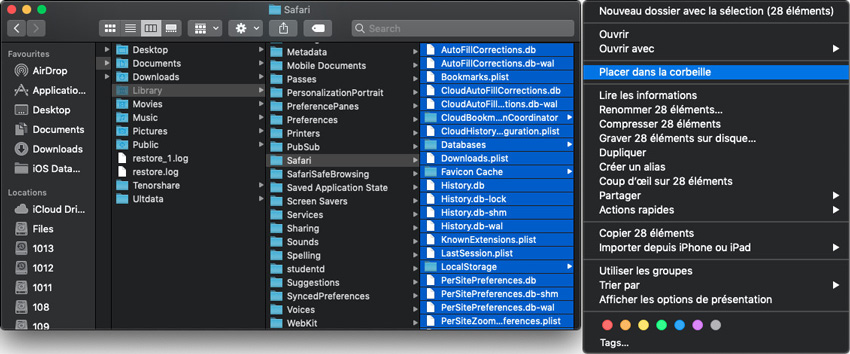
En cas d'oubli de sauvegarde des données Safari, vous pouvez essayer de retrouver vos signets Safari en suivant ce guide.
Vous l’avez remarqué, de nombreux soucis peuvent être purement et simplement provoqués par un logiciel malveillant. Il va alors falloir le surveiller ou le mettre en quarantaine. Il existe des logiciels efficaces pour cela.
Un des plus connus et des plus utilisés, qui a su gagner la confiance d’Apple, c’est Malwarebytes for Mac. Vous pouvez choisir de l'installer sur votre machine et à voir si cela résout vos problèmes.
Safari rend bien service au système macOS ainsi qu'iOS. Si vous être un fan Apple et possédez de différentes séries de produits Apple, les trucs ci-dessous concernant Safari sur iOS devraient vous intéresser.
1. Gyroscope sur Safari
Depuis iOS 13, chaque site doit demander l’autorisation d’utiliser le gyroscope. Une notification apparaîtra.
2. Résoudre tous les problèmes de Safari iPhone avec ReiBoot
Si vous rencontrez d’autres soucis avec Safari sur iPhone, vous pouvez essayer le puissant logiciel Tenorshare ReiBoot - logiciel pour réparer iPhone qui vous permet de réparer le système d'exploitation iOS sans perte de données.
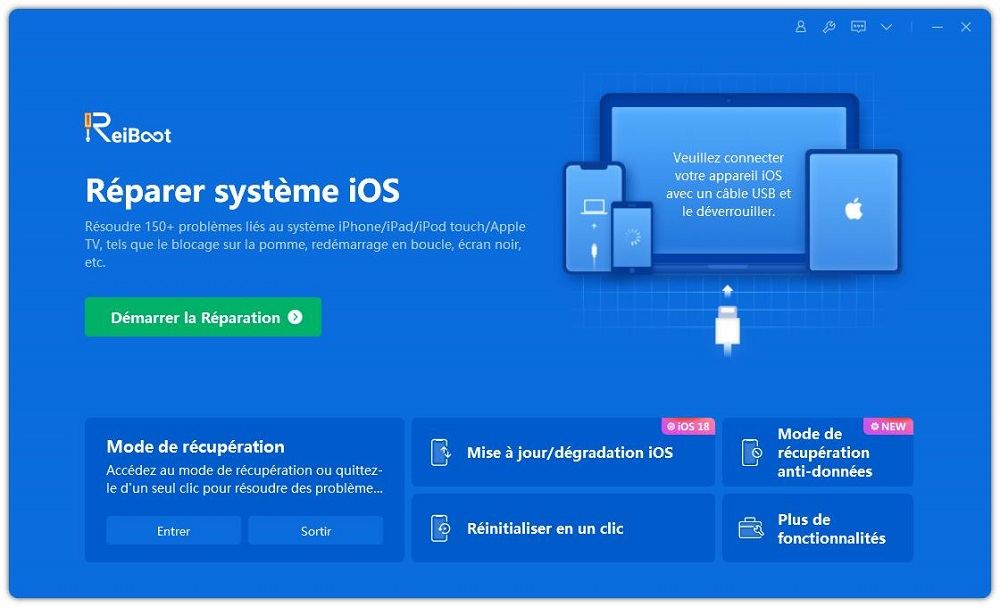
Nous espérons que vous pouvez de nouveau profiter pleinement de votre navigateur préféré, que ce soit sur votre Mac ou sur votre appareil iOS.

Tenorshare ReiBoot -Résoudre les problèmes iOS
puis rédigez votre avis
Par Chloé Blanchet
2025-04-08 / macOS