ReiBoot pour Android - Réparation de système Android
Corriger 50+ problèmes Android, mode récupération gratuit.
Outil réparation Android
Corriger 50 + problèmes Android sans perte
Le problème « mon ordinateur ne reconnaît pas mon Samsung » est rapporté chaque jour par des centaines d’usagers sur la toile. Alors qu’ils voulaient transférer ou sauvegarder des fichiers, ou bien faire une mise à jour, ils se retrouvent bloqués sans pouvoir lier leur téléphone ou leur tablette à leur PC.
Si vous aussi vous rencontrez ce souci, sachez qu’il existe de nombreuses causes possibles, et que les solutions peuvent se révéler moins compliquées qu’il n’y paraît. Dans ce guide, nous allons vous présenter 6 méthodes pour débloquer la situation sur Samsung S22/S21/S20/S10/A12/A32/A50/A51/A52/A71 etc, ainsi qu’une astuce bonus capable de venir à bout des plus gros bugs d’Android.
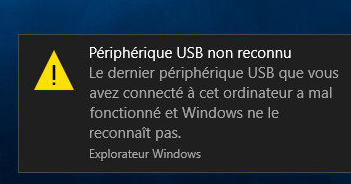
Avant toute chose, n’oubliez pas que lorsque vous branchez votre tablette ou votre smartphone à l’ordinateur, pour qu’il puisse être correctement détecté, il faut qu’il soit allumé et déverrouillé.
Ensuite, pour savoir si votre appareil est connecté :
Si vous n’avez pas accès aux fichiers de l’appareil, ou qu’il n’apparaît pas dans la liste, essayez les techniques qui suivent.
« Mon PC ne reconnaît pas mon Samsung » est un constat qui peut faire paniquer. Mais rassurez-vous : parfois le problème est très léger, et un simple redémarrage de votre téléphone ou de votre ordinateur suffit.
Pour redémarrer votre ordinateur :
Pour redémarrer votre Samsung :
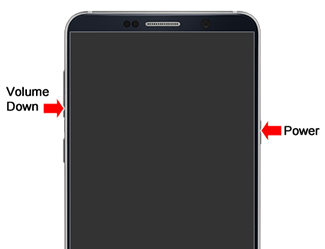
Une autre possibilité est aussi de débrancher brièvement et de rebrancher ensuite votre tablette ou smartphone au PC. En effet, il arrive parfois que le câble soit tout simplement mal inséré dans le port USB.
Si c’est possible, nous vous recommandons d’utiliser le cordon fourni par Samsung. Si vous l’avez perdu ou qu’il est cassé, sachez que certains câbles USB ne sont pas capables de transférer des données.
Il faut donc vous montrer vigilant(e) lorsque vous achetez un remplaçant.
Si votre câble USB est endommagé, cela peut aussi être la source de vos soucis. Dans ce cas, une seule solution : en changer !
Les ports USB sont parmi les éléments les plus fragiles des ordinateurs, car ils sont utilisés régulièrement et plus exposés que d’autres composants à la poussière et aux saletés. Il est ainsi fréquent qu’un port USB soit inopérant sur un PC par ailleurs totalement fonctionnel.
Il faut donc essayer tous les ports USB avant de conclure à un dysfonctionnement.
Il est également recommandé d’utiliser de préférence les ports USB situés à l’arrière des ordinateurs de bureau.
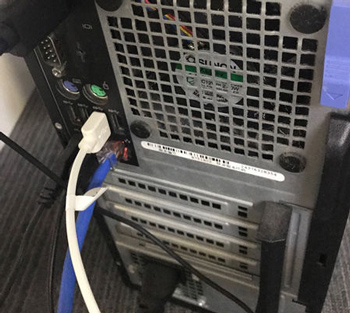
MTP signifie Media Transfer Protocol. C’est le mode le plus indiqué pour la sauvegarde de données. PTP signifie Picture Transfer Protocol, c’est aussi un mode de partage de données, mais spécialisé quant à lui dans le transfert d’images.
Quand vous branchez votre Samsung au PC, il faut vérifier s’il est configuré sur un mode permettant le transfert de données.
Pour cela, déroulez les notifications.
Vous constaterez la présence d’une notification Système Android.
Cliquez dessus : vérifiez bien que votre téléphone ou tablette est réglé soit sur Transfert de fichiers (MTP) soit sur Transfert des photos (PTP).
S’il est réglé sur Aucun transfert de données ou sur Rechargement via USB de cet appareil, votre ordinateur ne le détectera pas.
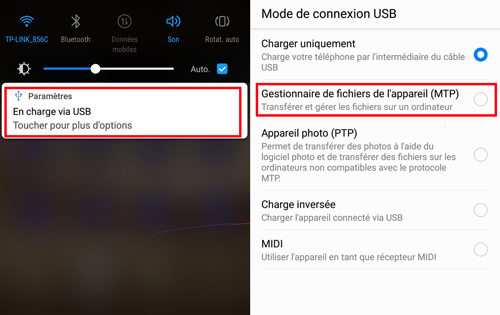
Si les pilotes de votre système d’exploitation ne sont pas à jour, cela peut créer des problèmes. Vous pouvez effectuer la mise à jour depuis le gestionnaire de périphériques.
Pour accéder aux gestionnaire de périphériques :
Pour mettre à jour les pilotes :
Si l’étape de mise à jour n’a pas fonctionné, vous pouvez essayer de désinstaller et de réinstaller complètement les pilotes :
Les utilisateurs qui constatent sur les forums « Mon PC ne reconnaît pas ma tablette Samsung » remarquent parfois que le problème se règle lorsqu’ils désactivent leur antivirus ou leur pare-feu. Pour désactiver le pare-feu par défaut de Microsoft, Windows Defender :
Si vous utilisez un autre pare-feu ou antivirus, consultez l’aide du logiciel.
Non seulement, votre téléphone n’est pas détecté par votre ordinateur, mais en plus, vous ne parvenez plus du tout à l’utiliser ?
Dans ce cas, vous êtes sans doute face à un bug plus sérieux.
Il existe des logiciels tiers puissants dédiés à la réparation des bugs d’Android, à l’image de Tenorshare ReiBoot for Android :
Optez pour Réparer le système Android.
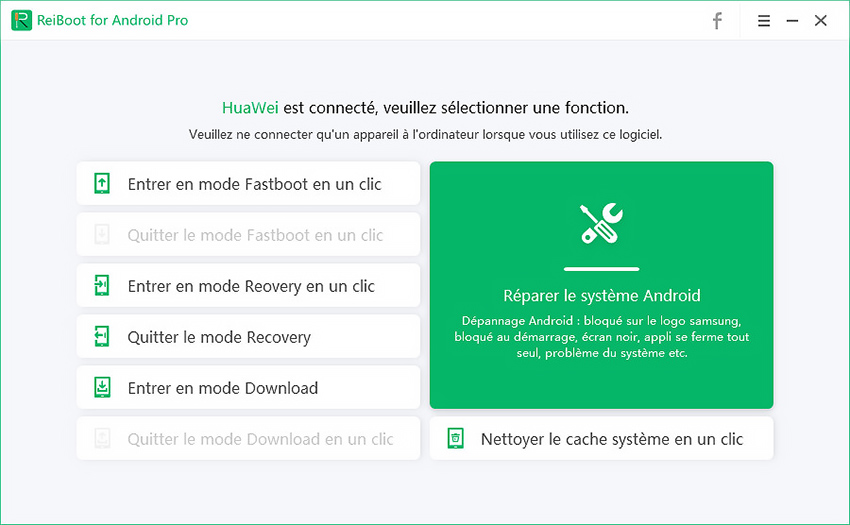
Continuez en cliquant sur Réparer maintenant.
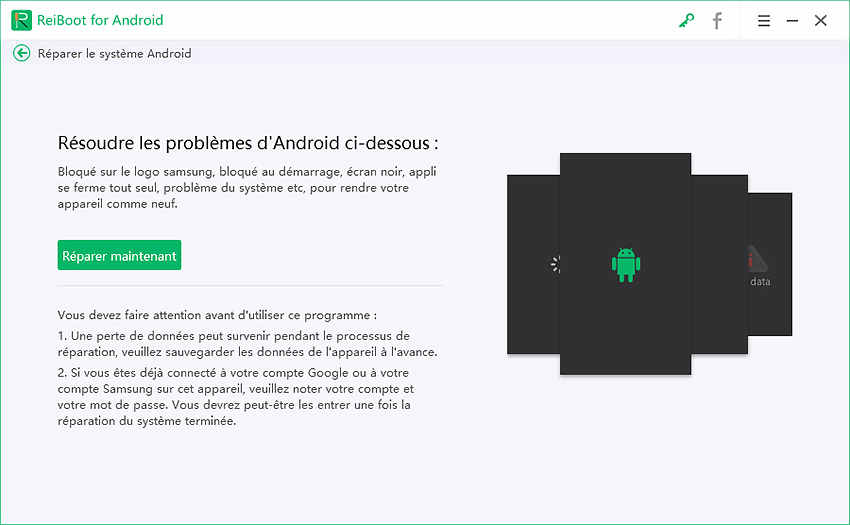
Rentrez les bonnes informations concernant votre appareil. Prenez le temps de vérifier. Puis cliquez sur Suivant.
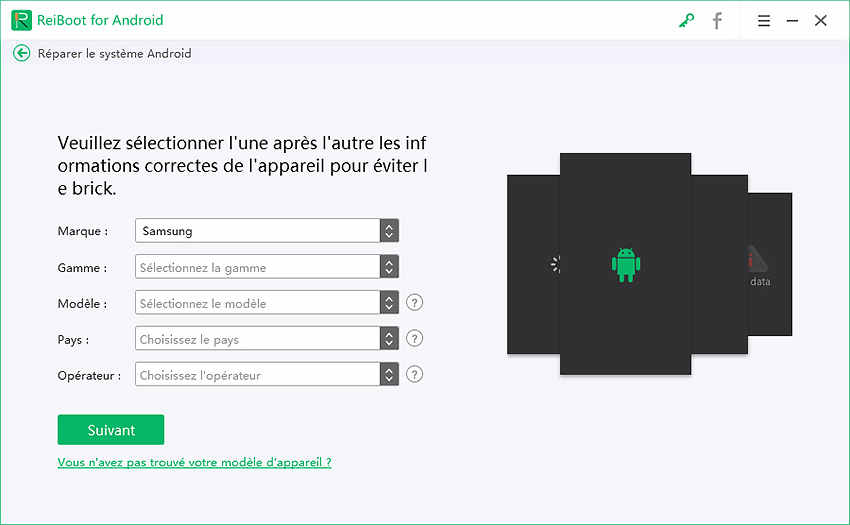
Après le téléchargement, cliquez sur Réparer maintenant puis Continuer à réparer.
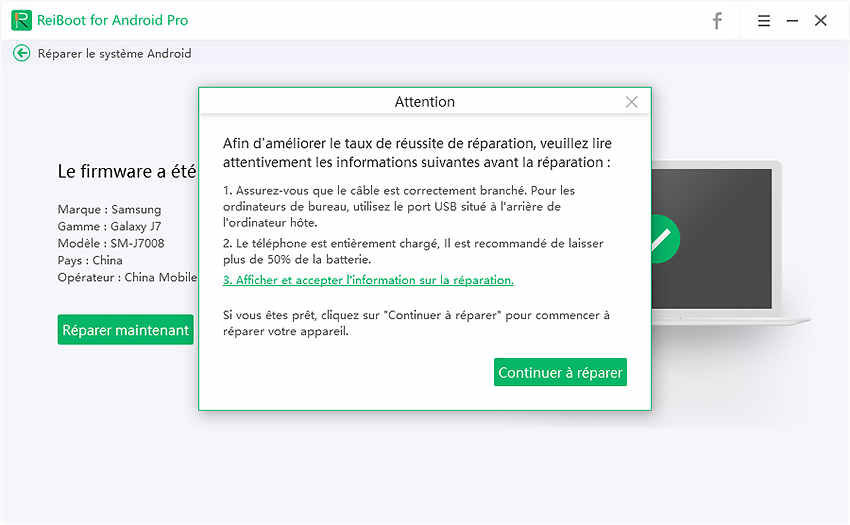
Respectez les instructions affichées.
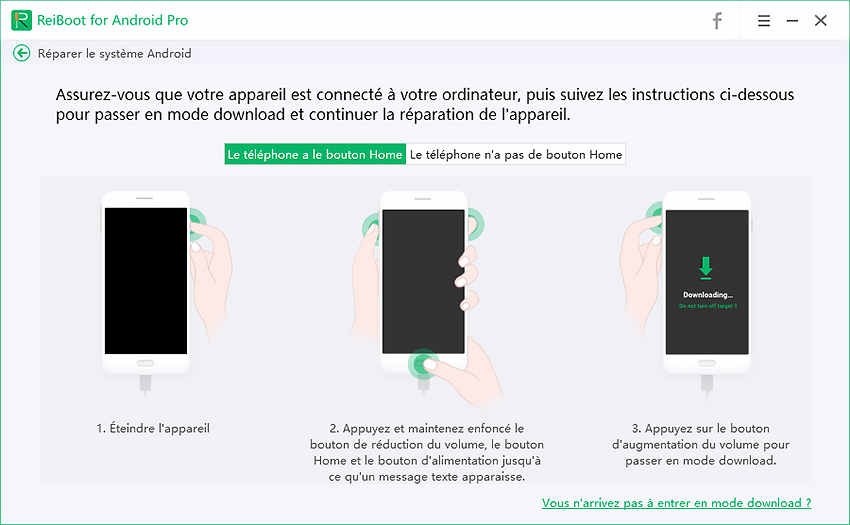
Patientez jusqu’à ce que la réparation soit terminée.

Conclusion
Nous espérons que grâce à ces techniques simples, vous serez en mesure de réaliser les transferts de données importants entre votre Samsung et votre ordinateur. Si le blocage semble sérieux, nous vous invitons à essayer Tenorshare Reiboot, qui reste la solution la plus puissante présentée ici.
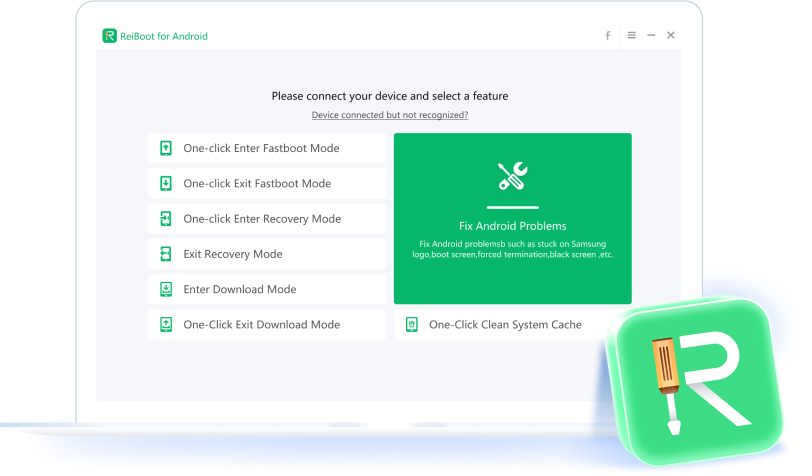

Tenorshare ReiBoot pour Android - Réparer les problèmes Android
puis rédigez votre avis
Par Chloé Blanchet
2025-03-28 / Samsung