4uKey pour Android - Déverrouillage code et FRP
Déverrouiller l'écran Android et supprimez le FRP sans mot de passe
Déverrouillage code et FRP Android
Déverrouiller l'écran Android et supprimez le FRP
Déverrouiller le bootloader de votre tablette Whoop vous permet d'avoir plus de contrôle sur l'appareil, de pouvoir installer des ROMs personnalisées, d'obtenir un accès root et de supprimer des applications système. Cependant, le processus de déverrouillage du bootloader peut varier en fonction de vos besoins spécifiques et de l'état de l'appareil.
Cet article vous guidera à travers les méthodes les plus courantes pour déverrouiller le bootloader de la tablette Whoop sans PC, mot de passe, ou outils compliqués. En comprenant les différentes options disponibles, vous pourrez choisir la meilleure méthode selon votre situation. Que vous soyez débutant ou plus expérimenté avec les appareils Android, ce guide vous fournira des instructions étape par étape pour vous aider à déverrouiller facilement votre tablette Whoop.
Si vous souhaitez déverrouiller le bootloader sur la tablette Whoop sans PC, la première étape consiste à activer les Options pour les développeurs et à activer le déverrouillage OEM. Il s'agit d'une méthode simple qui ne nécessite pas d'ordinateur ni d'outils avancés.
Assurez-vous que votre tablette dispose de suffisamment de batterie (au moins 50 %).
Une connexion Internet stable (en cas de mises à jour logicielles).
Ouvrez le menu "Paramètres".
Faites défiler vers le bas et appuyez sur "À propos de la tablette".
Trouvez et appuyez sur "Numéro de build" sept fois pour activer les Options pour les développeurs.
Retournez à l'écran principal des "Paramètres", puis sélectionnez "Options pour les développeurs".
Activez "Déverrouillage OEM" pour permettre le déverrouillage du bootloader.
Redémarrez la tablette pour appliquer les modifications et déverrouiller le bootloader de la tablette Whoop sans PC, comme le déverrouillage du Whoop tab-8US2 sans PC.
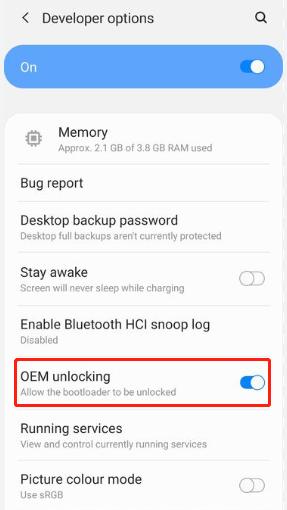
Si vous avez oublié le mot de passe de votre tablette Whoop et que vous souhaitez tout de même déverrouiller le bootloader, effectuer une réinitialisation d'usine en mode récupération peut être une méthode efficace. Cela supprime le mot de passe de l'écran de verrouillage et, avec les bons paramètres pour les développeurs, le bootloader de la tablette Whoop peut être déverrouillé.
Assurez-vous que votre tablette est suffisamment chargée.
Sachez que cette méthode effacera toutes les données de votre appareil.
Familiarisez-vous avec l'utilisation du mode récupération.
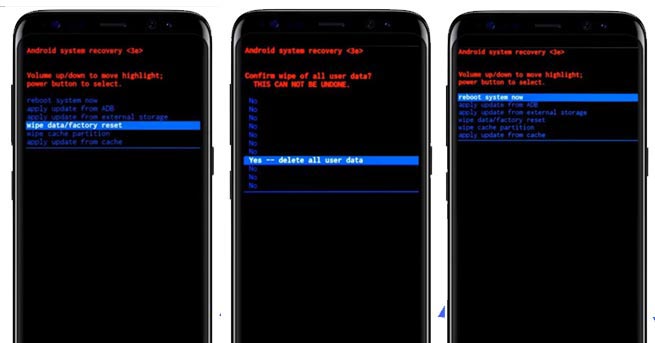
Pour ceux qui préfèrent une approche plus technique, l'utilisation des commandes ADB (Android Debug Bridge) et Fastboot peut vous aider à déverrouiller le bootloader d'une tablette Whoop sans PC. Cependant, cela nécessite que le débogage USB soit activé sur la tablette, et cela se fait généralement via un PC. Toutefois, il est toujours possible de compléter le déverrouillage sans ordinateur en utilisant les bons outils sur votre appareil.
Sur votre PC, ouvrez une invite de commande (Windows) ou un terminal (Mac/Linux).
Accédez au dossier où vous avez installé ADB et Fastboot.
Entrez la commande suivante et appuyez sur Entrée :
Copiez le code adb devices
Si tout est correctement configuré, vous devriez voir votre appareil listé dans les résultats. Si votre appareil n'est pas répertorié, assurez-vous que le débogage USB est activé et que les pilotes USB sont correctement installés.
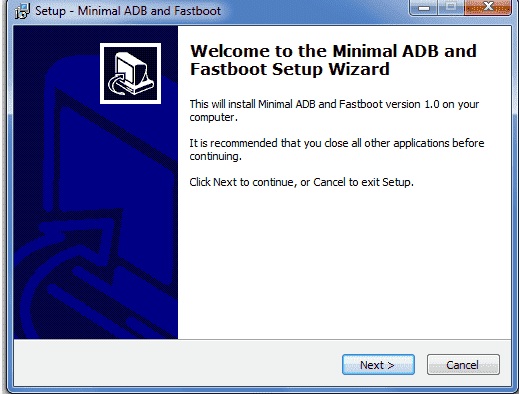
Maintenant, redémarrez votre tablette en mode Fastboot en exécutant la commande suivante dans l'invite de commande ou le terminal :
Copier le code adb reboot bootloader
Votre tablette Whoop redémarrera en mode Fastboot. Vous devriez voir un écran Fastboot sur l'appareil.
Une fois en mode Fastboot, tapez la commande suivante pour déverrouiller le bootloader :
Copier le code fastboot oem unlock
Cette commande lancera le processus de déverrouillage du bootloader. Il est probable que vous soyez invité à confirmer l'action sur votre tablette. Suivez les instructions à l'écran pour terminer le processus.
Après que le bootloader ait été déverrouillé, redémarrez votre appareil en tapant la commande suivante :
Copier le code fastboot reboot
Votre tablette Whoop redémarrera et le bootloader sera déverrouillé avec succès.
Une fois votre tablette redémarrée, vous pouvez procéder à la configuration de l'appareil selon vos préférences. Vous devrez peut-être réactiver les Options pour les développeurs et le Débogage USB pour d'autres personnalisations.
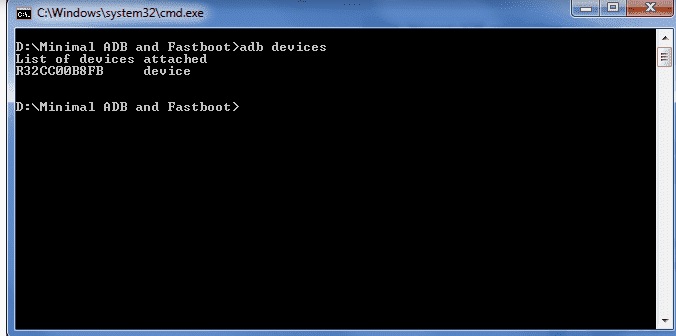
Si vous recherchez une méthode plus conviviale et efficace pour déverrouiller d'autres appareils Android, Tenorshare 4uKey pour Android est une excellente solution. Cet outil offre une manière rapide et fiable de déverrouiller et supprimer tout verrouillage d'écran Android sans mot de passe. Que vous soyez confronté à un mot de passe oublié, un verrouillage par motif ou même à des problèmes FRP, ce logiciel offre une solution conviviale qui fonctionne sur un large éventail d'appareils Android.
L'outil prend en charge plus de 6000 téléphones et tablettes Android de différents fabricants, dont Samsung, Google, Motorola, LG, HTC, Huawei, Xiaomi, Oppo, OnePlus et bien d'autres. Cette large compatibilité garantit que les utilisateurs peuvent compter sur 4uKey pour déverrouiller leurs appareils sans se soucier des problèmes de compatibilité. De plus, le processus de déverrouillage est généralement rapide, permettant aux utilisateurs de retrouver l'accès à leur appareil en quelques minutes.
Lancez l'outil, puis cliquez sur « Supprimer le verrou Google (FRP) » parmi les options disponibles à l'écran. Sélectionnez la marque et la version du système d'exploitation de votre appareil, puis cliquez sur «Commencer».

Suivez les instructions à l'écran en fonction de la version du système d'exploitation que vous avez choisie. Cliquez sur Suivant.

Laissez 4ukey for Android lancer le processus de suppression du verrou FRP d'Android 15 Google.
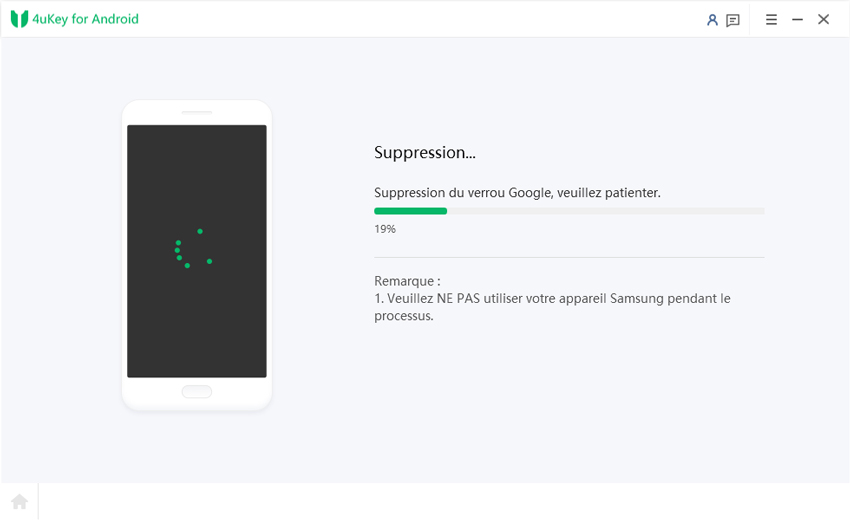
La procédure prendra un certain temps. Cliquez sur Terminé pour terminer le processus. Après cela, vous pouvez supprimer le verrou FRP de Google sur n'importe quel téléphone Android!
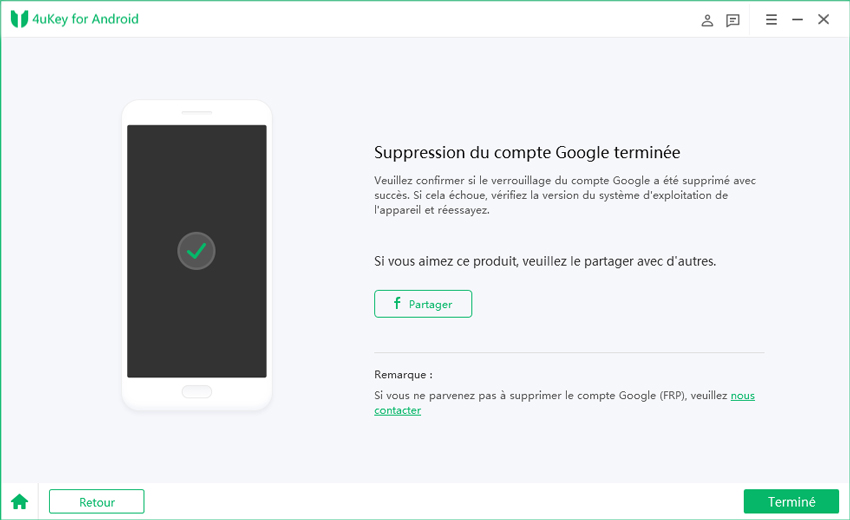
L'universal bootloader unlocker apk est un outil permettant de déverrouiller le bootloader des appareils Android. Ce processus est souvent nécessaire pour installer des ROMs personnalisées ou effectuer des modifications avancées sur un appareil. En utilisant cette application, vous pouvez facilement déverrouiller le bootloader sans passer par des méthodes complexes.
Dans la plupart des cas, déverrouiller le bootloader entraîne la perte de toutes les données de l'appareil, y compris les applications et les fichiers personnels. Il est conseillé de sauvegarder vos données avant de commencer.
Non, déverrouiller le bootloader ne signifie pas automatiquement que votre appareil sera rooté. Cependant, il est une étape préalable nécessaire pour effectuer un root, car il permet l'accès complet au système de l'appareil.
Déverrouiller le bootloader de la tablette Whoop vous permet d'avoir plus de contrôle sur l'appareil, vous permettant ainsi de le personnaliser à votre guise. Que vous choisissiez la méthode impliquant les Options pour les développeurs et le déverrouillage OEM, une réinitialisation d'usine via le mode de récupération, ou les commandes ADB et Fastboot, chaque option présente ses propres avantages.
Si vous préférez une approche plus simple, Tenorshare 4uKey pour Android est un excellent choix pour ceux qui souhaitent déverrouiller rapidement et facilement leur tablette Android. Avec son interface facile à utiliser et sa compatibilité avec divers appareils Android, vous pouvez déverrouiller votre appareil Android sans tracas.
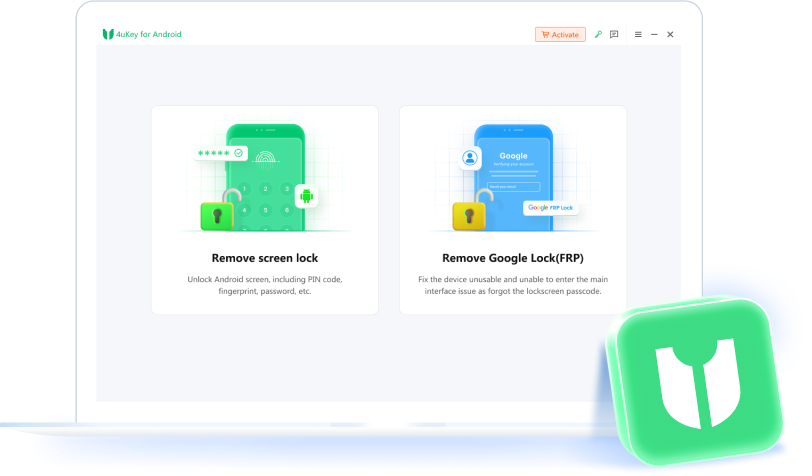
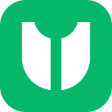
4uKey pour Android - Outil de déverrouillage Android n°1 et FRP pour Samsung
puis rédigez votre avis
Par Chloé Blanchet
2025-03-28 / Déverrouiller Android